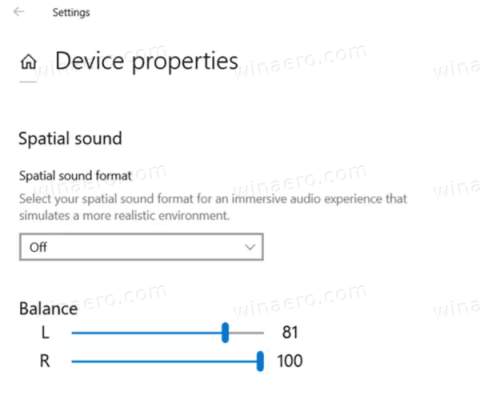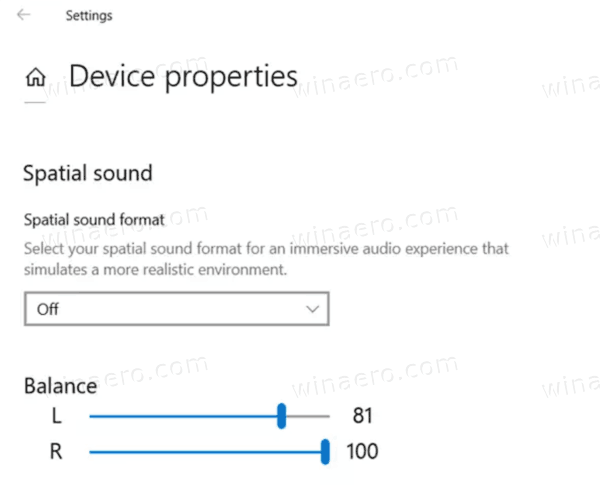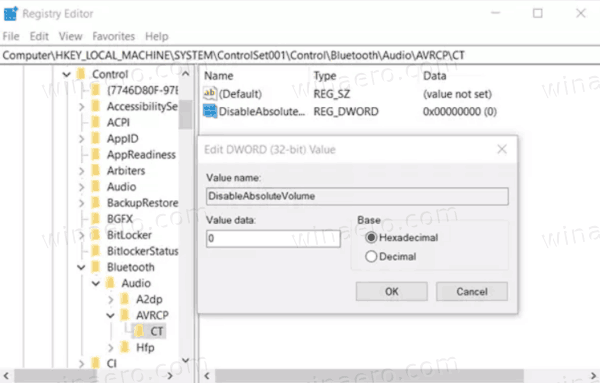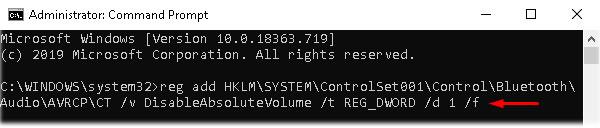В днешно време Bluetooth слушалките са се превърнали в основен инструмент, който ви помага да слушате музика, да извършвате повиквания и т.н. Някои потребители на Windows 10 обаче наскоро съобщиха, че не могат да контролират силата на звука на Bluetooth. Силата на звука от двете страни на слушалките е свързана, така че промяната на звука от двете страни ще засегне другата страна.
За щастие, Windows 10 включва специална аудио функция, Absolute Volume, която позволява на плъзгача за сила на звука да контролира прецизно локалната сила на звука на Bluetooth високоговорител (или слушалки), свързан към компютъра. Предлага се в Windows 10, започвайки с версия 1803, актуализация от април 2018 г.
Днес в този урок Quantrimang ще ви покаже 2 различни начина (Команден ред и Редактор на системния регистър) за активиране или деактивиране на Bluetooth Absolute Volume на компютър с Windows 10.
Абсолютна сила на звука в Windows 10
Microsoft непрекъснато подобрява стека на Bluetooth в Windows 10. Например, версията от 2004 г. на Windows 10 е постигнала сертификат за Bluetooth 5.1, предоставяйки всички най-нови иновации на версията на стека на потребителите. Освен това се очаква Windows 10 също да поддържа функциите на Bluetooth 5.2 в компилациите на Insider Preview, които ще бъдат включени в актуализации на функции, пуснати след 20 януари.
Абсолютният обем е полезна функция. Въпреки това, за някои Bluetooth устройства това може да ви попречи да регулирате силата на звука за всяка лява и дясна страна. След като промените силата на звука за един от високоговорителите, нивото на звука на другия високоговорител също се променя автоматично.
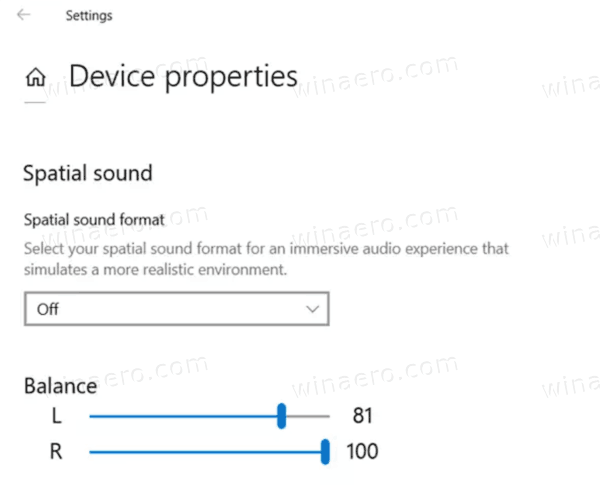
Променете силата на звука за един от високоговорителите, нивото на звука на другия високоговорител също се променя автоматично
В този случай може да искате да деактивирате абсолютния обем. Това може да стане с редакция на системния регистър. Преди да продължите, уверете се, че вашият потребителски акаунт има администраторски права. Сега следвайте инструкциите по-долу.
Как да включите/изключите Bluetooth Absolute Volume в Windows 10
За да активирате или деактивирате Bluetooth Absolute Volume на компютър с Windows 10, използвайте един от следните методи:
Използване на редактора на системния регистър
1. Отворете приложението Registry Editor .
2. Отидете до следния ключ в регистъра.
HKEY_LOCAL_MACHINE\SYSTEM\ControlSet001\Control\Bluetooth\Audio\AVRCP\CT
3. Вдясно променете или създайте нова 32-битова DWORD стойност DisableAbsoluteVolume.
Забележка : Дори ако работите с 64-битов Windows, пак трябва да създадете 32-битова DWORD стойност.
4. Задайте стойността му на 1 , за да деактивирате функцията Абсолютен обем.
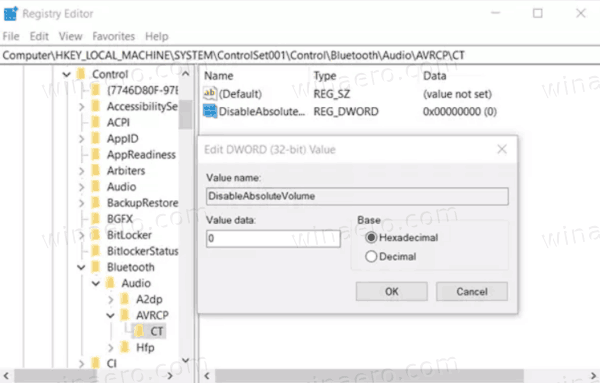
Задайте стойността на 1, за да деактивирате и 0, за да активирате Абсолютен обем
5. Задайте стойността му на 0 , за да активирате абсолютния обем.
6. Рестартирайте Windows 10.
Използване на командния ред
За да деактивирате Bluetooth Absolute Volume, всичко, от което се нуждаете, е да изпълните няколко кода в командния ред . Подробният метод е както следва:
Задръжте клавишите Win + R едновременно , за да отворите диалоговия прозорец Изпълнение .
Въведете cmd в празната област и натиснете Ctrl + Shift + Enter . Това ще стартира конзолата на Windows с администраторски привилегии.
Когато се появи прозорецът на UAC , щракнете върху Да.
В командния ред с права на администратор изпълнете командите по-долу една по една и натиснете клавиша Enter след всеки команден ред:
reg add HKLM\SYSTEM\ControlSet001\Control\Bluetooth\Audio\AVRCP\CT /v DisableAbsoluteVolume /t REG_DWORD /d 1 /f
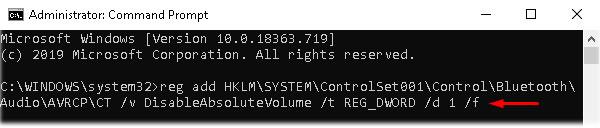
Деактивирайте Bluetooth абсолютната сила на звука
Забележка : В случай, че искате да активирате Bluetooth Absolute Volume, изпълнете командата по-долу:
reg add HKLM\SYSTEM\ControlSet001\Control\Bluetooth\Audio\AVRCP\CT /v DisableAbsoluteVolume /t REG_DWORD /d 0 /f
След като горните кодове се изпълняват успешно, рестартирайте компютъра си, за да влязат в сила направените досега промени.