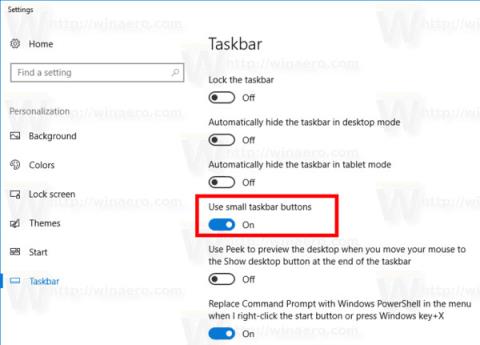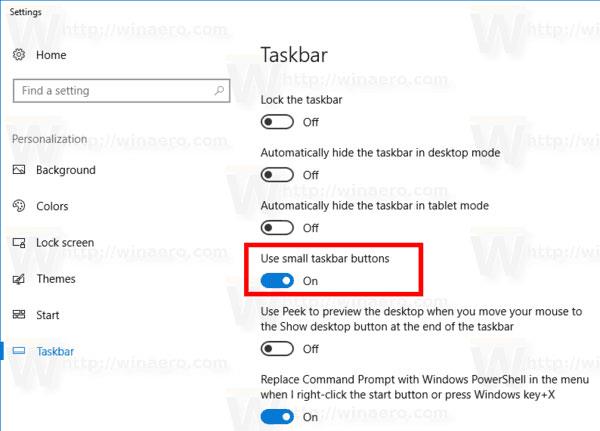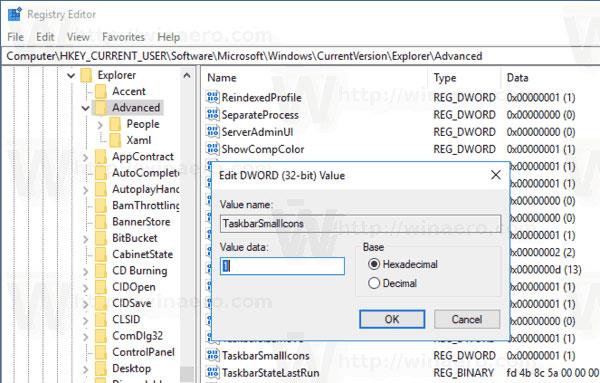Лентата на задачите е класически елемент на потребителския интерфейс в Windows. Първоначално представен в Windows 95, той съществува във всички версии на Windows, пуснати след това. Основната задача на лентата на задачите е да предостави полезен инструмент за показване на всички работещи приложения, отваряне на прозорци като задачи и бързо превключване между тях.
В тази статия Quantrimang.com ще ви насочи как да включите/изключите опцията Използване на малки бутони на лентата на задачите , за да промените бързо размера на бутоните на лентата на задачите в Windows 10.
Включете/изключете опцията Използване на малки бутони на лентата на задачите в Настройки
За да активирате опцията Използване на малки бутони на лентата на задачите в Windows 10, направете следното.
1. Отворете Настройки.
2. Отидете на Персонализиране > Лента на задачите .
3. От дясната страна активирайте опцията Използване на малки бутони на лентата на задачите . Това незабавно ще направи бутоните на лентата на задачите ви по-малки.
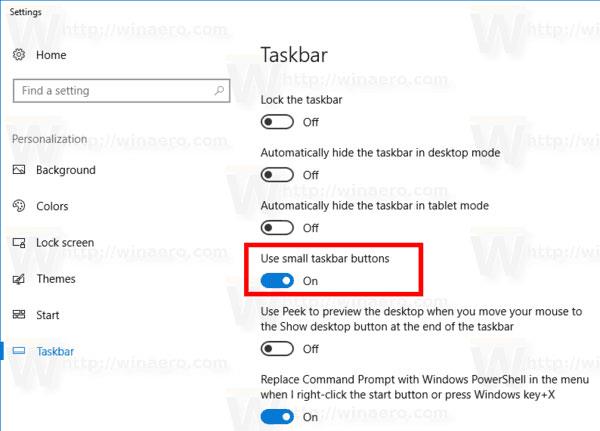
Включете/изключете опцията Използване на малки бутони на лентата на задачите в Настройки
4. За да възстановите размера по подразбиране на лентата на задачите, изключете опцията Използване на малки бутони на лентата на задачите .
Включете/изключете опцията Използване на малки бутони на лентата на задачите, като използвате регистъра
Освен това можете да приложите настройка на регистъра, за да активирате/деактивирате опцията Използване на малки бутони на лентата на задачите със следните стъпки:
1. Отворете приложението Registry Editor .
2. Отидете до следния ключ в регистъра.
HKEY_CURRENT_USER\SOFTWARE\Microsoft\Windows\CurrentVersion\Explorer\Advanced
3. От дясната страна създайте нова 32-битова DWORD стойност с име TaskbarSmallIcons.
Забележка : Дори ако работите с 64-битов Windows, пак трябва да създадете 32-битова DWORD стойност.
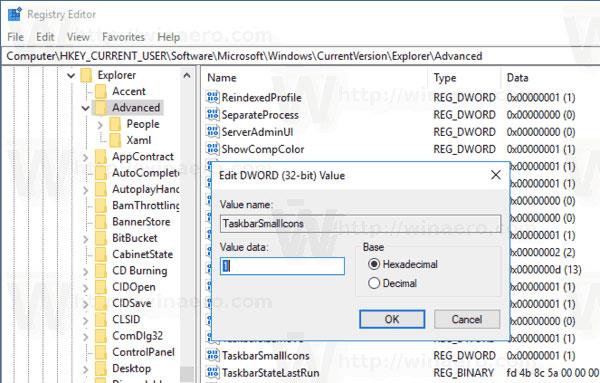
Създайте нова 32-битова DWORD стойност с име TaskbarSmallIcons
4. Задайте данните за стойността му на 1 , за да активирате опцията Използване на малки бутони на лентата на задачите .
Стойност 0 възстановява размера по подразбиране на лентата на задачите.
За да приложите промените, направени от настройката на регистъра, трябва да излезете и да влезете отново във вашия потребителски акаунт. Като алтернатива можете да рестартирате обвивката на Explorer .