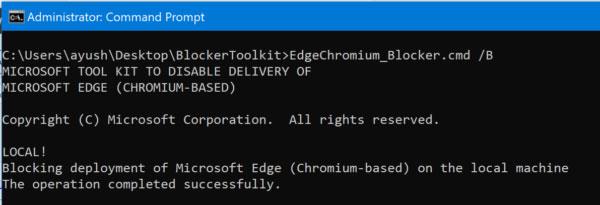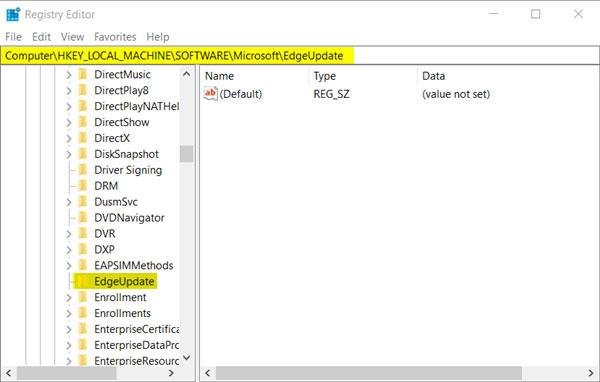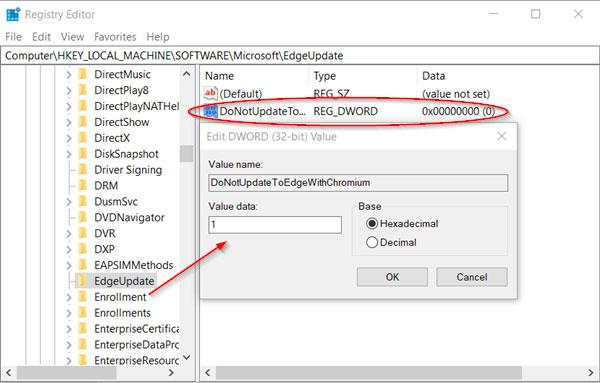Microsoft обяви пускане на нова версия на Microsoft Edge, базирана на двигателя Chromium, който управлява Google Chrome. Този нов браузър ще замени стария браузър Microsoft Edge, базиран на двигателя EdgeHTML, и ще се предлага на потребителите чрез Windows Update.
Ако не сте готови да инсталирате тази нова версия на Microsoft Edge, можете да използвате Edge Blocker Toolkit, инструмент, който помага да спрете изтеглянето на базирания на Chromium браузър Microsoft Edge на вашия компютър.
Блокирайте автоматичното инсталиране на браузъра Microsoft Edge Chromium
Започнете, като изтеглите най-новата компилация на Edge Blocker Toolkit от сървърите на Microsoft.
Стартирайте изпълнимия файл и извлечете съдържанието в папка.
Отворете командния ред на Windows с администраторски права .
Отидете до папката, в която сте разархивирали Blocker Toolkit.
Изпълнете следните команди една по една, за да блокирате изтеглянето на уеб браузъра Chromium Microsoft Edge на вашия компютър:
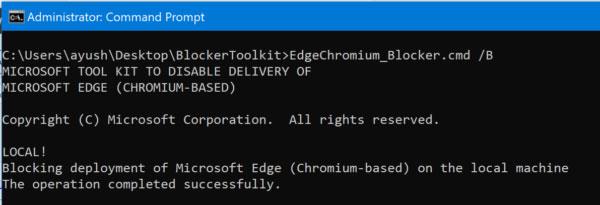
Блокирайте изтеглянето на уеб браузър Chromium Microsoft Edge на компютър
EdgeChromium_Blocker.cmd /B
EdgeChromium_Blocker.cmd [] /B
Актуализацията вече е блокирана и няма да бъде изтеглена на или след 15 януари 2020 г.
Сега, ако решите да опитате актуализацията и искате да я изтеглите, ще ви трябва отново Blocker Toolkit.
Отворете командния ред на Windows с права на администратор.
Отидете до папката, в която сте разархивирали Blocker Toolkit.
Изпълнете следните команди една по една, за да изтеглите уеб браузъра Chromium Microsoft Edge на вашия компютър:
EdgeChromium_Blocker.cmd /U
EdgeChromium_Blocker.cmd [] /U
Актуализацията вече е деблокирана и ще бъде изтеглена на системи с Windows 10.
Деактивирайте автоматичното разпространение с помощта на редактора на групови правила
Настройките на груповите правила се създават по този път:
Computer Configuration > Administrative Template > Windows Components > Windows Update > Microsoft Edge (Chromium-based) Blockers
Ако компютърът ви има групови правила, можете да използвате редактора на групови правила, за да правите промени.
Предотвратете инсталирането на Edge с помощта на редактора на системния регистър
Въпреки че Microsoft пусна Edge Blocker Toolkit, за да блокира автоматичното инсталиране на Microsoft Edge, той се използва главно за бизнеса. Ако вие, като индивидуален домашен потребител, по някаква причина искате да предотвратите прехвърлянето на новия Edge към вашия компютър чрез Windows Update , ето какво можете да направите.
Моля, имайте предвид, че неправилната промяна на редактора на системния регистър може да има сериозни последствия. Статията препоръчва да създадете точка за възстановяване на системата, преди да продължите.
Натиснете комбинацията Win+ , за да отворите диалоговия прозорец Изпълнение. Въведете regedit.exe в празното поле на полето и натиснете клавиша, за да отворите редактора на системния регистър .REnter
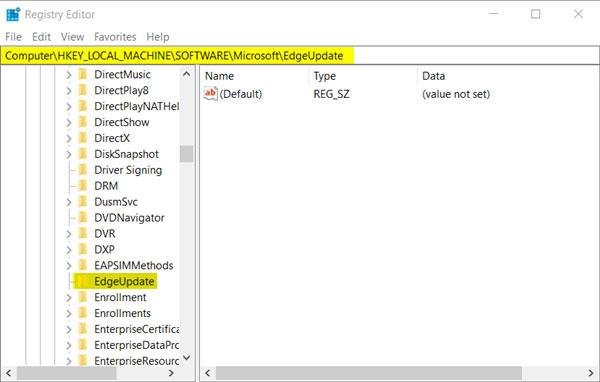
Навигирайте до този път
Когато се отвори редакторът на системния регистър, отидете до следния път:
HKEY_LOCAL_MACHINE\SOFTWARE\Microsoft\EdgeUpdate
Тук отидете надясно и създайте нова 32-битова DWORD стойност. Наречете го DoNotUpdateToEdgeWithChromium.
Моля, имайте предвид, че дори ако използвате 64-битова версия на Windows, пак трябва да създадете 32-битова DWORD стойност.
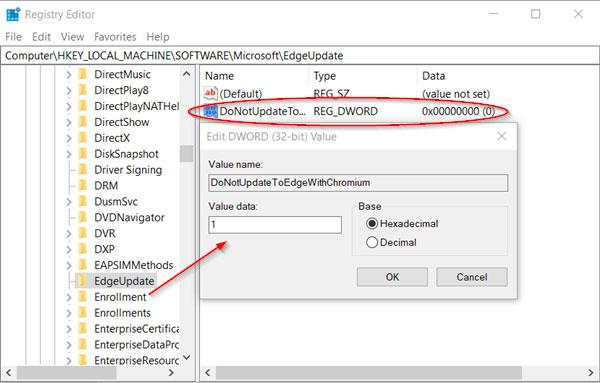
Създайте стойността DoNotUpdateToEdgeWithChromium
Сега, за да конфигурирате неговата стойност и да блокирате разпространението на Edge чрез Windows Update, щракнете двукратно върху записа.
В появилото се поле Редактиране на низ задайте стойност на 1 , за да блокирате разпространението на Edge Chromium.
Ако искате да деблокирате тази функция, просто се върнете и изтрийте записа или променете данните за стойността на 0 .
След като приключите, затворете и излезте от редактора на системния регистър.
Оттук нататък браузърът Edge няма да се разпространява или инсталира чрез Windows Update на компютри с Windows 10.