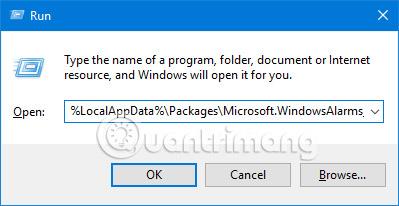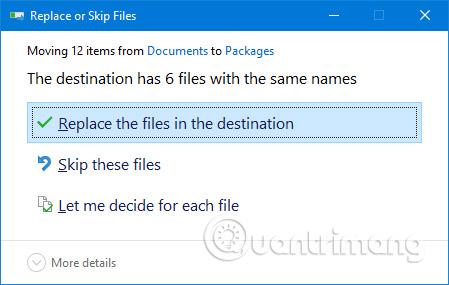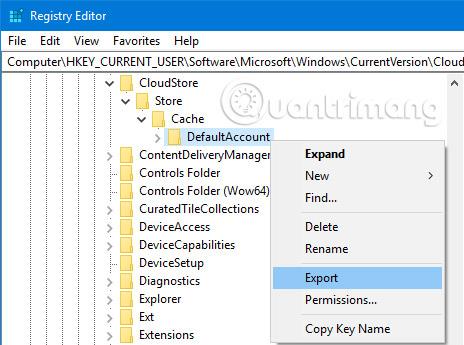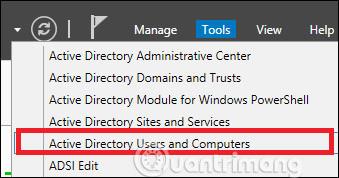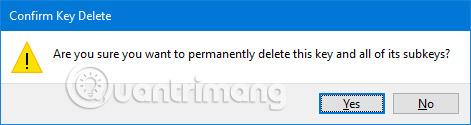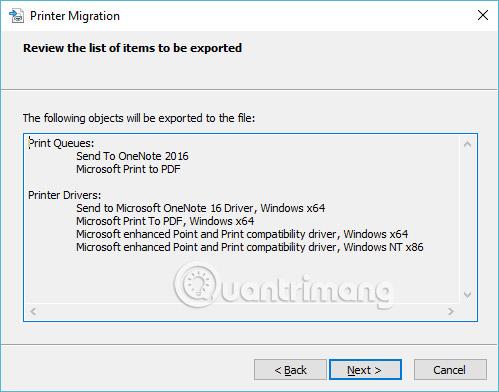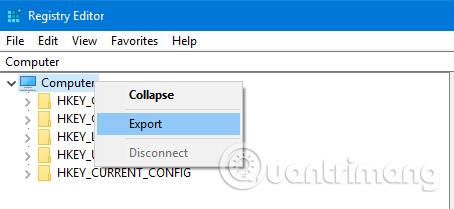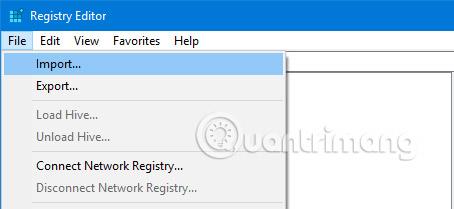Трябва да защитите вашите данни (не само документи и снимки), като ги архивирате. Приложенията и помощните програми на Windows, които използвате, също създават данни, така че днешната статия ще ви покаже как да ги архивирате и възстановите, без да използвате софтуер.
Приложения като Maps и Sticky Notes , заедно с помощни програми като Registry Editor и принтер, съдържат важни настройки и данни за персонализиране. И със сигурност не искате да ги загубите, нали?
Ако имате свои собствени съвети за архивиране за инструменти на Windows без допълнителен софтуер, уведомете всички в коментарите по-долу!
Как да архивирате и възстановите приложения на Windows 10 без софтуер
Общи съвети за архивиране

Данните са жизнената сила на вашия компютър и трябва да се грижите добре за тях. Методите, описани в това ръководство, са страхотни за бързо архивиране на приложения и помощни програми на Windows, но за оптимална защита трябва винаги да архивирате редовно цялата си система и да следвате тези съвети. :
- Имайте множество копия на всички данни: Ако се чувствате неудобно да загубите данни, архивирайте ги.
- Използвайте други носители за съхранение: Не съхранявайте резервните си копия на едно и също устройство. Ако това устройство има проблеми, ще загубите всичко.
- Съхранявайте резервно копие извън сайта: Ако държите всичките си архиви физически близо едно до друго, природно бедствие ще ги съсипе всички. Обмислете използването на облачна услуга за лесно съхраняване на данни извън сайта.
1. Windows приложения
Много приложения на Windows съхраняват своите инсталационни файлове в папки AppData . По-долу са дадени няколко примера за пътища на директории.
%LocalAppData%\Packages\Microsoft.WindowsAlarms_8wekyb3d8bbwe
%LocalAppData%\Packages\Microsoft.WindowsCamera_8wekyb3d8bbwe
%LocalAppData%\Packages\Microsoft.ZuneMusic_8wekyb3d8bbwe
%LocalAppData%\Packages\Microsoft.WindowsMaps_8wekyb3d8bbwe\Настройки
%LocalAppData%\Packages\Microsoft.BingNews_8wekyb3d8bbwe
%LocalAppData%\Packages\Microsoft.Windows.Photos_8wekyb3d8bbwe
%LocalAppData%\Packages\Microsoft.RemoteDesktop_8wekyb3d8bbwe
%LocalAppData%\Packages\Microsoft.MicrosoftStickyNotes_8wekyb3d8bbwe
%LocalAppData%\Packages\Microsoft.BingWeather_8wekyb3d8bbwe
Просто натиснете клавиша Windows + R , за да отворите Run, въведете желания път до папката и щракнете върху OK. Копирайте и поставете файлове на друго място, за да създадете резервно копие.
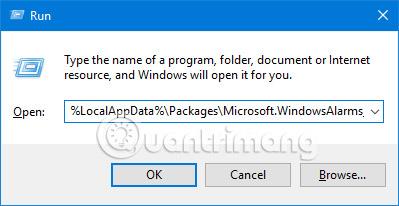
За да възстановите файлове, отидете до пътя на папката на приложението, поставете резервното копие и щракнете върху Замяна на файловете в целевото местоположение.
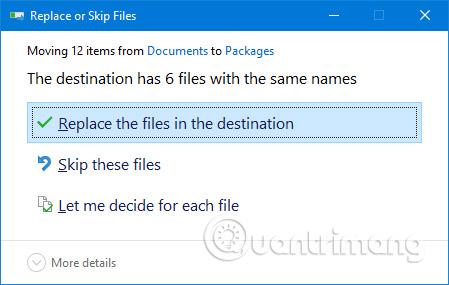
Преди да започнете, уверете се, че приложението е напълно затворено.
2. Старт меню
Менюто "Старт" на Windows 10 позволява много персонализиране. Можете да закачите предавания, да организирате в групи и др. Можете да архивирате това оформление, за да спестите време за настройка.
Оформление на менюто "Старт" за архивиране
За да започнете, натиснете клавиша Windows + R, за да отворите Run. Въведете regedit и щракнете върху OK. Това ще отвори редактора на системния регистър.

В лентата с инструменти щракнете върху Преглед и изберете Адресна лента . Копирайте и поставете следната информация в адресната лента, след което натиснете Enter:
HKEY_CURRENT_USER\Software\Microsoft\Windows\CurrentVersion\CloudStore\Store\Cache\DefaultAccount
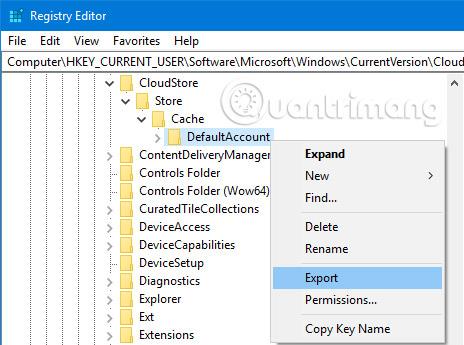
В левия панел щракнете с десния бутон върху папката DefaultAccount и щракнете върху Експортиране. Отидете до мястото, където искате да запазите, наименувайте файла .reg и щракнете върху Запиши. Затворете редактора на системния регистър.
Отново натиснете клавиша Windows + R. Въведете %LocalAppData%\Microsoft\Windows\Shell и щракнете върху OK. Това ще отвори папка през File Explorer .
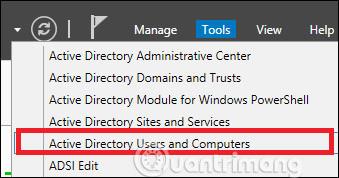
В тази папка има файл с име DefaultLayouts.xml. Копирайте и поставете този файл на същото място, където сте запазили .reg файла.
Възстановете оформлението на менюто "Старт".
За да възстановите от резервното копие, което сте създали преди това, натиснете клавишната комбинация Windows + R , за да отворите Run, въведете regedit и щракнете върху OK.
Навигирайте до същия път като преди:
HKEY_CURRENT_USER\Software\Microsoft\Windows\CurrentVersion\CloudStore\Store\Cache\DefaultAccount
В левия панел щракнете с десния бутон върху папката DefaultAccount и щракнете върху Изтриване. Щракнете върху Да, за да потвърдите. След това затворете редактора на системния регистър.
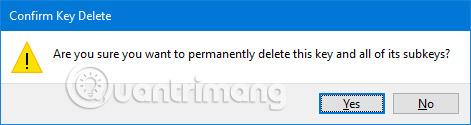
След това отидете до мястото, където сте запазили .reg файла, и щракнете двукратно върху него. Редакторът на системния регистър ще ви попита дали сте сигурни, че искате да продължите. Щракнете върху Да и след това изберете OK.
Копирайте резервната версия на файла DefaultLayouts.xml. Натиснете клавиша Windows + R , въведете %LocalAppData%\Microsoft\Windows\Shell и щракнете върху OK. Поставете файла тук. Щракнете върху Замяна на файла в целевото местоположение.
Излезте и след това влезте отново в акаунта си, за да завършите процеса.
3. Принтер
Спестете време за нулиране на вашия принтер, като ги архивирате. Това ще заснеме опашки, драйвери, портове и други.
Тази процедура използва приложението Printer Migration, което е достъпно само ако използвате Windows 10 Pro Edition.
Архивирайте настройките на принтера
Натиснете клавиша Windows + R, за да отворите Run. Въведете PrintBrmUi.exe и щракнете върху OK. Това ще отвори приложението Printer Migration.
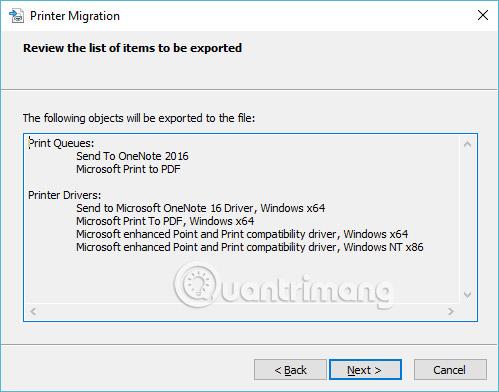
Изберете Експортиране на опашки за принтер и драйвери за принтер във файл и щракнете върху Напред. Изберете Този сървър за печат и щракнете върху Напред два пъти.
Щракнете върху Преглед… , за да изберете къде искате да запишете файла .printerExport . Когато сте готови, щракнете върху Напред, след което щракнете върху Готово.
Съхранява настройките на принтера
Натиснете клавиша Windows + R , въведете PrintBrmUi.exe и натиснете OK.
Изберете Импортиране на опашки за принтер и драйвери за принтер от файл . Щракнете върху Напред, след това щракнете върху Браузър... и намерете архивния файл, който сте създали по-рано. Щракнете Напред.

Прегледайте списъка с елементи за въвеждане и щракнете върху Напред. Изберете Този сървър за печат и щракнете върху Напред.
Използвайте менюто за режим на импортиране , за да изберете между Запазване на съществуващите принтери или Презаписване на съществуващите принтери . Последната опция вероятно е изборът, който искате, но прочетете описанията за всяка опция.
Щракнете върху Напред, след това върху Готово и сте готови.
4. Регистър на Windows
Регистърът е база данни с настройки за Windows, хардуер, приложения, потребители и др. Може да бъде мощен инструмент за конфигуриране на вашия компютър, но е важно да не редактирате нищо в регистъра. За да се предпазите, уверете се, че сте архивирали своя регистър, поне преди да правите промени в него.
За да започнете, натиснете клавиша Windows + R, за да отворите Run. Въведете regedit и щракнете върху OK. Това ще отвори редактора на системния регистър.
За да архивирате целия регистър, щракнете с десния бутон върху Компютър в левия панел и щракнете върху Експортиране. Отидете до мястото, където искате да поставите резервното си копие, въведете име на файл и щракнете върху Запазване.
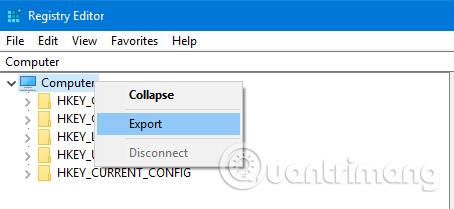
Можете също така да архивирате определени папки в системния регистър вместо цялото нещо. За да направите това, използвайте инструкциите по-горе, но заменете Computer с която и да е папка.
Възстановете настройките на принтера
За да възстановите, отворете редактора на системния регистър и отидете на Файл > Импортиране… Отидете до мястото, където се намира архивният файл и щракнете двукратно върху него.
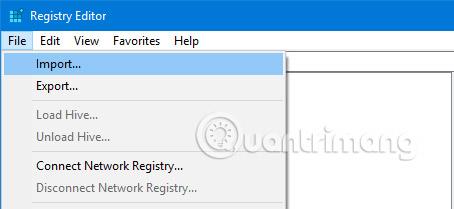
Независимо дали използвате софтуер на трети страни за архивиране или използвате полезните съвети по-горе, важно е наистина да архивирате вашите данни. Не се колебайте. Защитете се от възможни бъдещи проблеми.
Не трябва да архивирате само вашите Windows приложения. Трябва също така да предприемете стъпки за редовно архивиране на вашия имейл в Outlook .
Късмет!
Виж повече: