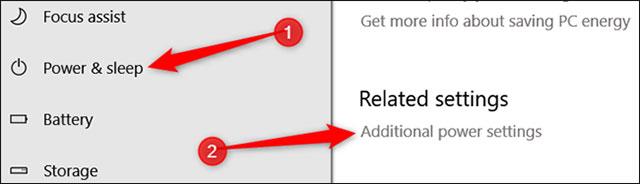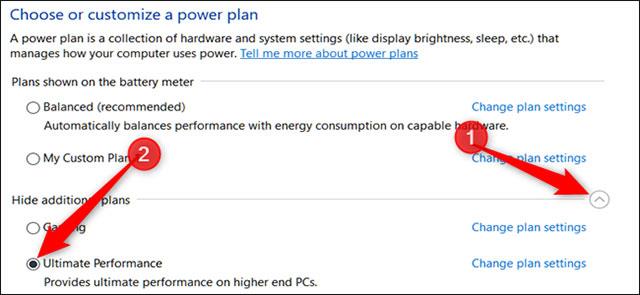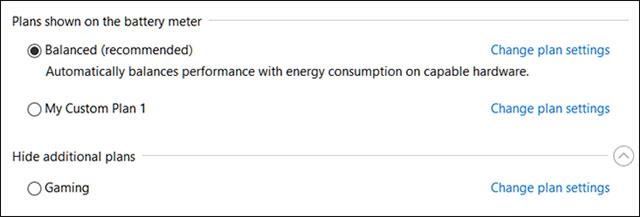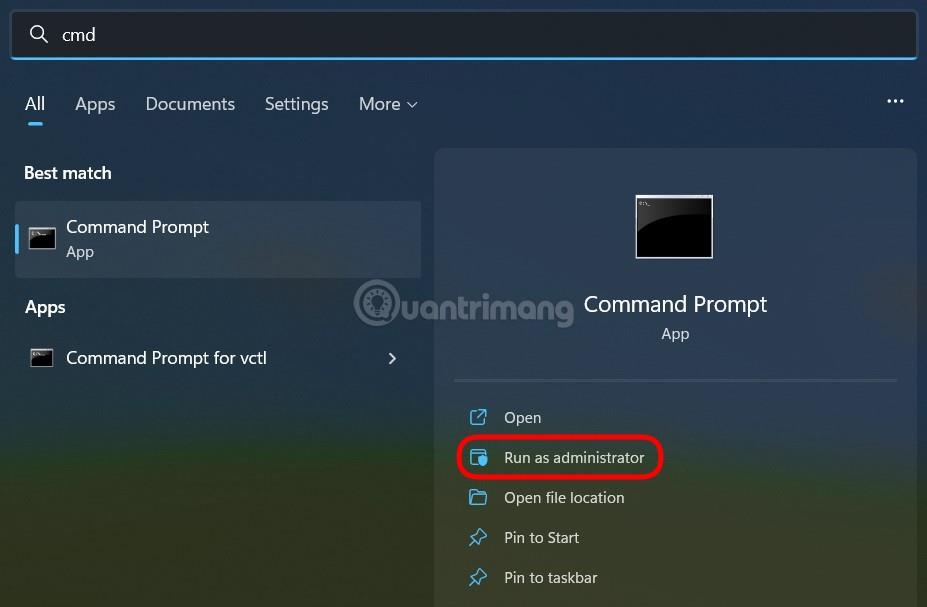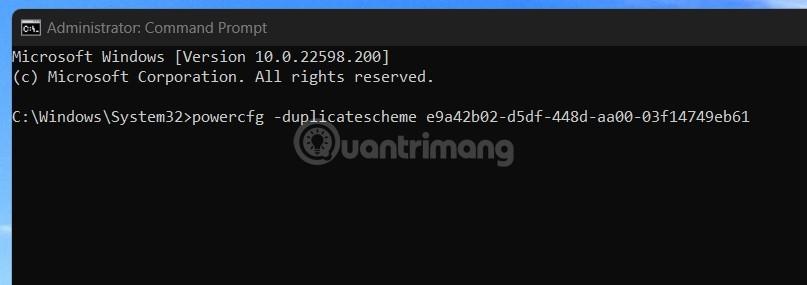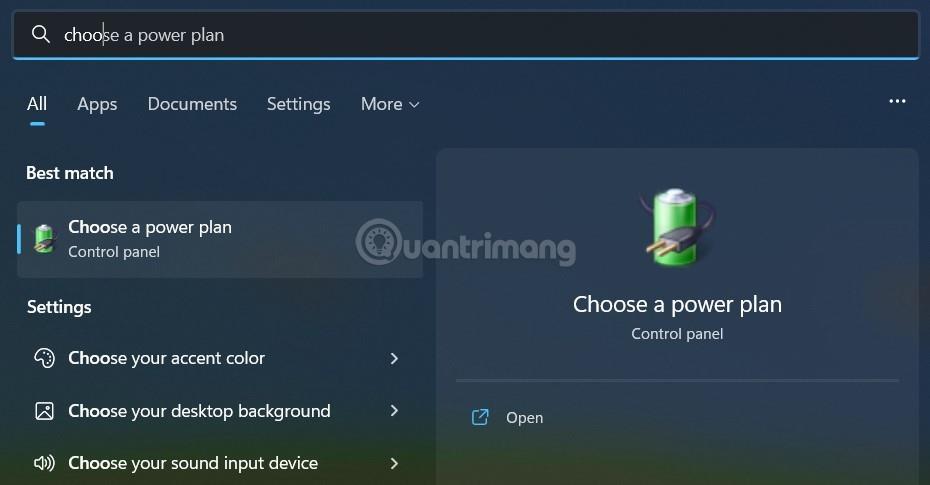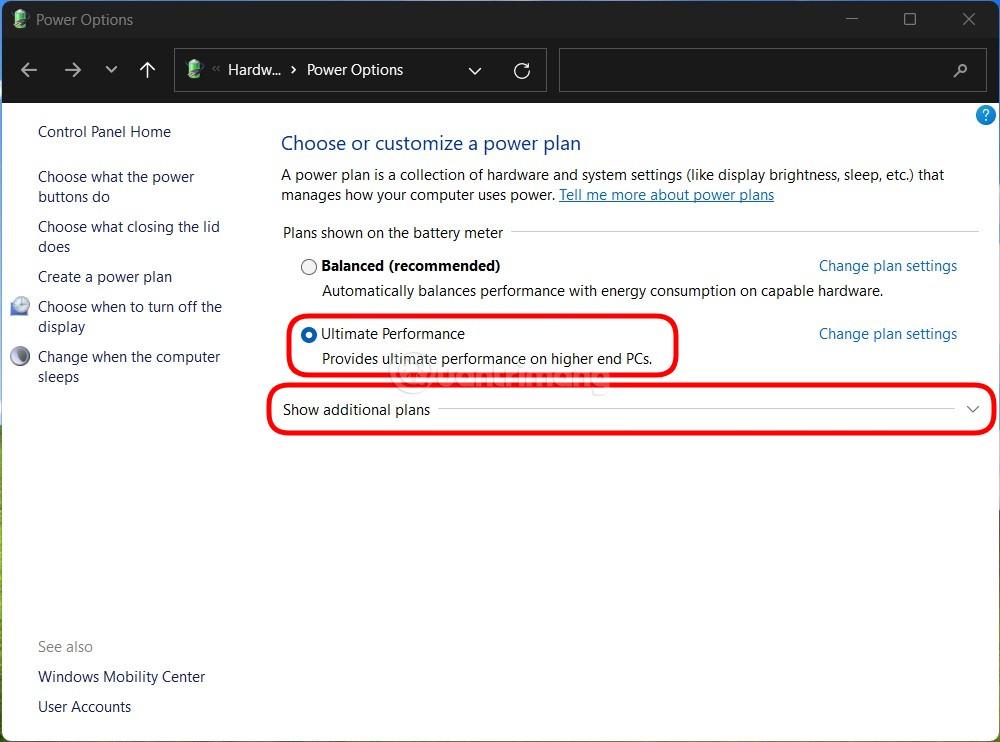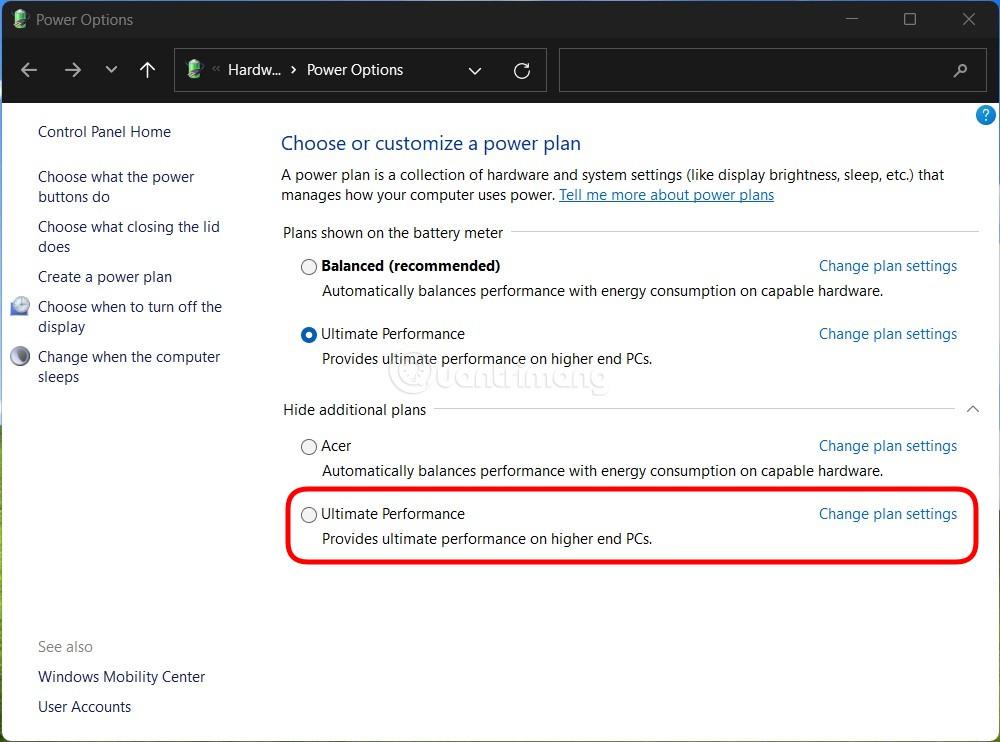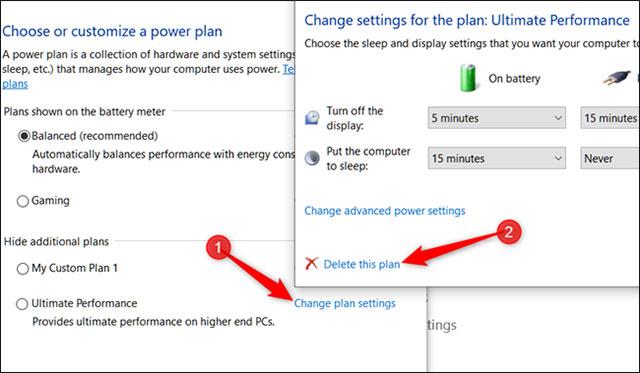Всички сме имали моменти, в които ни се иска компютрите ни да работят по-бързо. Тези чувства често се появяват, докато компютърът изпълнява тежка задача като редактиране на видео файл или извършване на сложни изчисления в работен лист на Excel.
Въпреки това, преди да възнамерявате да закупите нов компютър, трябва да изпробвате режима Ultimate Performance на Windows 10. Може да не знаете, но има режим или план за захранване на вашата работна станция или компютър, предназначен да увеличи мощността на системата. Нека видим как да активирате този режим Ultimate Performance чрез следната статия!
Съдържание на статията
Какво е Ultimate Performance?
Ultimate Performance е функция, предназначена за захранване на системи с висока мощност (напр. работни станции и сървъри) чрез оптимизиране на планирането на мощността с висока производителност. - План за мощност на производителността). Тя има за цел да намали или напълно елиминира всякакво микрозакъснение, комбинирано с техники за гранулирано управление на захранването. В действителност микрозакъснението е само малко забавяне, което възниква в момента, в който вашата операционна система осъзнае, че определена хардуерна система се нуждае от повече мощност и когато този хардуер достигне необходимата си мощност.

Ultimate Performance ще проведе тестове на хардуерни системи, за да прецени дали те трябва да бъдат "изпомпвани" с повече енергия или не, и ще мобилизира този хардуер, за да създаде достатъчно мощност. Освен това, когато активирате Ultimate Performance, всички функции за пестене на енергия се деактивират, за да се оптимизират подобренията в производителността на системата. Ето защо, ако устройството работи на захранване от батерия, то няма да разполага с тази опция по подразбиране, защото Ultimate Performance може просто да консумира повече енергия и да изтощи батерията ви много бързо.
Много хора смятат, че тази функция ще бъде чудесен инструмент за поддръжка на системи за компютърни игри , това е вярно, но не напълно.
- 5 персонализации на Windows 10, за да ви помогнат да играете игри "по-гладко".
Ultimate Performance ще подобри скоростта за системи, където хардуерът постоянно се променя от неактивно в активно състояние (например, когато изпълнявате леки задачи, някои места в системата не се активират, за да се пести енергия). Но когато изпълнявате игра (тежка задача), целият хардуер в системата трябва да работи заедно, за да се справи с изискванията на играта. Причината, поради която Ultimate Performance може да поддържа компютърни системи за игри, е вярна, но не изцяло, защото в действителност тази функция може да помогне само за увеличаване на няколко кадъра в секунда, когато играете игри.
Въпреки това, ако използвате софтуер за редактиране на видео или 3D дизайн и поемате по-тежки задачи от обикновено, може да видите забележимо подобрение в производителността на системата след активиране на Ultimate Performance.
Едно нещо, на което трябва да обърнете внимание е, че активирането на тази функция ще увеличи количеството енергия, което вашата система консумира, така че ако планирате да използвате Ultimate Performance на вашия лаптоп
Как да активирате Ultimate Performance на Windows 10
Първо натиснете клавишната комбинация Windows + I, за да отворите приложението Настройки и след това щракнете върху категорията Система .
На страницата Система щракнете върху раздела Захранване и заспиване вляво. Вдясно щракнете върху връзката, която казва „ Допълнителни настройки на захранването“ в секцията „Свързани настройки“ .
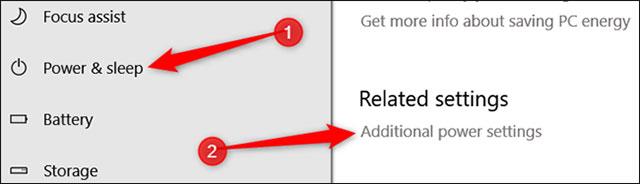
В изскачащия прозорец, който следва, щракнете върху Показване на допълнителни планове и след това щракнете върху опцията Най-добра производителност .
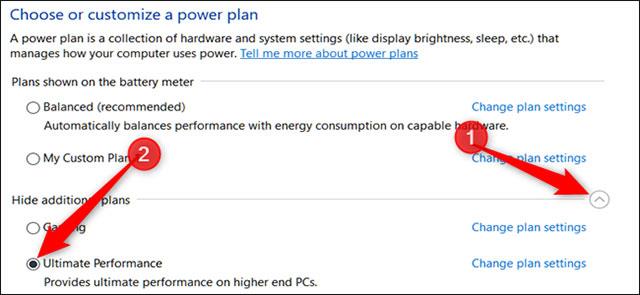
Ако използвате лаптоп, опцията Ultimate Performance може да не се появи в този раздел.
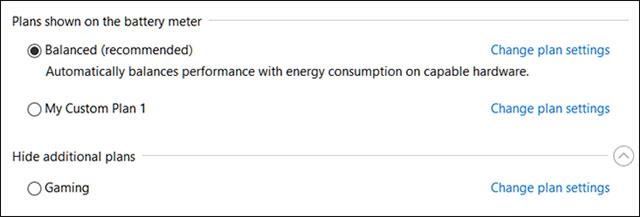
Как да активирате Ultimate Performance на Windows 11
Разбира се, Windows 11 също има режим Ultimate Performance като Windows 10. Въпреки това, начинът за включване на този режим на супер производителност в Windows 11 ще бъде малко по-различен от Windows 10.
Правите следните стъпки:
Стъпка 1 : Стартирайте командния ред или PowerShell в режим на администратор .
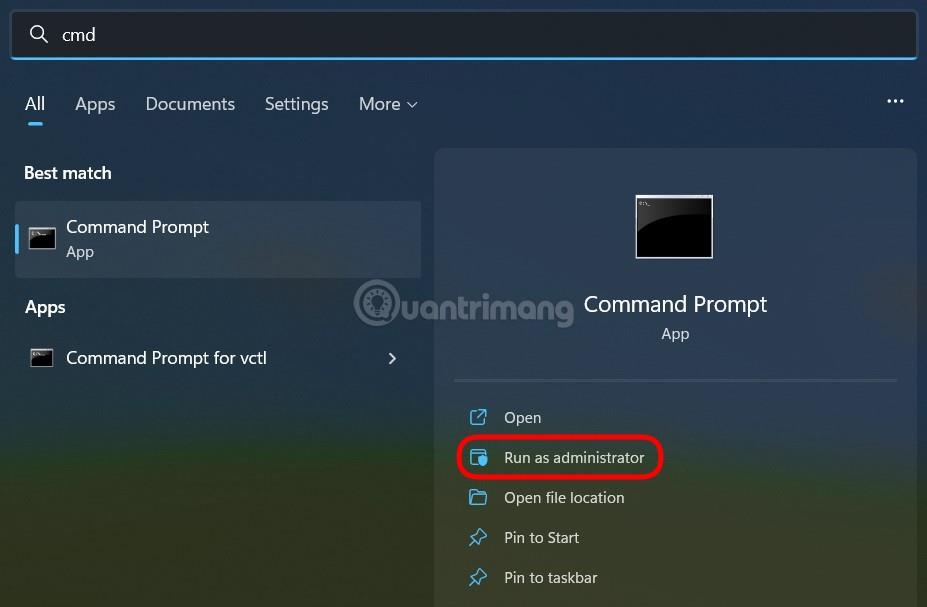
Стъпка 2 : Копирайте и поставете командата по-долу в командния ред или прозореца на PowerShell и натиснете Enter:
powercfg -duplicatescheme e9a42b02-d5df-448d-aa00-03f14749eb61
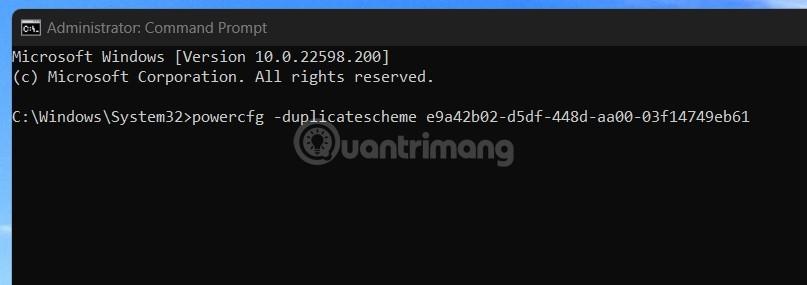
Стъпка 3 : Ако видите съобщение като това, инсталационният процес е бил успешен.
Стъпка 4 : Отворете менюто "Старт" на Windows , след това въведете Изберете план за захранване и изберете, за да отворите инструмента за персонализиране на режима на захранване.
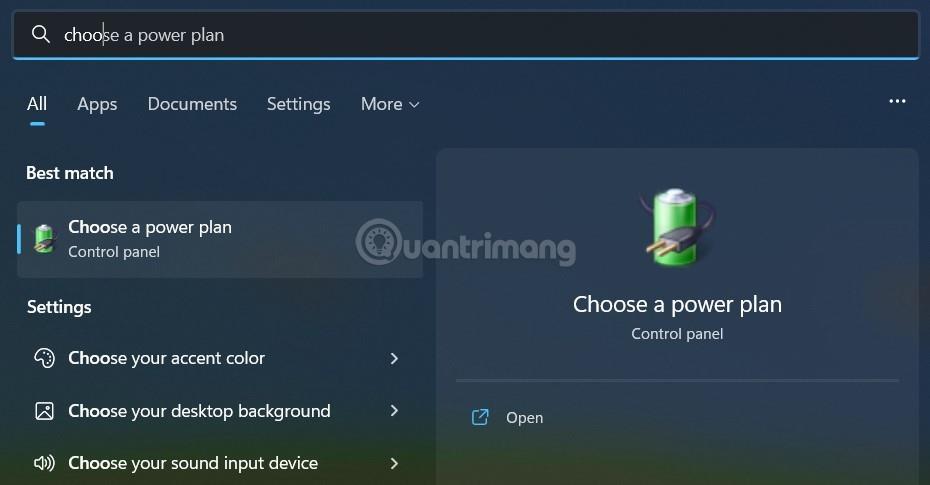
Стъпка 5 : В прозореца с опции за захранване щракнете, за да изберете режим Ultimate Performance . Ако не виждате този режим, щракнете върху Показване на допълнителни планове.
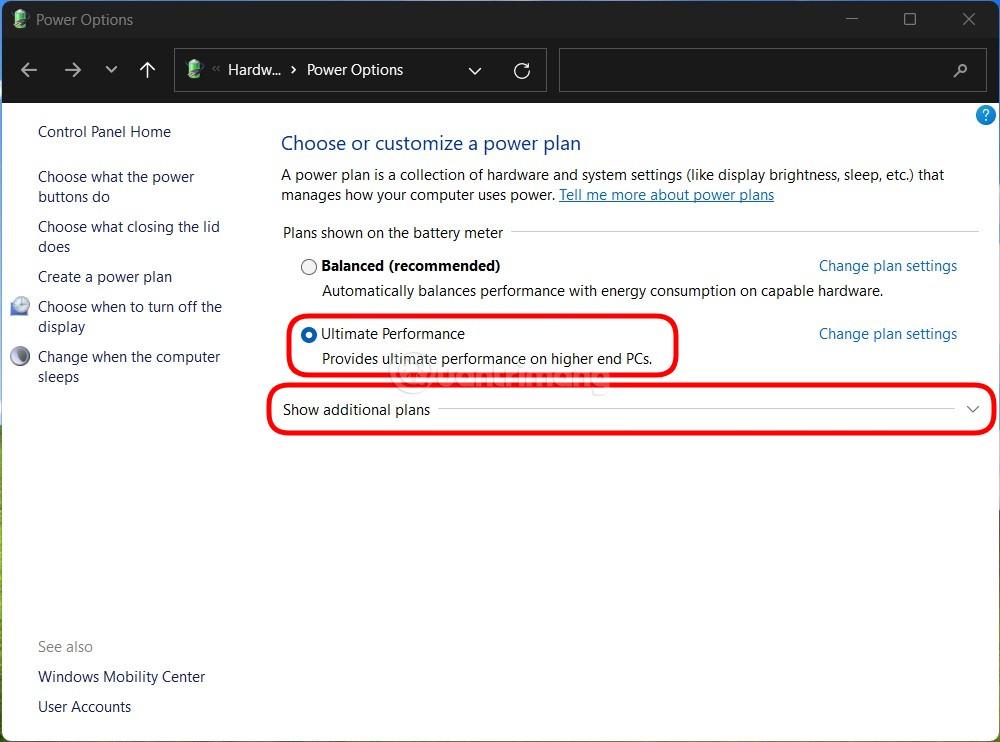
Стъпка 6 : Щракнете, за да изберете режим Ultimate Performance.
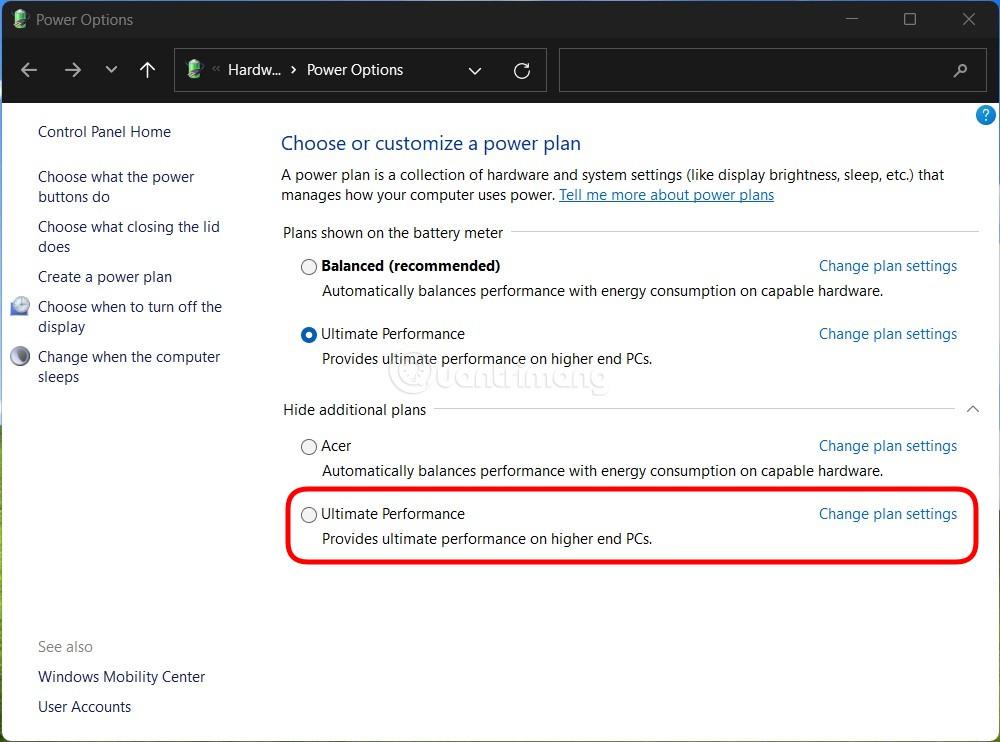
Така че сте инсталирали режим на супер производителност за вашия компютър с Windows 11.
Какво да направите, ако не виждате Ultimate Performance?
На някои системи (предимно лаптопи, но вероятно и някои настолни компютри) няма да намерите опцията за максимална производителност в приложението за настройки. Ако е така, можете да добавите тази опция с бързи команди в командния ред или PowerShell . Тази команда се използва по подобен начин и за двете черупки, така че използвайте която предпочитате.
За да изпълните тази команда, ще трябва да отворите командния ред или PowerShell с администраторски права.
За командния ред щракнете върху Старт, въведете „ cmd “ в полето за търсене, щракнете с десния бутон върху резултата от командния ред и изберете Изпълни като администратор .
За PowerShell натиснете Windows + X и изберете опцията Windows PowerShell (администратор) .
В командния ред въведете (или копирайте и поставете) следната команда и след това натиснете Enter:
powercfg -duplicatescheme e9a42b02-d5df-448d-aa00-03f14749eb61
Ако сте отворили прозореца с опции за захранване, може да се наложи да го затворите и да го отворите отново, за да видите Ultimate Performance да се появи.
Ако не искате повече да виждате Ultimate Performance, можете да го изтриете от приложението за настройки. Първо, ако използвате Ultimate Performance, превключете на друга опция. Ако се опитате да го изтриете, докато се използва, рискувате да получите грешка.
След това щракнете върху връзката, която казва „ Промяна на настройките на плана “ вдясно и след това щракнете върху Изтриване на този план.
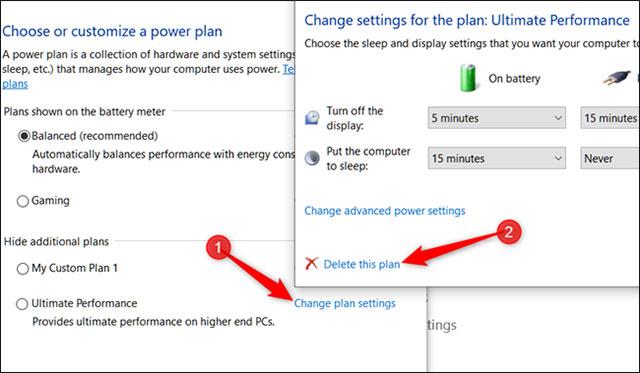
Накратко, Ultimate Performance е наистина полезен само в някои конкретни случаи, но като цяло разликата е напълно забележима.
Как работи Ultimate Performance?
Ultimate Performance върши работата, като предотвратява падането на компютърния хардуер в неактивно състояние. В други планове за захранване компютрите временно изключват всеки ненужен хардуер, когато са неактивни.
Ultimate Performance предотвратява преминаването на хардуер в режим на заспиване. За тази цел този план за захранване задава някои опции по подразбиране за хардуера, за да поддържа нещата да работят с максимален капацитет:
- Настройката за неактивност на твърдия диск е зададена на 0 минути. Това означава, че твърдият диск никога няма да премине в неактивно състояние.
- Честотата на Java таймера е зададена на Максимална производителност
- Режимът за пестене на енергия в настройките на безжичния адаптер е зададен на Максимална производителност.
- Компютърът никога няма да влезе в хибернация.
- Управлението на мощността на процесора е настроено на 100%.
- Екранът на компютъра ще се изключи след 15 минути.
- При възпроизвеждане на видео Windows се фокусира върху максимално качество на изображението.
Подходящ ли е Ultimate Performance за вас?
Може да звучи страхотно да получите всички тези подобрения в производителността, без да платите и стотинка, но в действителност планът за захранване Ultimate Performance не е подходящ за всеки.
Например, ако използвате компютъра си за извършване на ежедневни задачи, като сърфиране в интернет, редактиране на презентации на PowerPoint, отговаряне на имейли или гледане на видеоклипове, препоръчаният план за балансирано захранване ще работи добре. Използването на Ultimate Performance за тези задачи няма да ви донесе очевидна полза; което само хаби енергия.
Възможно е обаче да има моменти, когато осигуряването на баланс между капацитет и консумация на енергия не е вашата цел. Искате да получите максимална мощност и производителност от вашата система.
Например, използвате компютъра си, за да изобразите проект за 3D моделиране. Може също да се насладите на редактиране на видео, което изисква много процесорна мощност за създаване и показване. Или трябва да изпълнявате задачи за четене/запис, които могат да се изпълнят по-бързо, ако им бъде дадена голяма процесорна мощност. Тогава трябва да помислите за преминаване към Ultimate Performance.
Също така имайте предвид, че тъй като тази схема на захранване работи чрез намаляване на микрозакъснението, тя може директно да повлияе на хардуера и очевидно да консумира повече енергия. Функциите за пестене на енергия са деактивирани, така че този пакет не е активиран в системи, захранвани от батерии. Така че, ако искате да изпробвате този план за захранване на лаптоп, уверете се, че устройството винаги е включено.
Освен това, не мислете, че този план за захранване ще увеличи вашите игрови сесии, тъй като може да не забележите значително увеличение на производителността. Това е така, защото повечето игри често пренебрегват плановете за захранване за подобряване на производителността.
Виж повече: