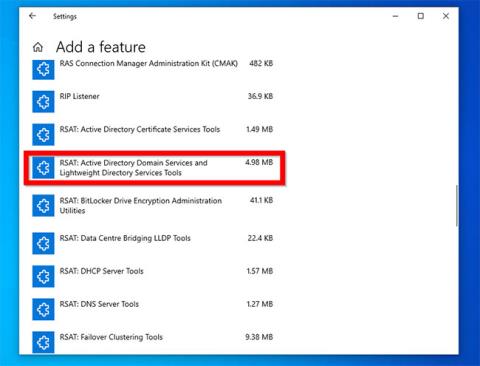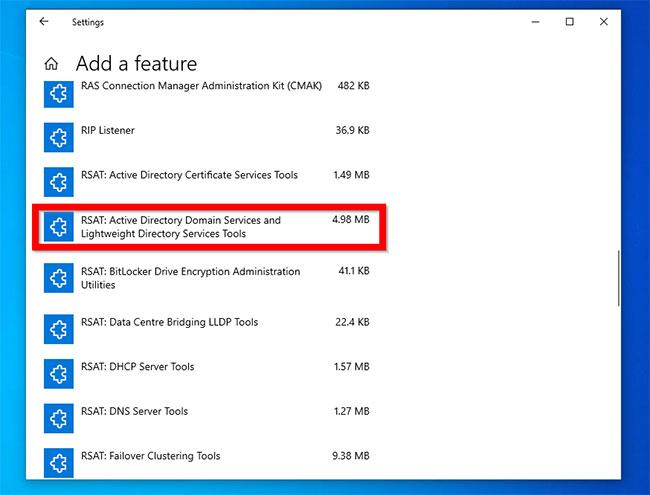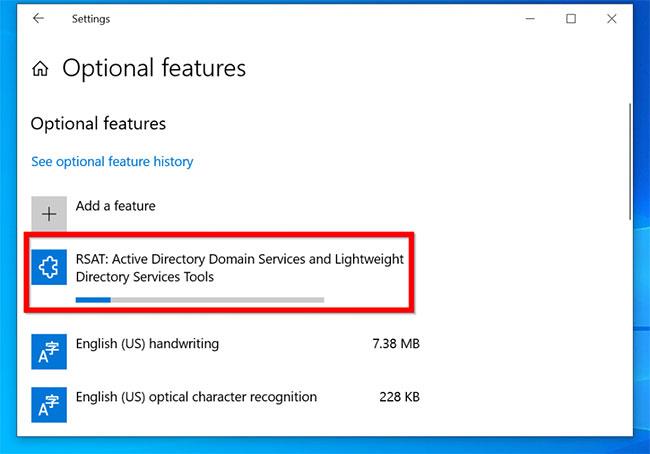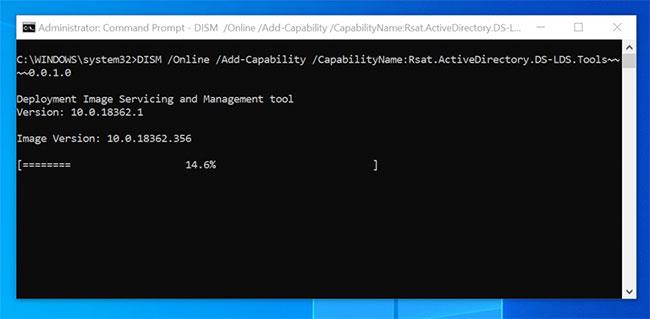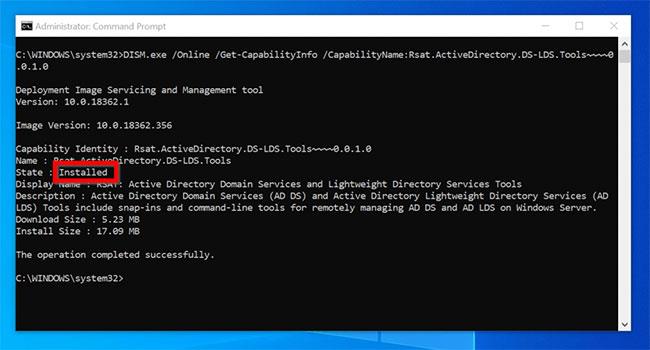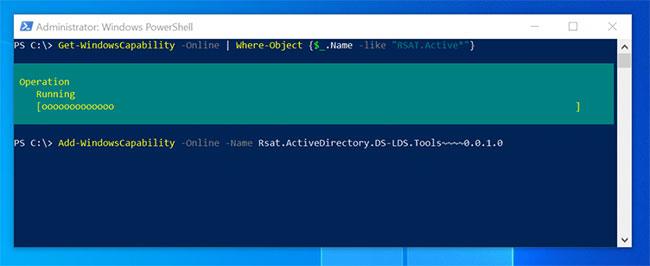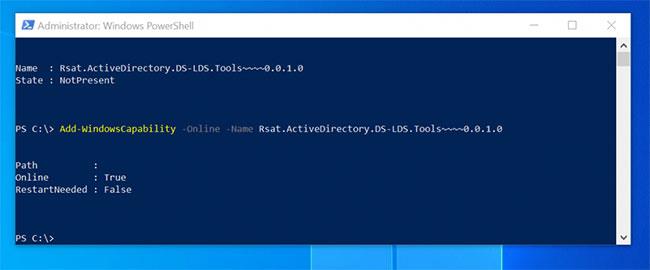Това ръководство представя 3 метода за активиране на Active Directory в Windows 10. Строго погледнато, не става въпрос за активиране на Active Directory в Windows 10, защото не можете да инсталирате AD в Windows 10. Можете да активирате RSAT само за Active Directory само в Windows 10.
1. Инсталирайте RSAT за Active Directory в Windows 10 с управление на допълнителни функции
За да активирате Active Directory с този метод:
Въведете Optional Features в лентата за търсене. След това изберете Управление на допълнителни функции.
След това щракнете върху Добавяне на функции.
Преминете към RSAT: услуги за домейни на Active Directory и леки инструменти за справочни услуги . След това щракнете върху него.
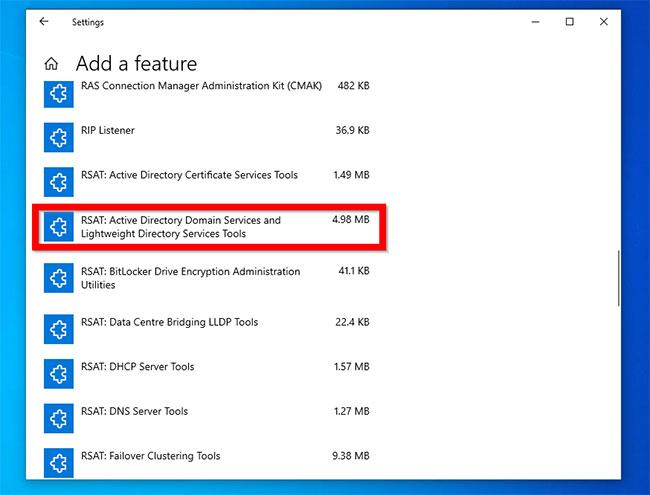
Щракнете върху RSAT: услуги за домейни на Active Directory и леки инструменти за справочни услуги
Щракнете върху Инсталиране.
Щракнете върху Инсталиране
За да потвърдите, че функцията е инсталирана, щракнете върху бутона за връщане назад до Настройки.
След това щракнете върху Вижте незадължителната хронология на функциите . Ще се покаже лентата за прогрес на инсталирането на функцията.
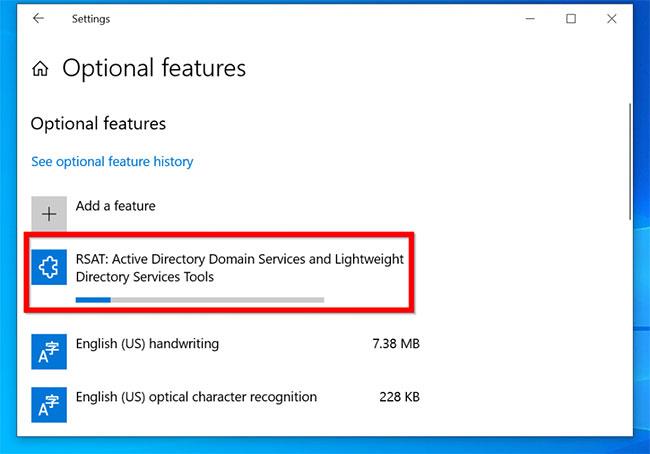
Ще се покаже лентата за прогрес на инсталирането на функцията
Когато инсталацията приключи, превъртете надолу до списъка с допълнителни функции . RSAT: Ще бъдат изброени услугите за домейни на Active Directory и леките инструменти за справочни услуги .
За да потвърдите, че тази функция е инсталирана, потърсете в Active Directory. Ще намерите всички AD инструменти.
2. Инсталирайте RSAT за Active Directory в Windows 10 с DISM
Друг метод за инсталиране на Active Directory е да използвате командата DISM.
Ето стъпките, които трябва да предприемете:
Отворете командния ред с администраторски права .
След това при подканата за контрол на потребителските акаунти щракнете върху Да.
Накрая в командния ред въведете тази команда, след което натиснете Enter.
DISM.exe /Online /Get-Capabilities | find "Rsat.Active"
Командата ще покаже името на функцията RSAT за Active Directory.
За да инсталирате инструментите RSAT на Active Directory, въведете тази команда, след което натиснете Enter.
DISM /Online /Add-Capability /CapabilityName:Rsat.ActiveDirectory.DS-LDS.Tools~~~~0.0.1.0
Копирайте името на функцията от командата /Get-Capabilities. Когато натиснете Enter, ще започне инсталирането на функцията
Ако изглежда, че инсталацията е блокирала, моля, изчакайте търпеливо. В крайна сметка ще достигне 100%.
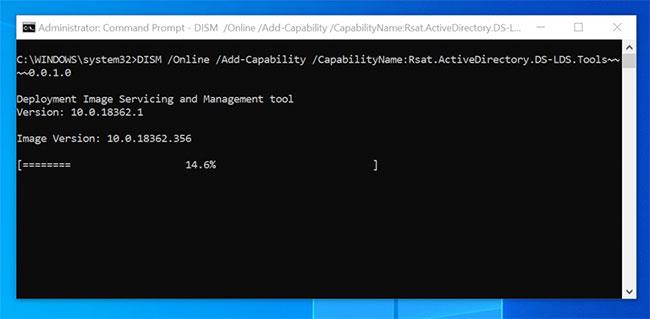
Инсталацията е в ход
След като инсталацията приключи, можете да потвърдите инсталацията с командата по-долу:
DISM.exe /Online /Get-CapabilityInfo /CapabilityName:Rsat.ActiveDirectory.DS-LDS.Tools~~~~0.0.1.0
Това е резултатът от командата. Състоянието се показва като Инсталирано .
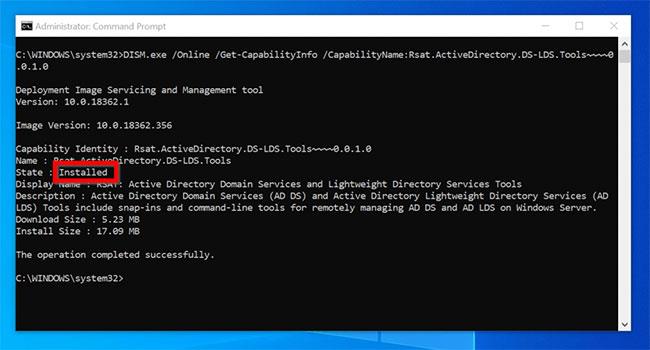
Показаното състояние е инсталирано
3. Инсталирайте RSAT за Active Directory в Windows 10 с PowerShell
Можете също да активирате RSAT за Active Directory в Windows 10 с помощта на PowerShell .
Ето стъпките, които трябва да предприемете:
Отворете PowerShell с администраторски права .
В командния ред на Powershell въведете командата по-долу, след което натиснете Enter.
Get-WindowsCapability -Online | Where-Object {$_.Name -like "RSAT.Active*"}
Командата ще покаже името на функцията RSAT за Active Directory.
За да инсталирате функцията с PowerShell, въведете тази команда, след което натиснете Enter. Копирайте името на функцията от резултата от предишната команда.
Add-WindowsCapability -Online -Name Rsat.ActiveDirectory.DS-LDS.Tools~~~~0.0.1.0
PowerShell ще започне да инсталира функцията, което може да отнеме известно време.
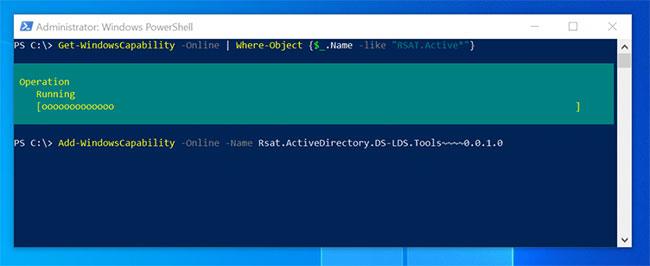
PowerShell ще започне да инсталира функцията
Когато инсталацията приключи, ще бъде върнат резултат, подобен на този по-долу. Ако трябва да рестартирате компютъра си, RestartNeeded ще покаже True.
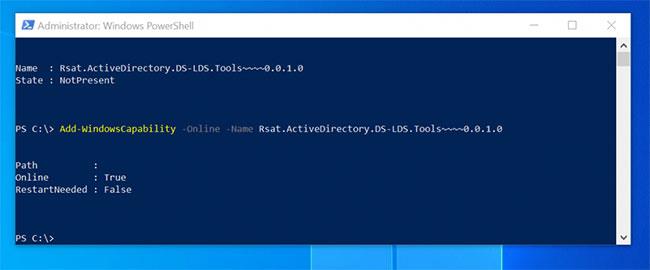
Ако трябва да рестартирате компютъра си, RestartNeeded ще покаже True
Накрая, за да потвърдите успешна инсталация, въведете тази команда, след което натиснете Enter.
Get-WindowsCapability -Online | Where-Object {$_.Name -like "RSAT.Active*"}
Състоянието показва състоянието на инсталирано.