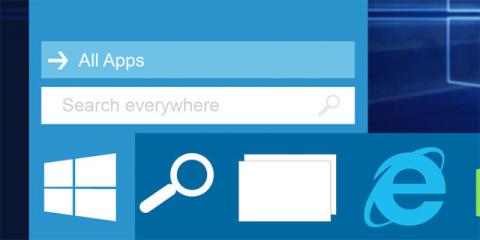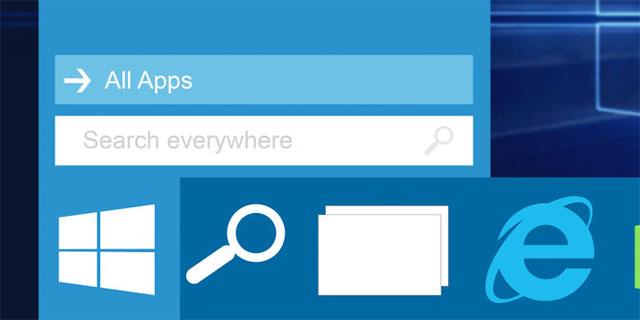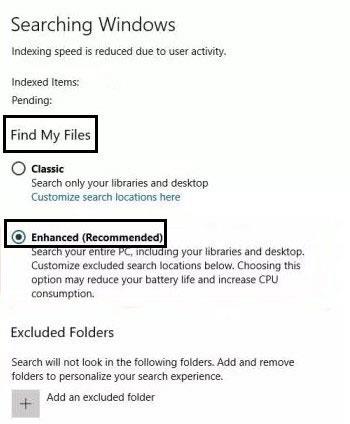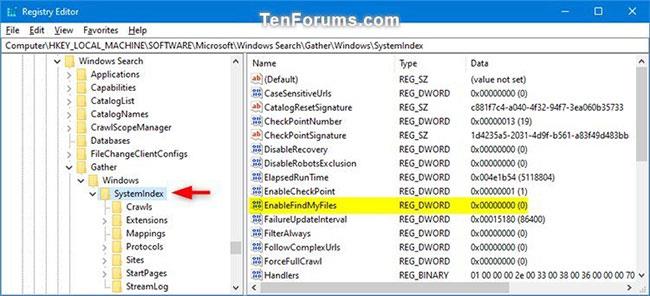Със сигурност много от нас са изпитвали разочароващото чувство да искат бързо да търсят файл, но търсачката по подразбиране в Windows 10 се оказва твърде бавна и объркваща. Windows 10 разбира се има вградена търсачка, която може да ви помогне да търсите файлове и приложения във вашата система, но този инструмент не може да посочи конкретно местоположение, така че търсенето при търсене ще отнеме повече време.
Ето защо подобреният режим на търсене (Windows Search Enhanced Mode) в Windows 10 е разработен и препоръчан за използване в определени случаи. Този режим е по-ценен от търсещата машина по подразбиране, тъй като може да даде на потребителите повече възможности за определяне на точното местоположение на файл, като същевременно помага да се спести повече време. Скоро ще научим повече за този интересен инструмент заедно.
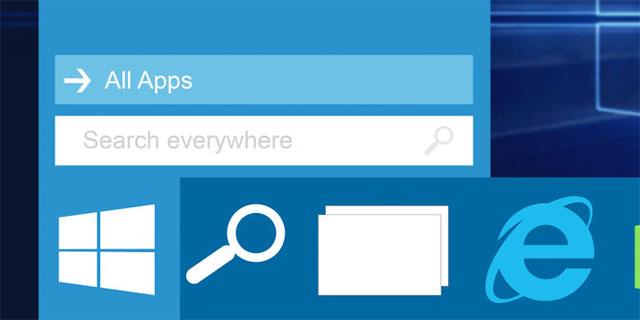
Подробно търсене
Какво е разширен режим на търсене?
Режимът за разширено търсене е инструмент, разработен, за да можете да търсите файловете, от които се нуждаете, по-изчерпателно, научно и бързо чрез извършване на търсения в области, където търсенето по подразбиране на търсачката не е индексирано. По-конкретно, този разширен режим ще работи с базата данни във вашия компютър (всички папки и дискове ) и ще ви покаже резултатите веднага. Малка забележка е, че ако активирате тази функция, ще видите, че мощността, консумирана от процесора, ще се увеличи.

Как да активирате разширен режим на търсене в Windows 10
Активирането на разширено търсене в Windows 10 ще отнеме само няколко кликвания. Първо отворете приложението Настройки , отворете Cortana и след това Търсене в Windows . От дясната страна на екрана ще видите опцията Find My Files .
В секцията Find My Files ще видите две опции: Classic и Enhanced . Когато изберете опцията Enhanced , индексирането ще започне веднага, но този процес се случва само веднъж и не се повтаря.
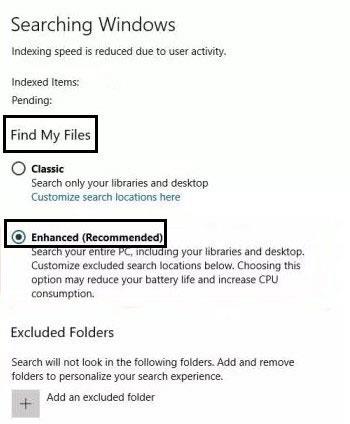
Ако незабавно започнете сесия за търсене, временно няма да видите да се появяват допълнителни файлове (индекси), защото ще отнеме около 15 минути, преди тези файлове да се появят на екрана, този процес също може да се извърши. Може да отнеме повече време, ако търсите файлове в големи количества. Затова обърнете допълнително внимание на живота на батерията, ако извършвате този процес на лаптоп , ще бъде досадно, ако батерията се изтощи, докато компютърът ви индексира.
Освен това в режим на разширено търсене има и опция за пропускане на папка при търсене. Точно под опцията Enhanced ще видите секцията Excluded Folders , щракнете върху иконата плюс вляво от опцията Add an excluded folder . Сега изберете файловете и папките, които искате да премахнете. Следващият път, когато търсите нещо, разширеното търсене автоматично ще пропусне тези конкретни папки.
Как да изключите режима за разширено търсене в Windows 10
Ако установите, че тази функция не е необходима, можете напълно да я изключите. Повторете стъпките, които направихте преди, когато стигнете до секцията Find My Files , изберете опцията Classic , всичко ще се върне както беше.
Как да активирате или деактивирате разширен режим на търсене в редактора на системния регистър
1. Натиснете клавишите Win + R , за да отворите Run , въведете regedit в Run и щракнете върху OK , за да отворите Registry Editor .
2. Ако бъдете подканени от UAC , щракнете върху Да.
3. Придвижете се до ключа по-долу в левия панел на редактора на системния регистър.
HKEY_LOCAL_MACHINE\SOFTWARE\Microsoft\Windows Search\Gather\Windows\SystemIndex
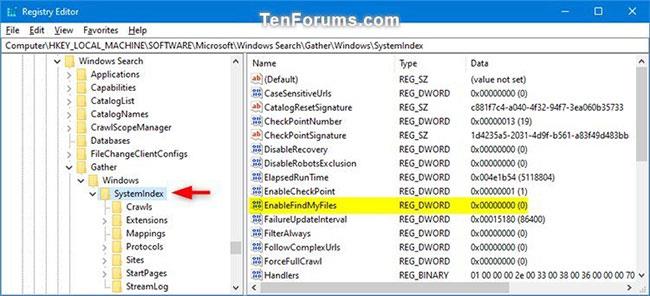
Активирайте или деактивирайте разширен режим на търсене в редактора на системния регистър
4. Променете собственика на ключа на системния регистър в левия панел на групата Администратори.
5. Задайте разрешението на ключа на системния регистър SystemIndex в левия панел на Allow , за да позволите на групата администратори да има пълен контрол ( Пълен контрол ).
След като направите стъпки 4 и 5 веднъж, няма да се налага да ги правите отново и можете да направите стъпка 6 по всяко време след това.
6. Изпълнете стъпка 7 (за изключване) или стъпка 8 (за включване) по-долу за това, което искате да направите.
.reg файловете по-долу ще променят DWORD стойността в следния ключ на системния регистър. Това е същата позиция в стъпка 3.
HKEY_LOCAL_MACHINE\SOFTWARE\Microsoft\Windows Search\Gather\Windows\SystemIndex
DWORD EnableFindMyFiles
0 = Класически
1 = Подобрено
7. За да изключите режима на разширено търсене, изтеглете файла Set_Find_My_Files_to_Classic_for_search_indexer.reg и отидете на стъпка 9 по-долу.
8. За да активирате разширен режим на търсене, изтеглете файла Set_Find_My_Files_to_Enhanced_for_search_indexer.reg и отидете на стъпка 9 по-долу.
9. Запазете .reg файла на работния плот.
10. Щракнете двукратно върху изтегления .reg файл, за да обедините.
11. Когато бъдете подканени, щракнете върху Изпълнение > Да (UAC) > Да > OK, за да одобрите сливането.
12. Спрете и стартирайте услугата Windows Search или рестартирайте компютъра, за да приложите промените.
13. Ако искате, можете да изтриете изтегления .reg файл.
резюме
Като цяло, ако сте опитни в използването му, режимът за разширено търсене в Windows 10 ще ви помогне да спестите доста време при търсене на файлове в системата. Разбира се, този режим също ще консумира повече батерия и производителност на процесора, но това не е значително в сравнение с предимствата, които носи. Какво мислите за тази функция? Кажете ни вашето мнение в секцията за коментари по-долу!