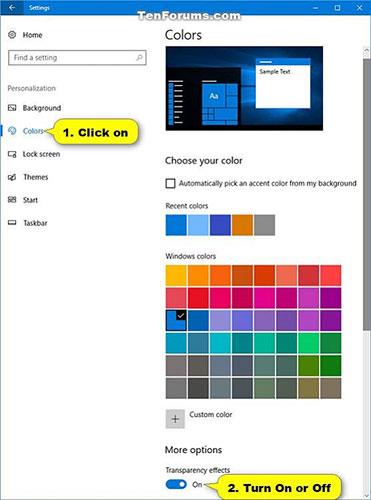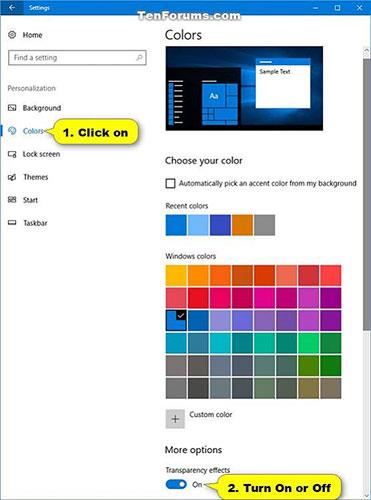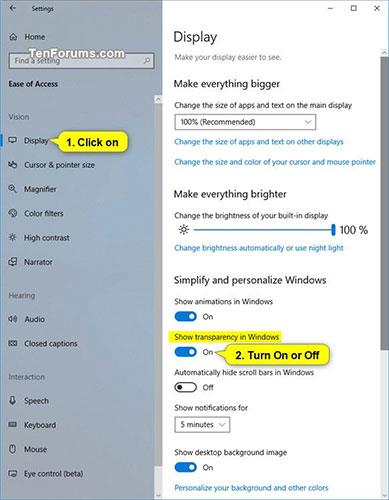В Windows 10 можете да активирате или деактивирате ефектите на прозрачност за лентата на задачите , Старт и Центъра за действие. Това също ще активира или деактивира ефектите на Acrylic Fluent Design за приложенията Start и UWP.
Ако използвате тема с висок контраст, ефектите на прозрачност и замъгляване ще бъдат деактивирани.
Ако активирате ефектите на прозрачност, Стартът на цял екран ще стане по-прозрачен, за да видите фона на работния плот зад него. Няма да виждате никакви отворени прозорци или икони на работния плот чрез Старт на цял екран.
Ако изключите ефекта на прозрачност, ефектът на размазване също ще бъде деактивиран.
Започвайки с Windows 10 build 18298, активирането или деактивирането на ефектите на прозрачност вече ще се отразява и на екрана за вход .
Това ръководство ще ви покаже как да активирате или деактивирате ефектите на прозрачност за Старт, лента на задачите, Център за действие и UWP приложения на Windows 10.
Включете/изключете ефектите на прозрачност в настройките за персонализиране
1. Отворете Настройки и щракнете върху иконата за персонализиране.
2. Щракнете върху Цветове от лявата страна и включете (по подразбиране) или изключете опцията Ефекти за прозрачност в Още опции от дясната страна, в зависимост от това какво искате.
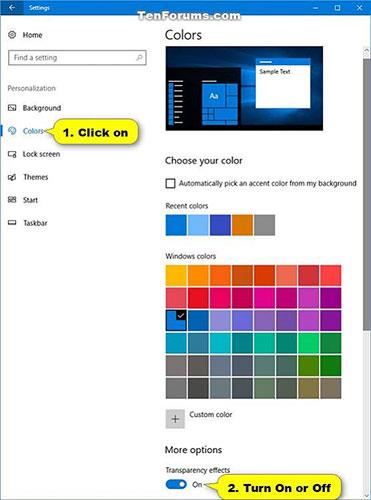
Включете (по подразбиране) или изключете опцията Ефекти на прозрачност в Още опции от дясната страна
3. Когато приключите, можете да затворите Настройки , ако желаете.
Активирайте/деактивирайте ефектите на прозрачност в настройките за лесен достъп
Забележка : Тази опция е достъпна само от Windows 10 build 17025.
1. Отворете Настройки и щракнете върху иконата за лесен достъп .
2. Щракнете върху Дисплей вляво и активирайте (по подразбиране) или деактивирайте опцията Показване на прозрачност в Windows , в зависимост от това какво искате в Опростете и персонализирайте Windows вдясно.
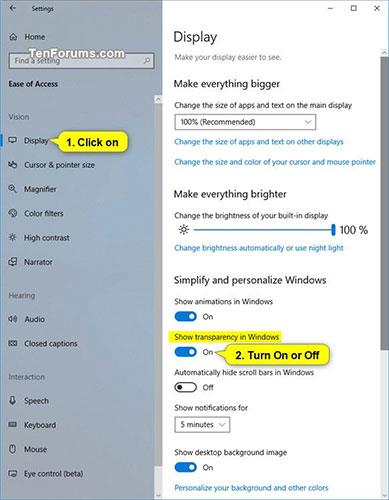
Включете (по подразбиране) или изключете опцията Показване на прозрачност в Windows
3. Когато приключите, можете да затворите Настройки , ако желаете.