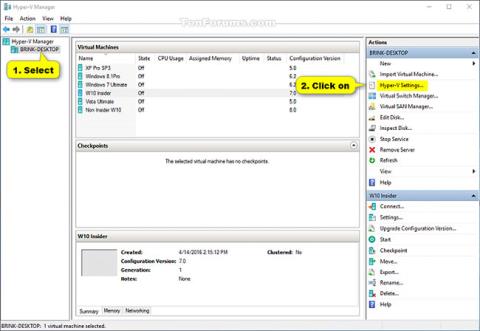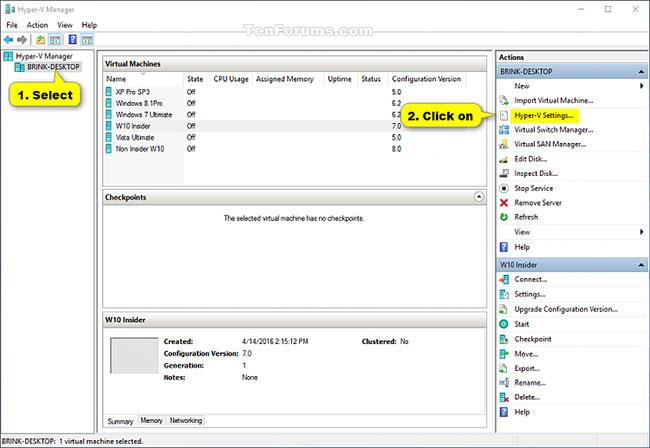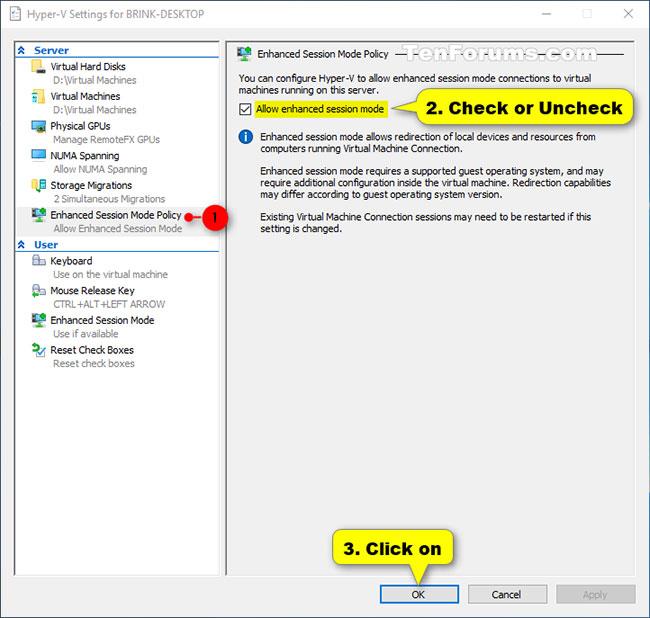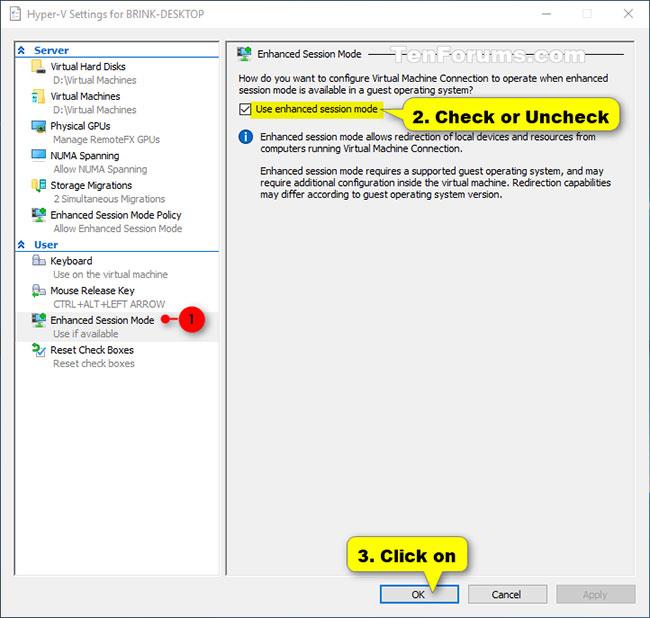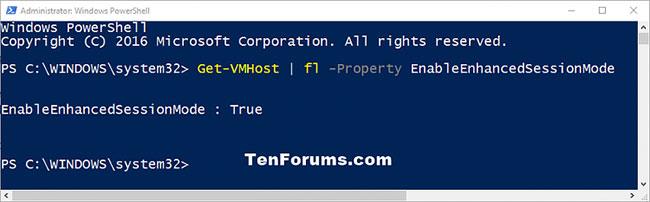Hyper-V позволява стартиране на виртуализирани компютърни системи на физически сървъри. Тези виртуализирани системи могат да се използват и управляват точно като физически компютърни системи, но те съществуват във виртуализирана и изолирана среда.
Можете да предоставите на виртуална машина достъп до локалните ресурси на компютъра, като например сменяемо USB флаш устройство, когато използвате Virtual Connection Manager (VMConnect). За да направите това, активирайте Enhanced Session Mode на Hyper-V хоста, използвайте VMConnect, за да се свържете с виртуалната машина и преди да се свържете, изберете локалния ресурс, който искате да използвате.
Това ръководство ще ви покаже как да активирате или деактивирате Hyper-V Enhanced Session Mode за вашия акаунт и/или всички акаунти в Windows 10.
Активирайте/деактивирайте режима на подобрена сесия в настройките на Hyper-V
Важи за всички потребители
1. Отворете Hyper-V Manager .
2. Изберете Hyper-V хоста (напр. „BRINK-DESKTOP“) в левия панел, за който искате да активирате или деактивирате Enhanced Session Mode, и щракнете върху Hyper-V Settings в секцията Actions вдясно.
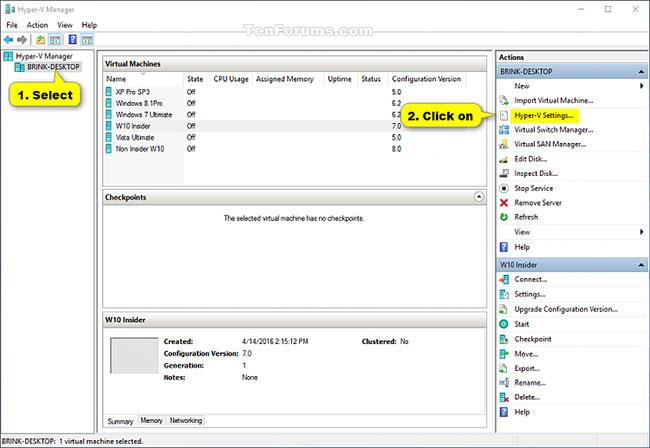
Щракнете върху Настройки на Hyper-V в секцията Действия вдясно
3. Щракнете върху Правила за подобрен режим на сесия под Сървър вляво, изберете (за активиране - по подразбиране) или премахнете отметката (за деактивиране) опцията Разрешаване на режим на подобрена сесия вдясно, след което щракнете върху OK.
Забележка: Ако тази опция е активирана, потребителите вече ще могат да активират или деактивират режима на подобрена сесия за своя акаунт (подробности по-долу).
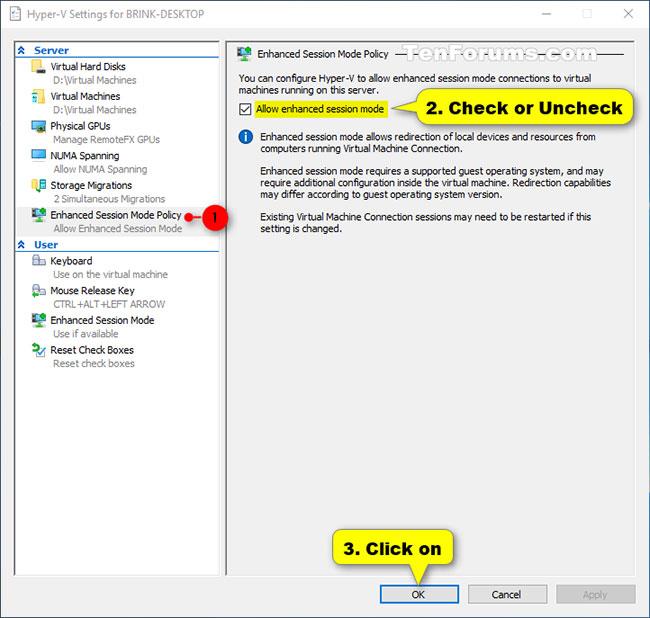
Щракнете върху Правила за подобрен режим на сесия под Сървър
4. Когато приключите, можете да затворите Hyper-V Manager, ако желаете.
Отнася се само за вашия акаунт
1. Отворете Hyper-V Manager .
2. Изберете Hyper-V хоста (напр. „BRINK-DESKTOP“) в левия панел, за който искате да активирате или деактивирате Enhanced Session Mode, и щракнете върху Hyper-V Settings в секцията Actions вдясно.
3. Изпълнете стъпка 4 (за да го включите) или стъпка 5 (за да го изключите) по-долу, в зависимост от това какво искате да направите.
4. За да активирате Hyper-V Enhanced Session Mode за вашия акаунт:
A) Ако все още не сте го направили, първо ще трябва да активирате политиката за режим на подобрена сесия на Hyper-V за всички потребители.
B) Щракнете върху Режим на подобрена сесия под Потребител вляво, изберете Разрешаване на режим на подобрена сесия вдясно, щракнете върху OK и отидете на стъпка 6 по-долу.
5. За да изключите режима на подобрена сесия на Hyper-V само за вашия акаунт, щракнете върху Режим на подобрена сесия в Потребител вляво, премахнете отметката от Използване на режим на подобрена сесия вдясно, щракнете върху OK и отидете на стъпка 6 по-долу.
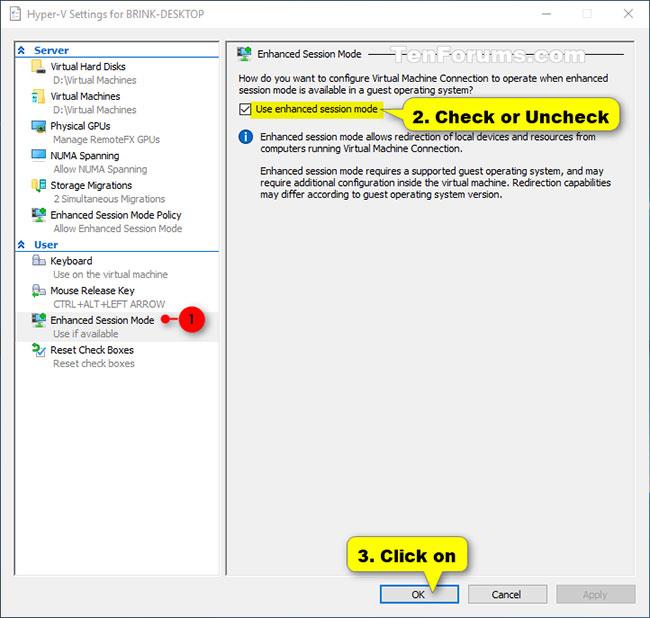
Премахнете отметката от Използване на подобрен режим на сесия вдясно
6. Когато приключите, можете да затворите Hyper-V Manager, ако желаете.
Активирайте/деактивирайте режима на подобрена сесия за всички потребители в PowerShell
1. Отворете PowerShell с администраторски права .
2. Изпълнете стъпка 3 (вижте състоянието), стъпка 4 (активиране) или стъпка 5 (деактивиране) по-долу, в зависимост от това какво искате да направите.
3. За да видите текущото състояние на Hyper-V Enhanced Session Mode за всички потребители, копирайте и поставете командата по-долу в PowerShell, натиснете Enterи отидете на стъпка 6 по-долу.
Get-VMHost | fl -Property EnableEnhancedSessionMode
- True = Включено (по подразбиране)
- False = Изкл
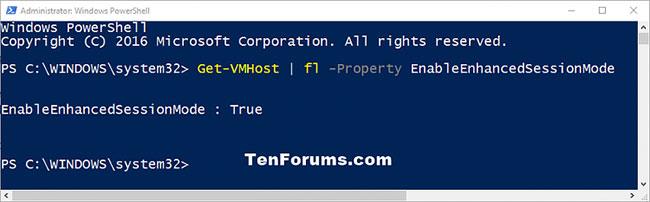
Вижте текущото състояние на Hyper-V Enhanced Session Mode за всички потребители
4. За да активирате режима на подобрена сесия за всички потребители, копирайте и поставете командата по-долу в PowerShell и натиснете Enter.
Set-VMhost -EnableEnhancedSessionMode $True
Потребителите вече могат да активират или деактивират режима на подобрена сесия за своите акаунти.
Отидете на стъпка 6 по-долу.
5. За да изключите режима на подобрена сесия за всички потребители, копирайте и поставете командата по-долу в PowerShell, натиснете Enterи отидете на стъпка 6 по-долу.
Set-VMhost -EnableEnhancedSessionMode $False
6. Когато сте готови, можете да затворите PowerShell, ако желаете.