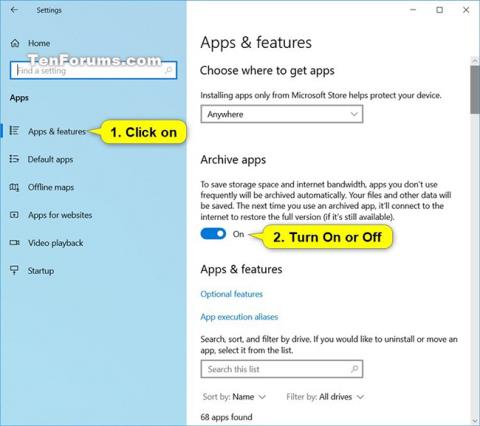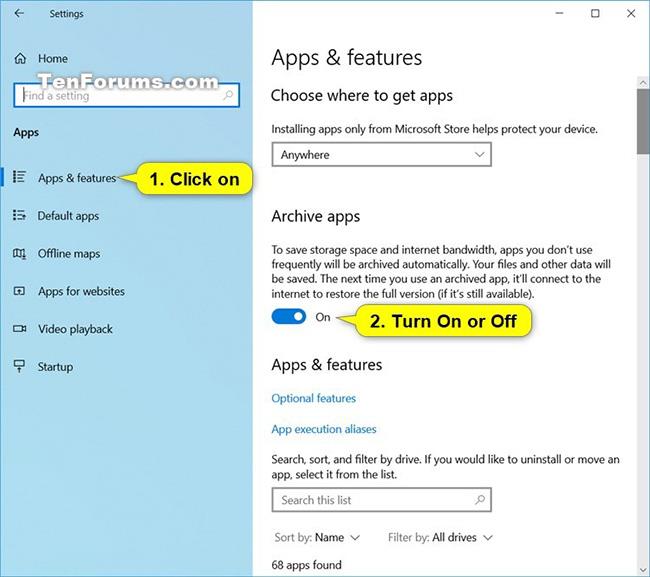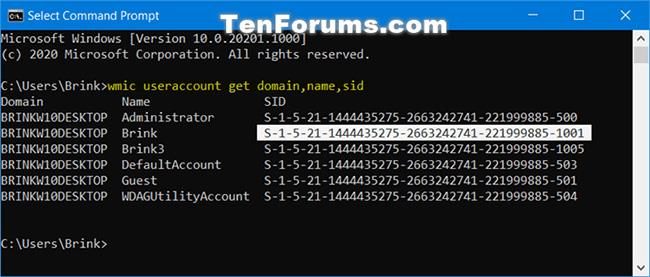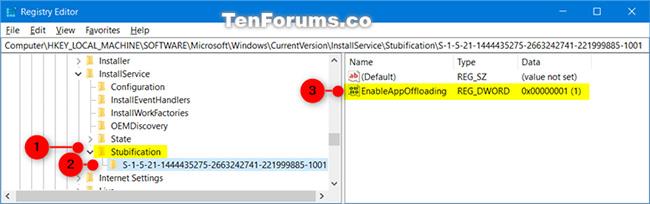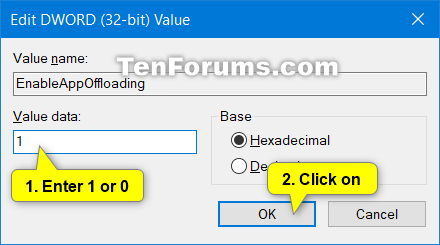Започвайки с Windows 10 build 20201, е добавена нова функция за архивиране на приложения.
За да спестите място за съхранение и интернет честотна лента, приложенията на Microsoft Store, които не използвате често, ще бъдат архивирани автоматично. Вашите файлове и други данни ще бъдат запазени. Следващият път, когато използвате архивираното приложение, приложението ще се свърже с интернет, за да възстанови пълната версия (ако все още е налична).
Това ръководство ще ви покаже как да активирате или деактивирате функцията за архивиране на приложения за вашия акаунт или конкретни акаунти в Windows 10.
Включете или изключете функцията за архивиране на приложения в Настройки
1. Отворете Настройки и щракнете върху иконата Приложения.
2. Щракнете върху Приложения и функции от лявата страна и активирайте (по подразбиране) или деактивирайте приложенията за архивиране от дясната страна, в зависимост от това какво искате.
3. Сега можете да затворите Настройки, ако желаете.
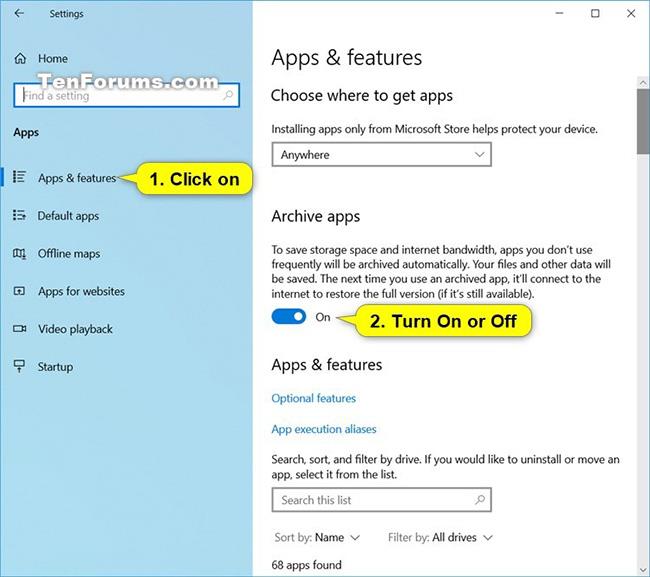
Включете или изключете функцията за архивиране на приложения в Настройки
Активирайте или деактивирайте функцията за архивиране на приложения в редактора на системния регистър
Забележка : Трябва да сте влезли с администраторски права, за да изпълните тази опция.
1. Намерете SID (например S-1-5-21-1444435275-2663242741-221999885-1001 ) на потребителския акаунт, за който искате да активирате или деактивирате функцията за архивиране на приложения.
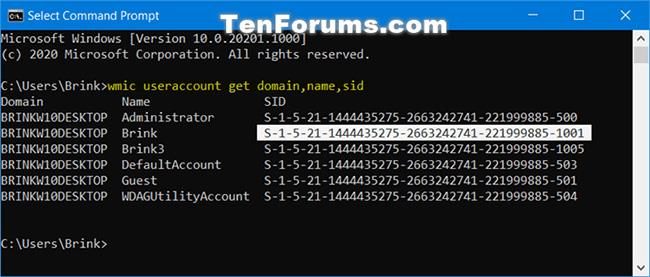
Намерете SID на потребителския акаунт, за който искате да активирате или деактивирате функцията за архивиране на приложения
Ще трябва да знаете SID на потребителския акаунт, за да знаете кой ключ да отворите в стъпка 4 по-долу.
2. Натиснете клавишите Win + R , за да отворите Run , въведете regedit в Run и щракнете върху OK , за да отворите Registry Editor .
3. Придвижете се до ключа по-долу в левия панел на редактора на системния регистър.
HKEY_LOCAL_MACHINE\SOFTWARE\Microsoft\Windows\CurrentVersion\InstallService\Stubification
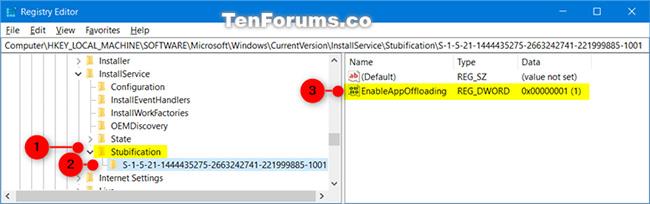
Придвижете се до ключа в редактора на системния регистър
4. Под ключа за заглушаване щракнете върху подключа (например: S-1-5-21-1444435275-2663242741-221999885-1001 ), който е същият като SID (например: S-1-5-21-1444435275 -2663242741-221999885 -1001 ) от стъпка 1.
5. Вдясно от ключа (напр. S-1-5-21-1444435275-2663242741-221999885-1001 ) от стъпка 1 щракнете двукратно върху DWORD EnableAppOffloading , за да го промените.
6. Въведете числото 1 (включено - по подразбиране) или 0 (изключено), в зависимост от това, което искате, и натиснете OK.
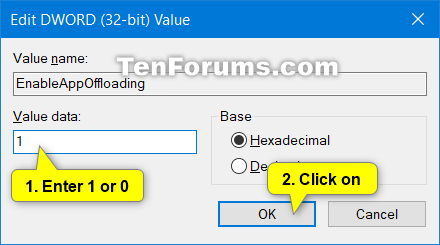
Въведете номер 1 (включено - по подразбиране) или 0 (изключено)
7. Сега можете да затворите редактора на системния регистър, ако искате.