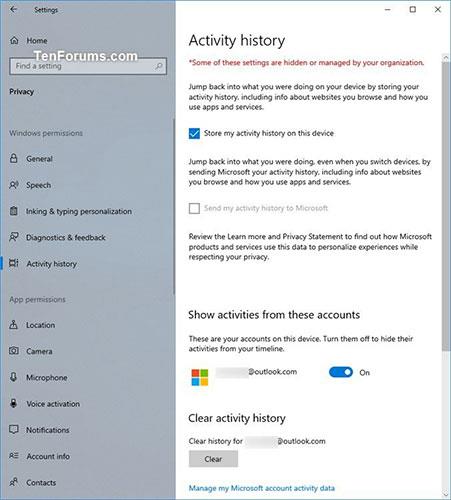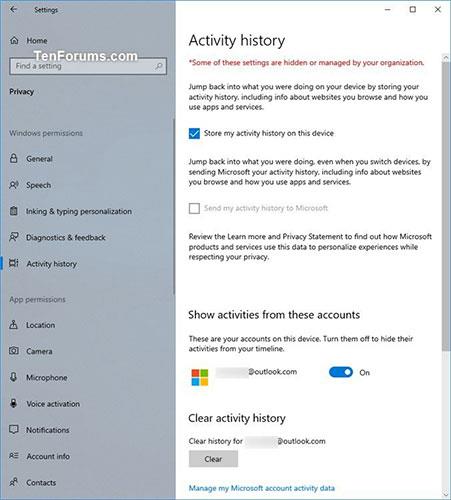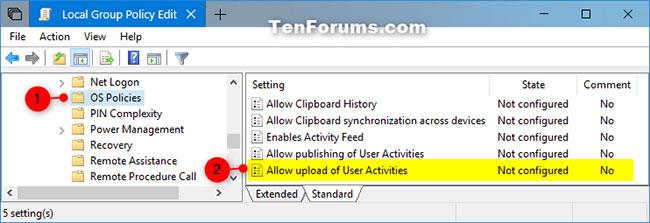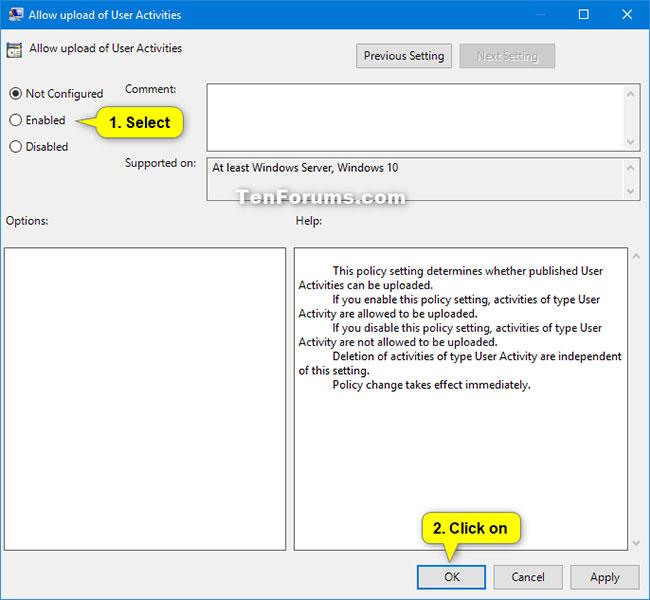Започвайки с Windows 10 17083, Microsoft добави нова настройка, която ви позволява да синхронизирате дейностите си в облака за безпроблемно изживяване на всички устройства.
Синхронизирането работи за безпроблемно изживяване
Можете да активирате опцията Нека Windows синхронизира моите дейности от този компютър с облака в приложението Настройки или чрез опция, предоставена в долната част на времевата линия. Докато нови потребители не активират тази настройка, хронологията ще показва само 4 дни дейности.
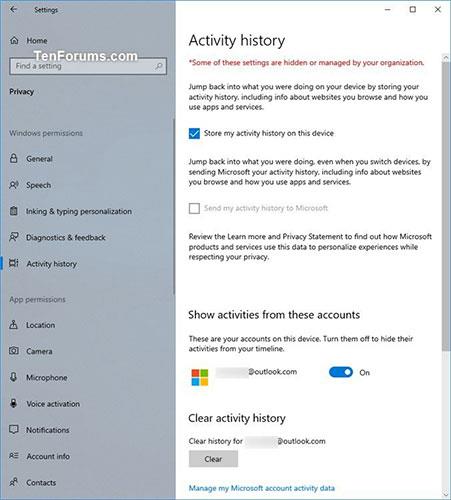
Можете да активирате опцията Нека Windows синхронизира моите дейности от този компютър с облака в приложението Настройки или чрез опция, предоставена в долната част на времевата линия.
Ако е необходимо, можете да настроите групова политика в Windows 10, за да разрешите (разрешите) или попречите (забраните) на потребителите да могат да активират (маркирайте) Нека Windows синхронизира моите дейности от този компютър в облака, когато използва акаунта. на компютър. Тази настройка на правилата определя дали публикуваните потребителски дейности могат да бъдат качени или не.
Това ръководство ще ви покаже как да активирате или деактивирате Изпращане на моята хронология на активността до Microsoft за всички потребители в Windows 10.
Активирайте/деактивирайте синхронизирането на активност от компютър към облак в редактора на локални групови правила
Редакторът на локални групови правила е наличен само в изданията на Windows 10 Pro, Enterprise и Education.
1. Отворете редактора на локални групови правила .
2. В левия панел на Редактора на локални групови правила щракнете, за да разгънете Компютърна конфигурация, Административни шаблони, Системни и правила за ОС.
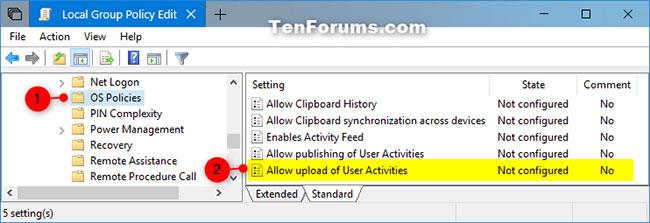
Щракнете, за да разгънете Компютърна конфигурация, Административни шаблони, Системни и OS политики
3. В десния панел на OS Policies щракнете двукратно върху политиката Allow upload of User Activities, за да я редактирате.
4. Изпълнете стъпка 5 (за да го включите) или стъпка 6 (за да го изключите) по-долу, в зависимост от това какво искате да направите.
5. За да активирате синхронизирането на активност от компютър към облак за всички потребители, изберете Неконфигурирано или Активирано , щракнете върху OK и отидете на стъпка 7 по-долу.
Not Configured е настройката по подразбиране.
6. За да деактивирате синхронизирането на активност от компютър към облак за всички потребители, изберете Деактивирано , щракнете върху OK и отидете на стъпка 7 по-долу.
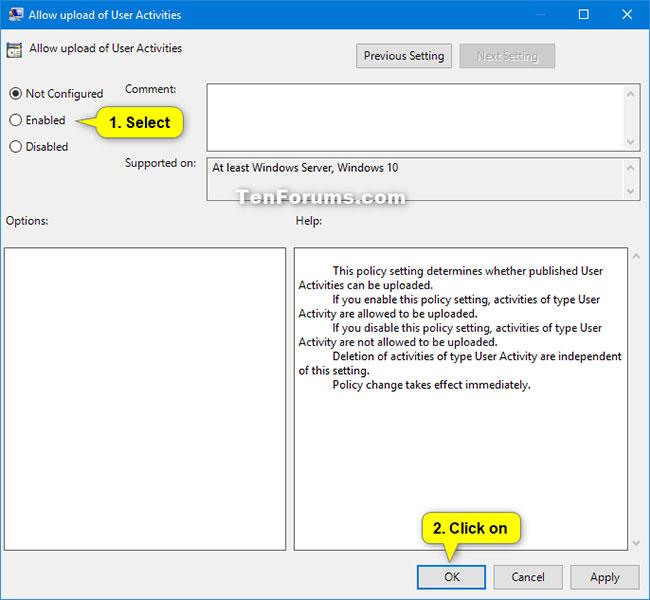
За да деактивирате синхронизирането от компютър към облак за всички потребители, изберете Забранено
7. Когато сте готови, можете да затворите редактора на локални групови правила, ако желаете.