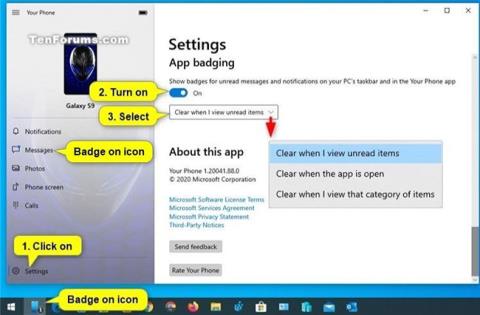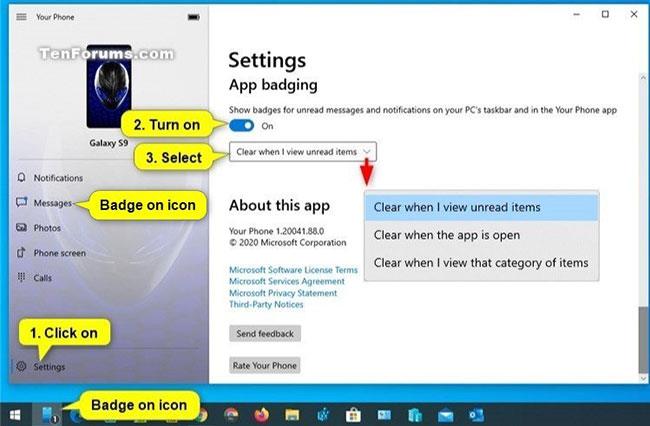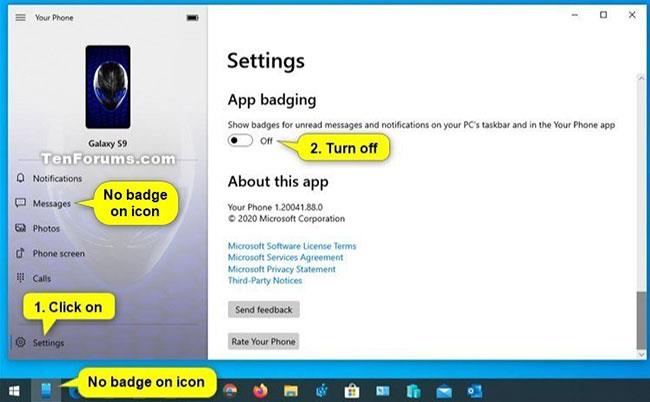Свързването на вашия iPhone или телефон с Android към вашия компютър ви позволява да превключвате безпроблемно между вашето мобилно устройство и компютър.
Ако настроите съобщенията и известията от вашия телефон с Android да се показват в приложението Вашият телефон на вашия компютър с Windows 10 , можете да включите или изключите опцията за показване на значки за непрочетени съобщения и известия от вашия телефон в приложението Вашият телефон и върху иконата на лентата на задачите на вашия телефон в Windows 10.
Ако включите опцията за значки на приложението за приложението Вашият телефон, можете да изберете да премахнете значката, когато преглеждате непрочетени елементи, когато приложението е отворено или когато преглеждате категорията.
Това ръководство ще ви покаже как да активирате или деактивирате показването на знаци за непрочетени съобщения и известия от вашия телефон в приложението Вашият телефон и иконата на лентата на задачите в Windows 10.
Някаква забележка
Ако изключите опцията Показване на значки на бутоните на лентата на задачите в Windows 10 , няма да видите значката на иконата на лентата на задачите на приложението Вашият телефон, дори ако опцията за значки на приложението е активирана според това ръководство.
Ако активирате опцията Използване на малки бутони на лентата на задачите в Windows 10 , Показване на значки на бутоните на лентата на задачите също ще бъде деактивирано заедно със значките на иконите на лентата на задачите на приложението Вашият телефон.
Ако изключите значките в лентата на задачите за съобщения в настройките на приложението Вашият телефон , няма да виждате значки за съобщения в иконата на лентата на задачите на приложението Вашият телефон, дори ако активирате опцията за значки на приложението съгласно тези инструкции.
Активирайте/деактивирайте значките за приложения за непрочетени съобщения и известия в Windows 10
Ето как:
1. Отворете приложението Вашият телефон на вашия компютър с Windows 10.
2. Щракнете върху иконата за настройки (зъбно колело) в левия прозорец на приложението Вашият телефон
3. Изпълнете стъпка 4 (за да го включите) или стъпка 5 (за да го изключите) по-долу, в зависимост от това какво искате.
4. За да активирате значките за приложения за приложението на вашия телефон:
A) Включете опцията App Baging вдясно.
B) Изберете Изчистване, когато преглеждам непрочетени елементи, Изчистване, когато приложението е отворено, или Изчистване, когато преглеждам категорията на елементите в падащото меню в зависимост от това, което искате, и преминете към стъпка 6.
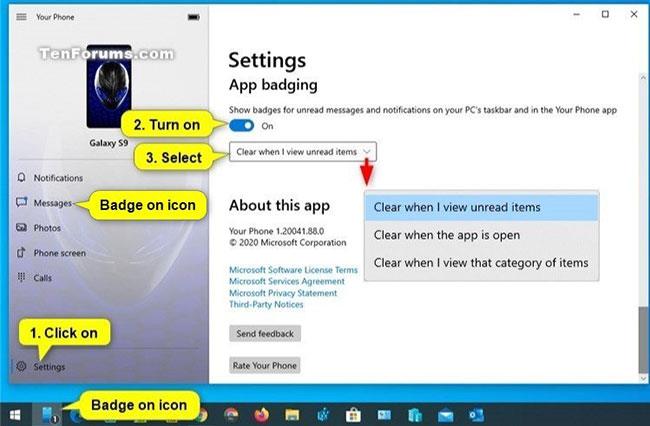
Включете значките за приложения за приложението Вашият телефон
5. За да изключите значките за приложения за приложението Вашият телефон, изключете значките за приложения отдясно и отидете на стъпка 6.
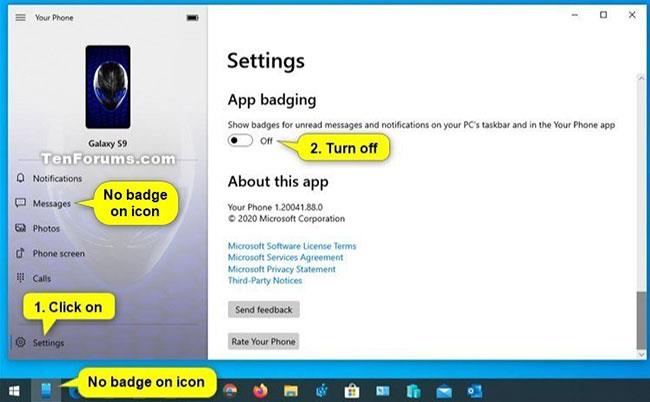
Изключете значките за приложения за приложението Вашият телефон
6. Сега можете да затворите приложението Вашият телефон , ако желаете.