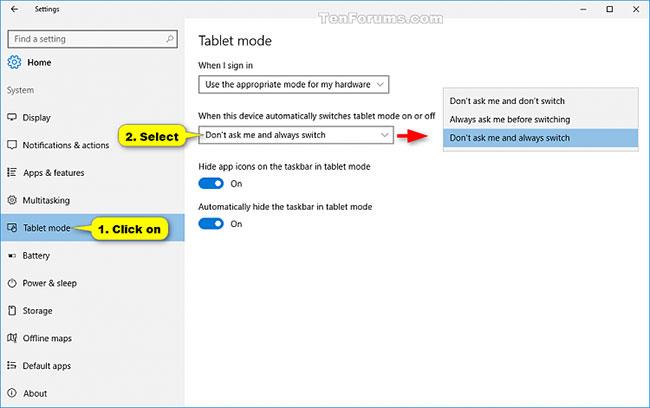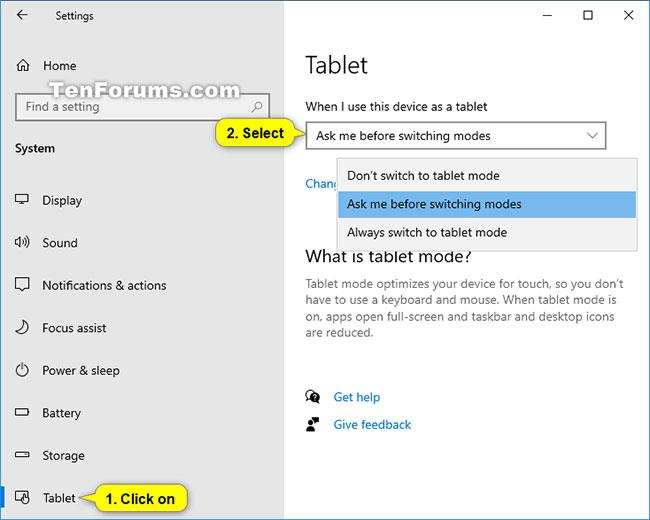Continuum е новият начин за превключване между режим на таблет и настолен компютър на вашия таблет с Windows 10 или конвертируем компютър, когато е необходимо.
Режим на таблет в Windows 10
Режимът на таблет прави Windows по-лесен и по-интуитивен за използване, когато използвате докосване на устройства 2 в 1 или не искате да използвате клавиатура и мишка.
Ще видите работния плот по подразбиране на обикновен лаптоп или настолен компютър.
Режимът на таблет ще бъде активиран по подразбиране на таблети.
На конвертируеми компютри, отделянето или докинг клавиатурата по подразбиране ще ви подкани съответно да активирате и деактивирате Tablet Mode .
Това ръководство ще ви покаже как да изключите или включите опциите: Не ме питай и не превключвай , Винаги ме питай преди превключване и Не ме питай и винаги превключвай, когато вашият компютър с Windows 10 автоматично превключва режима на таблет .
Активирайте/деактивирайте опцията за питане преди автоматично превключване към режим на таблет в Настройки
1. Отворете Настройки и щракнете върху иконата Система.
2. Щракнете върху Режим на таблет вляво и изберете Не ме питай и не превключвай, Винаги ме питай преди превключване или Не ме питай и винаги превключвай под Когато това устройство автоматично включва или изключва режима на таблет отстрани да , зависи какво искаш.
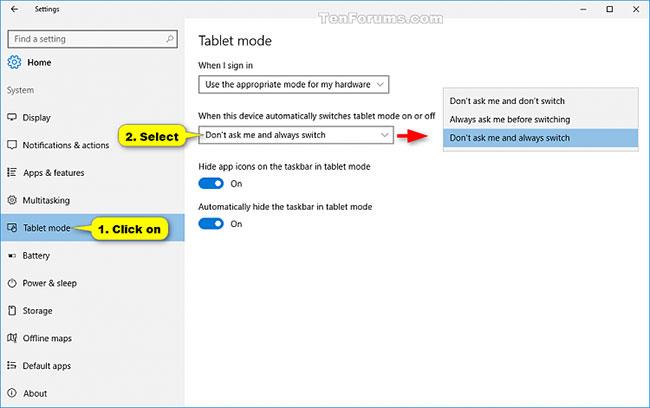
Щракнете върху Режим на таблет отляво
Забележка : Започвайки с Windows 10 build 19592, ще трябва да щракнете върху Таблет отляво и да изберете Не превключвай към режим на таблет, Питай ме преди превключване на режимите или Винаги превключвай към режим на таблет под Когато използвам това устройство като таблет на вместо това отдясно.
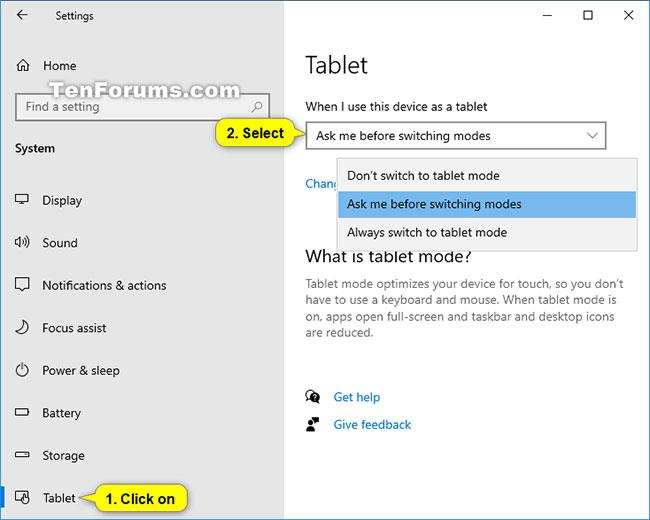
Започвайки с Windows 10 build 19592, ще трябва да щракнете върху Tablet отляво
3. Когато приключите, можете да затворите Настройки , ако желаете.