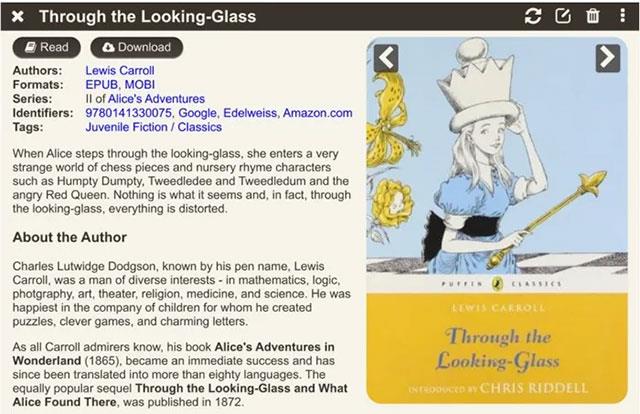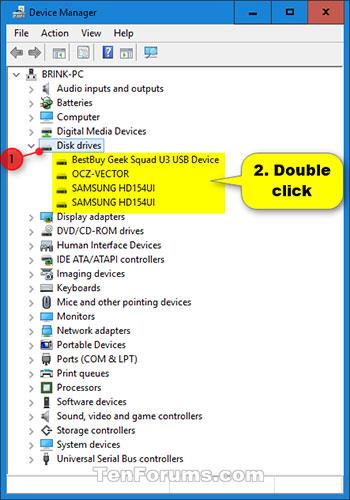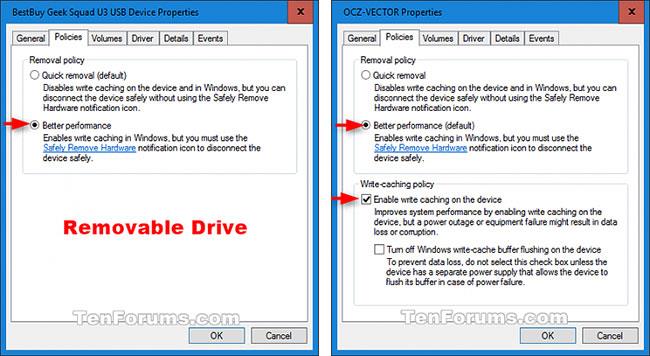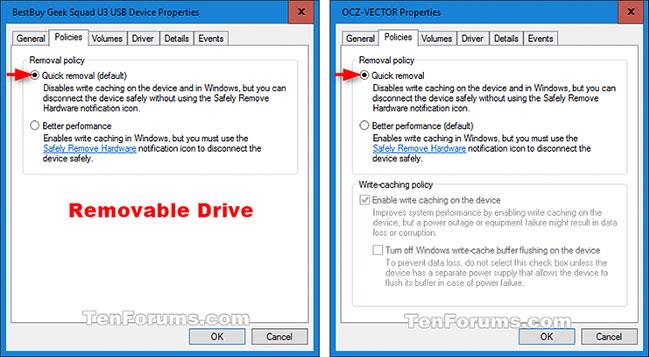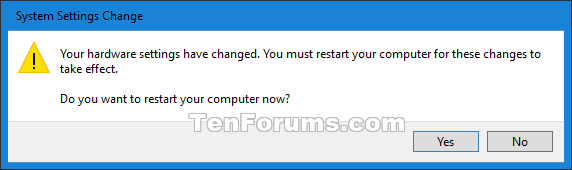Кеширането при запис на диск е функция, която помага за подобряване на производителността на системата, като използва RAM памет за събиране на команди за запис, изпратени до устройството за съхранение на данни, след което ги кешира, докато може да се запише в устройството По-бавно хранилище (например твърд диск).
Това помага на приложенията да работят по-бързо, като им позволява да продължат, без да чакат заявките за запис да бъдат записани на диска.
Това ръководство ще ви покаже как да активирате или деактивирате кеширането на запис на диск на устройство за съхранение за по-добра производителност или бързо изтриване в Windows 10.
Забележка : Трябва да сте влезли с администраторски права, за да активирате или деактивирате кеширането при запис на диск.
Как да активирате/деактивирате кеширането на запис на диск в Windows 10
1. Отворете диспечера на устройства (devmgmt.msc).
2. Разгънете Дискови устройства и щракнете двукратно върху устройството, за което искате да активирате или деактивирате кеширането на запис на диск.
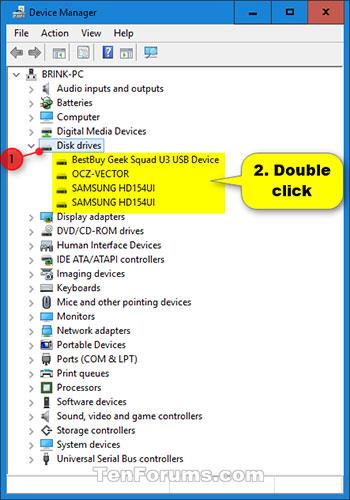
Щракнете двукратно върху устройството, за което искате да активирате или деактивирате кеширането при запис на диск
3. Изпълнете стъпка 4 (за да го включите) или стъпка 5 (за да го изключите) по-долу, в зависимост от това какво искате да направите.
4. За да активирате кеширането на запис на диск на устройството:
A) Щракнете върху раздела Политики и изберете По-добра производителност.
B) Поставете отметка в полето Разрешаване на кеширане на запис на устройството в политиката за кеширане на запис.
C) Изберете или премахнете отметката от опцията Turn off Windows write-cache buffer flushing on the device в политиката за Write-caching.
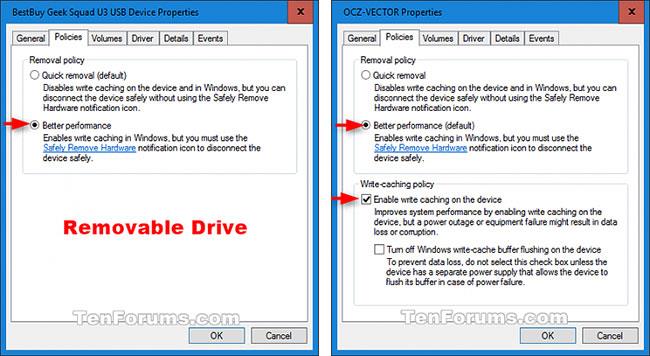
Активирайте кеширането на запис на диск на устройството
Забележка : За да избегнете загуба на данни, не избирайте Turn Off Windows write-cache buffer flushing на устройството, освен ако устройството (устройството) няма собствен източник на захранване (например UPS), който позволява на устройството да изчиства буфера (пренос на данни) компютър от временно хранилище в постоянна памет на компютъра) в случай на прекъсване на захранването.
D) Щракнете върху OK и отидете на стъпка 6 по-долу.
5. За да деактивирате кеширането на запис на диск на устройството, щракнете върху раздела Политики , изберете Бързо премахване, щракнете върху OK и отидете на стъпка 6 по-долу.
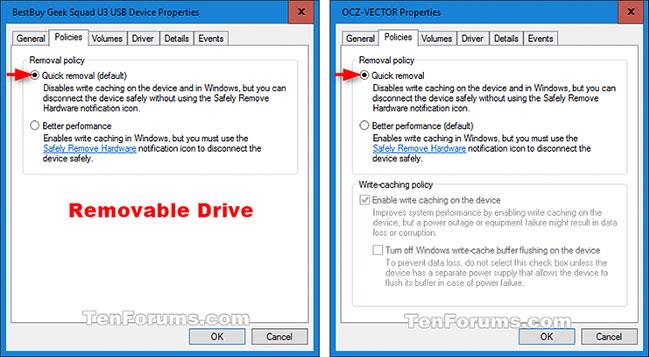
Деактивирайте кеширането при запис на диск на устройството
6. Ако бъдете подканени да рестартирате компютъра си, за да приложите промените, щракнете върху Да или Не в зависимост от това какво искате да направите.
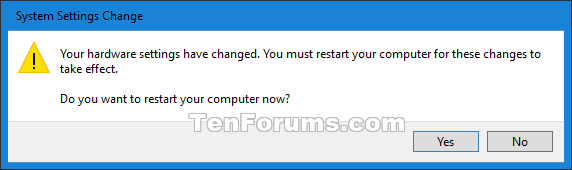
Щракнете върху Да или Не
Да = Рестартирайте компютъра веднага. Не забравяйте първо да запазите и затворите всичко.
Не = Позволява ви ръчно да рестартирате компютъра, след като е готов. Вашите промени няма да бъдат приложени, докато не рестартирате компютъра си.