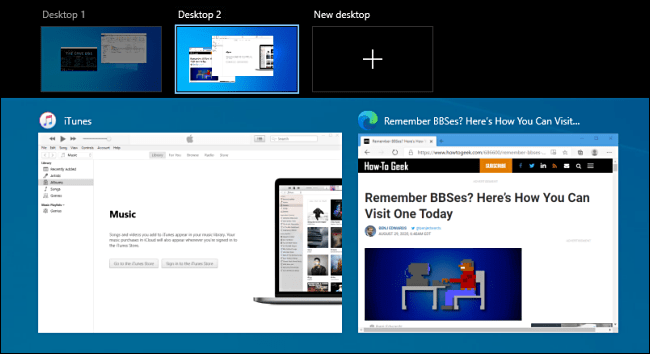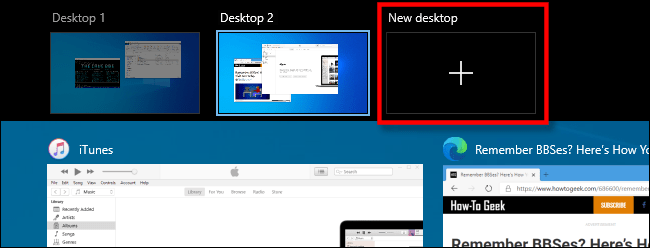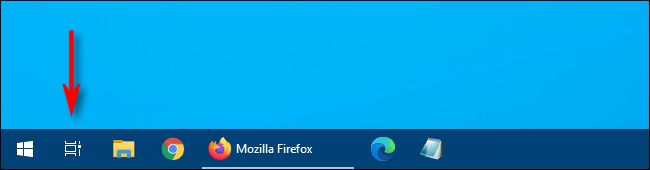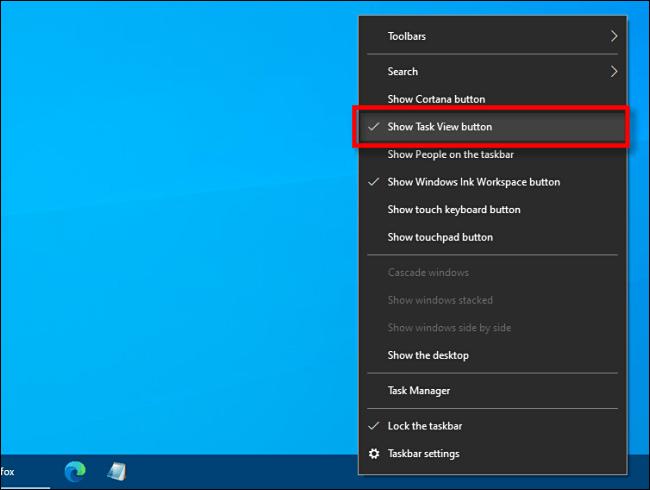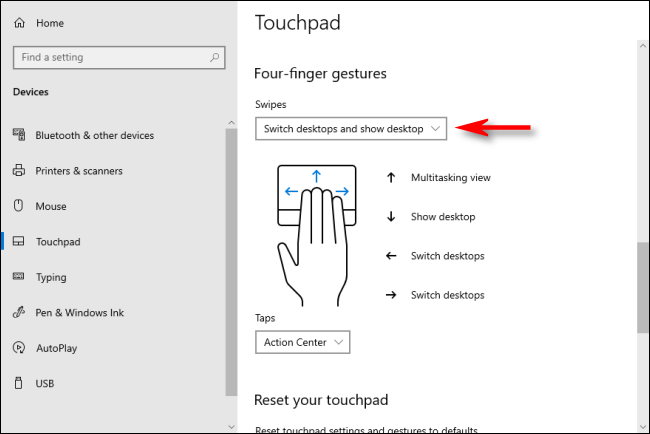Виртуалните десктопи са удобен начин за комбиниране на множество работни пространства в Windows 10. Има няколко начина за бързо превключване между виртуални десктопи, включително някои малко известни клавишни комбинации. Quantrimang.com ще представи всичко в следващата статия.
Клавиш за бърз достъп за превключване между виртуални десктопи
За бързо превключване между виртуални десктопи в Windows 10 с клавишни комбинации, натиснете Windows + Ctrl + стрелка наляво, за да превключите към десктопи с по-нисък номер или Windows + Ctrl + стрелка надясно за десктопи с по-висок номер. Ако има настроен виртуален работен плот в „посоката“, която сте посочили с клавишите със стрелки, работното пространство веднага ще се превключи там.
За да видите бързо виртуалните десктопи, които имате, натиснете Windows + Tab . След това ще видите екран, наречен Task View , изброяващ наличните виртуални настолни компютри с техните миниатюри.
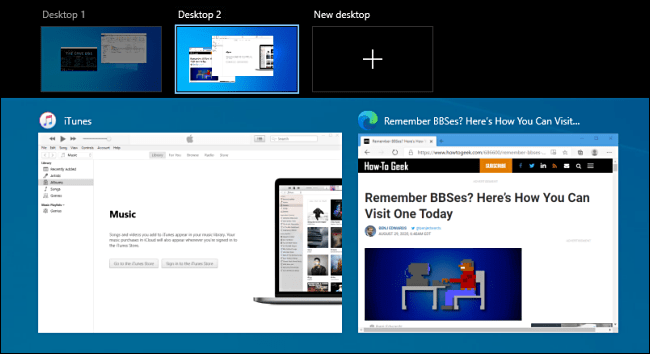
Екранът с име Task View изброява наличните виртуални десктопи с техните миниатюри
За да използвате клавиатурата и да превключвате между виртуални десктопи на този екран, натискайте Tab , докато се маркира една от миниатюрите в горния ред. След това навигирайте между тях, като натискате клавишите със стрелки и след това Enter . Изгледът на задачите ще се затвори и ще видите избрания екран.
Ако искате да добавите нов виртуален работен плот чрез клавиатура, натиснете Windows + Ctrl + D или просто натиснете Windows + Tab , за да отворите отново Task View . С помощта на клавишите Tab и стрелките изберете Нов работен плот , след което натиснете Enter.
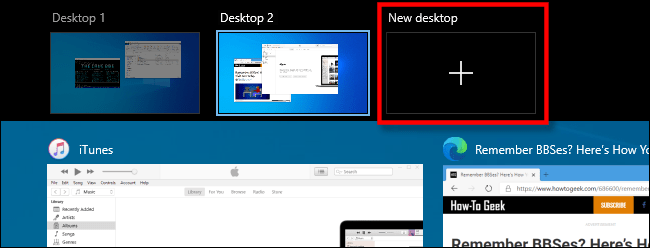
Добавете нов виртуален работен плот чрез клавиатура
Ще се появи нов виртуален работен плот. Когато приключите с управлението на работния плот, изберете един и натиснете Enter или просто натиснете Escape , за да се върнете към работния плот.
Използвайте лентата на задачите, за да превключвате между виртуални десктопи
Ако искате бързо да превключвате между виртуални десктопи чрез лентата на задачите, щракнете върху бутона Изглед на задачи или натиснете Windows + Tab .
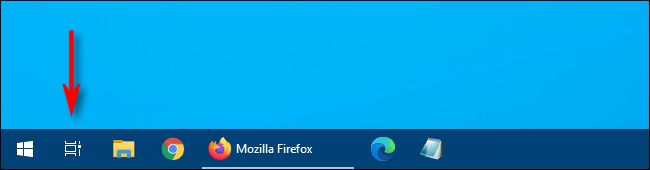
Бутон за преглед на задачите
След това щракнете върху работния плот, към който искате да превключите.
Ако не виждате бутона за изглед на задачи в лентата на задачите, щракнете с десния бутон върху лентата на задачите, след което щракнете върху Показване на бутона за изглед на задачи . Сега ще има отметка до тази опция.
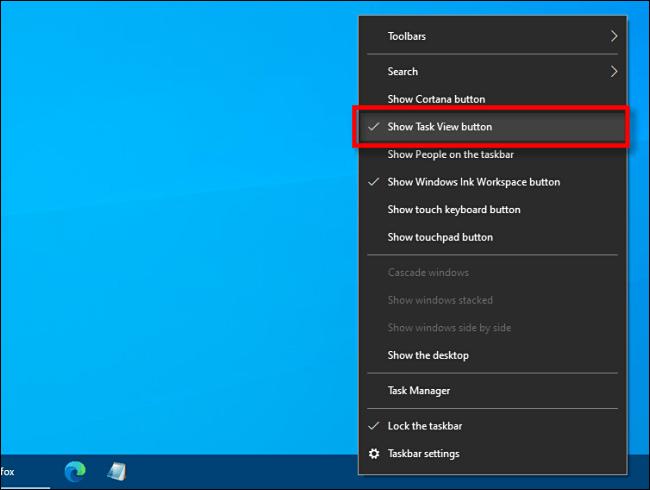
Изберете Показване на бутона за изглед на задачи, за да се покаже бутонът за изглед на задачи
След като се покаже Task View, можете да щракнете върху този бутон по всяко време, за да управлявате своя виртуален работен плот, което определено е полезно!
Използвайте жестове с тракпад, за да превключвате между виртуални десктопи
По подразбиране Windows 10 запазва няколко жеста на тъчпада с четири пръста за превключване между виртуални десктопи. За да ги използвате, поставете четири пръста върху тракпада едновременно и ги плъзнете в определена посока. Както следва:
- Плъзнете 4 пръста нагоре : Отворете изгледа на задачите (същото като натискане на Windows + Tab ).
- Плъзнете 4 пръста наляво: Превключете към виртуалния работен плот с по-нисък номер.
- Плъзнете 4 пръста надясно : Превключете към виртуалния работен плот с по-висок номер.
- Плъзнете 4 пръста надолу : Показване на текущия работен плот.
Ако тези жестове не работят, може да сте ги изключили в Настройки. За да ги активирате, щракнете върху бутона Windows в лентата на задачите и след това изберете иконата на зъбно колело, за да отворите менюто с настройки . След това отворете Устройства > Тъчпад . Превъртете надолу, докато видите опциите за жестове с четири пръста .
В падащото меню Swipes изберете Превключване на работния плот и показване на работния плот .
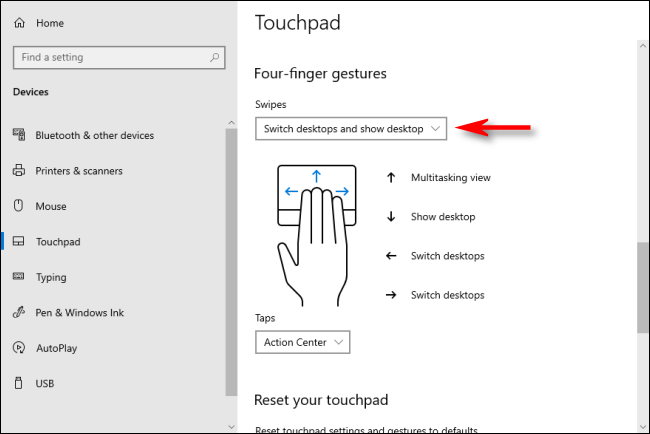
Изберете Превключване на работния плот и показване на работния плот
Освен това можете също да присвоите тези функции на жестове с три пръста на същия екран с настройки на тъчпада.
След това затворете прозореца с настройки. Ако вашето устройство поддържа мултитъч тракпад жестове, сега можете да използвате тези жестове за плъзгане, за да контролирате своя виртуален работен плот.
Виж повече: