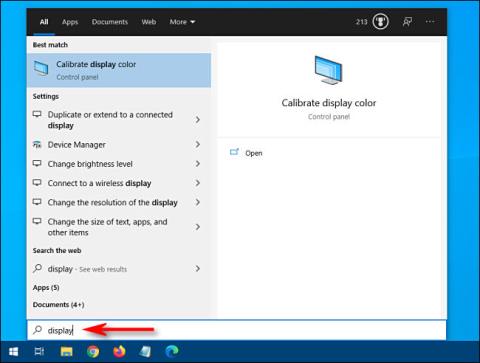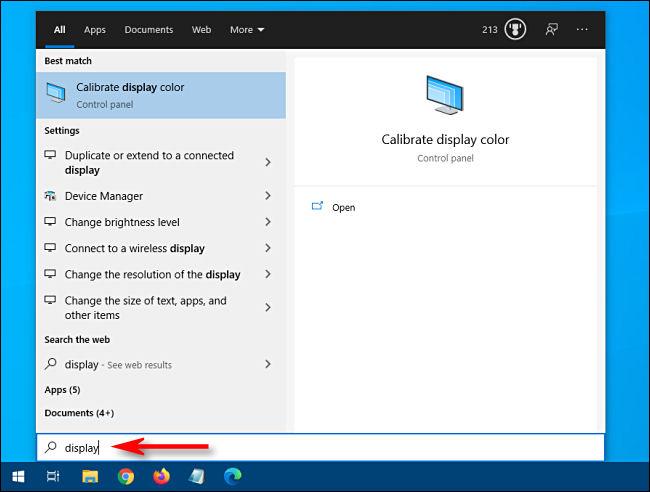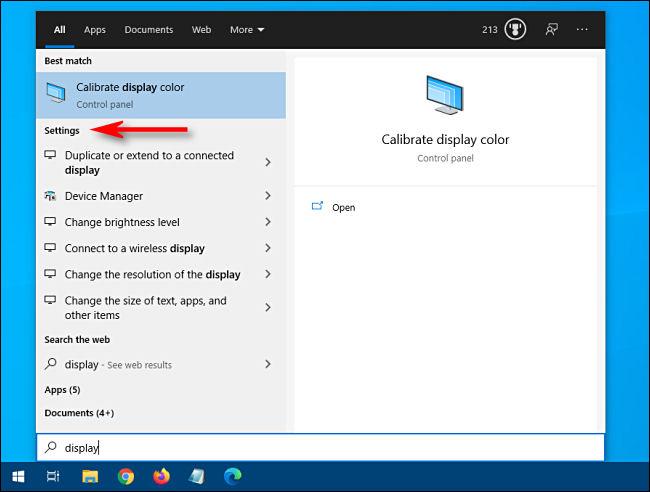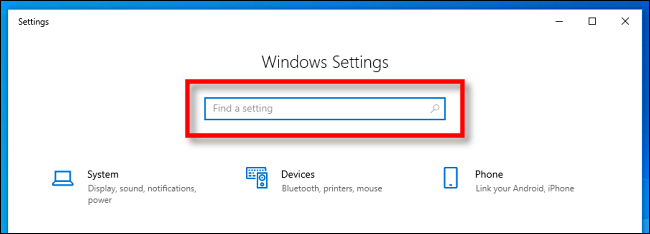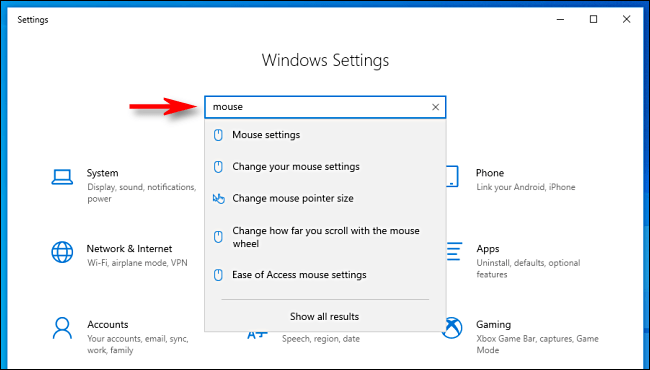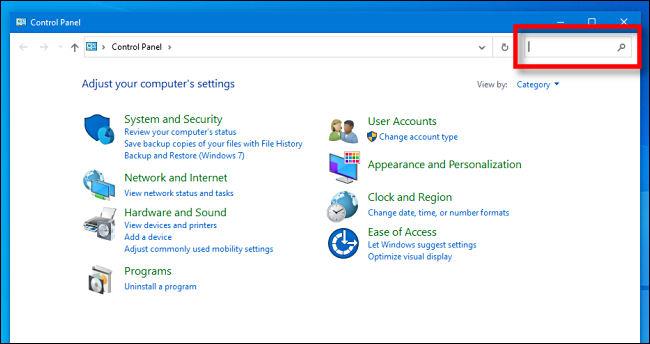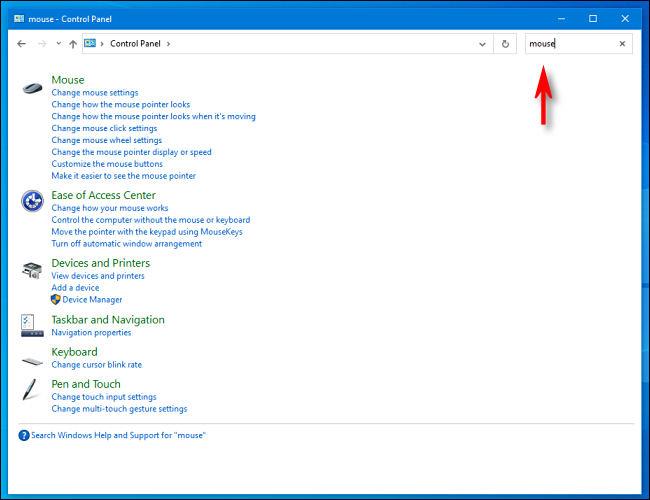Търсите конкретна системна настройка на Windows 10, но не знаете къде е? Има няколко бързи начина да намерите точната настройка, която трябва да промените. Ето как!
Търсете с помощта на менюто "Старт".
За да търсите в системните настройки с помощта на менюто "Старт", отворете менюто "Старт" и въведете една или две думи, които описват какво искате да намерите. Например, можете да въведете „клавиатура“, за да намерите настройки на клавиатурата или „дисплей“, за да намерите настройки, свързани с дисплея.
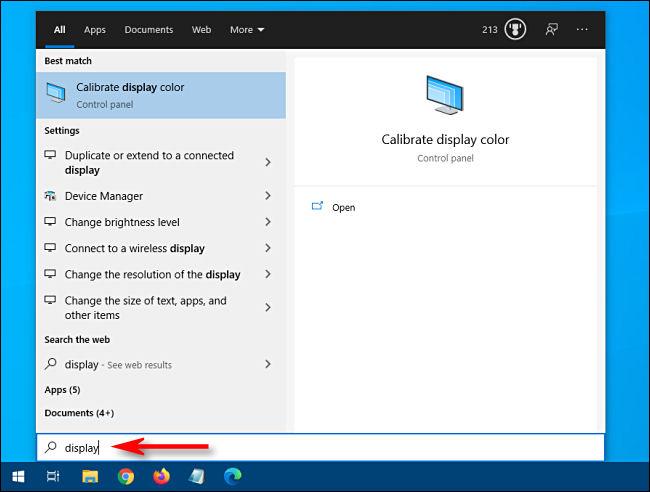
Въведете една или две думи, които описват това, което искате да намерите
Списък с резултати ще се появи в лявата половина на менюто "Старт". Оттам щракнете върху резултата, който най-добре отговаря на това, което търсите, и ще бъдете отведени до съответното приложение за конфигурация.
Ако не виждате това, от което се нуждаете, и искате повече резултати от търсенето, щракнете върху заглавието „Настройки“ , за да видите подробен списък.
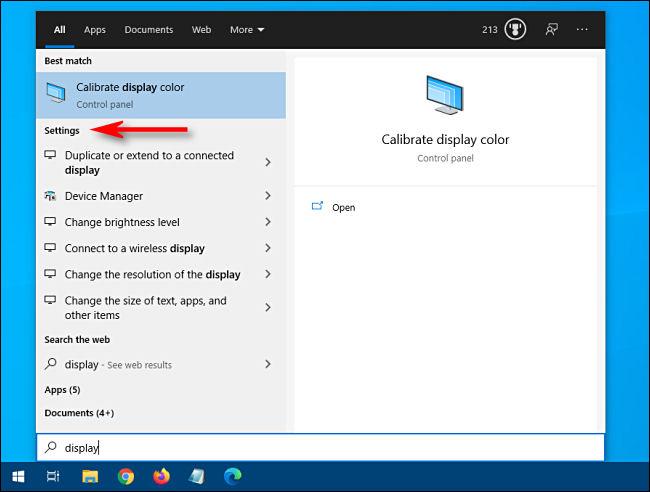
Щракнете върху заглавието „Настройки“, за да видите подробен списък
След като щракнете върху елемент от списъка, ще се появи съответното приложение за настройки и можете да започнете вашите дейности по конфигуриране.
Търсете в приложението Настройки
Можете също да търсите конкретна настройка директно в приложението Настройки на Windows. Първо отворете Настройки , като отворите менюто "Старт" и щракнете върху иконата на зъбно колело вляво. Можете също да натиснете Windows + I, за да отворите бързо прозореца с настройки от всяко място в Windows 10.
Когато прозорецът се отвори, потърсете полето за търсене в горната част, което казва „ Намиране на настройка “.
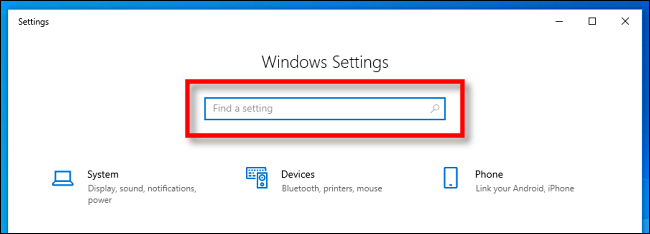
Намерете полето Find A Setting
Щракнете върху полето за търсене и въведете това, което търсите (напр. „мишка“, „мрежа“ или „Bluetooth“ ). Резултатите ще се появят точно под полето в изскачащото меню.
Ако искате повече резултати, щракнете върху „ Покажи всички резултати “ в долната част на списъка.
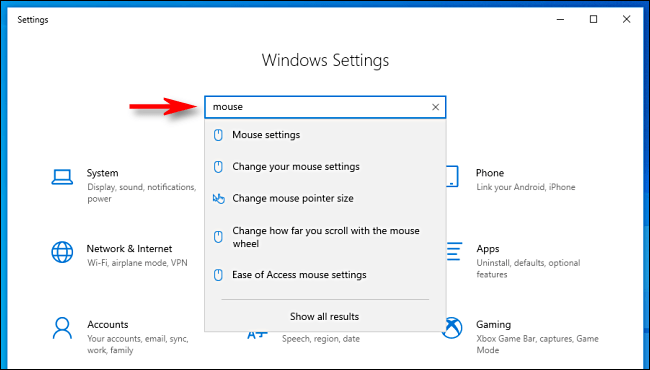
Кликнете върху „Покажи всички резултати“ в долната част на списъка
Когато намерите резултата, който търсите, щракнете върху него и ще бъдете отведени до съответната страница с настройки.
Търсете в контролния панел
Ако не можете да намерите това, от което се нуждаете в Настройки, можете също да търсите в приложението Контролен панел . Първо отворете менюто "Старт" и въведете "контролен панел" , след което натиснете Enter , за да отворите контролния панел .
Когато се появи контролният панел, намерете лентата за търсене в горния десен ъгъл на прозореца.
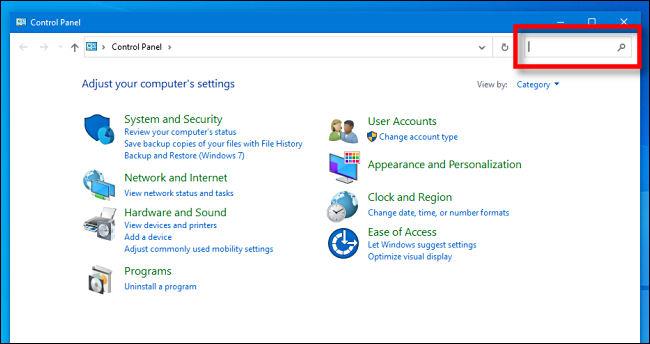
Намерете лентата за търсене в горния десен ъгъл
Щракнете върху полето за търсене и въведете дума, която описва това, което искате да намерите. Резултатите ще се появят в прозореца по-долу.
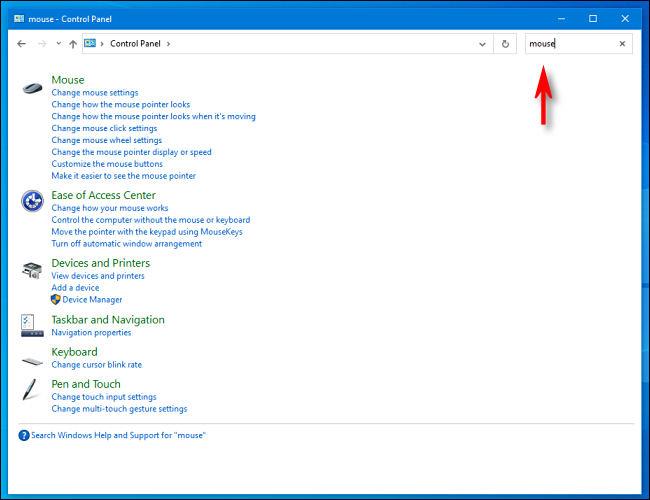
Резултатите ще се появят в прозореца по-долу
Кликнете върху резултат и ще се появи нов прозорец, съдържащ настройките, които търсите. След като направите промените си, не забравяйте да щракнете върху бутона Приложи или OK. Настройките ще бъдат запазени и прозорецът ще се затвори.
Надявам се, че сте успешни.