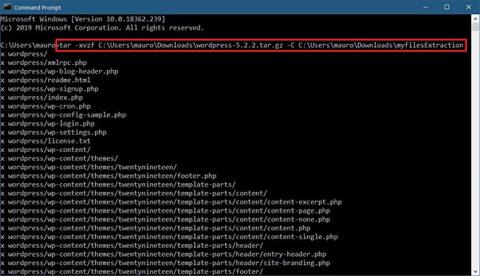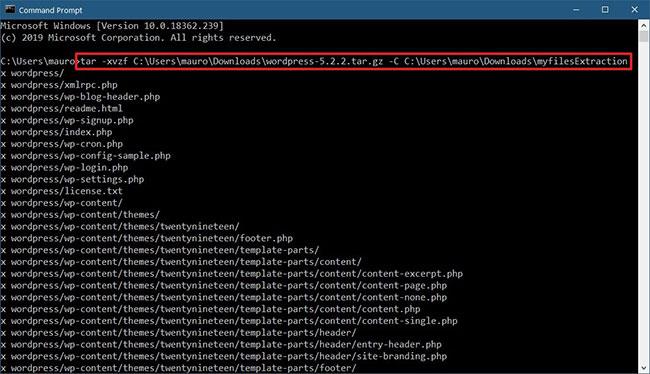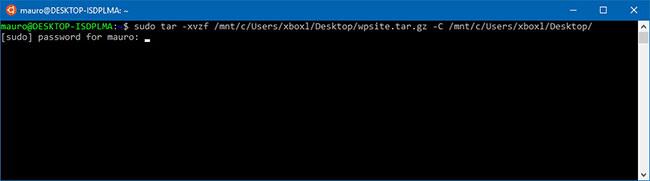Файл, използващ формат .tar.gz, е файл, който е създаден с помощта на базирано на Unix приложение за архивиране и след това е компресиран с помощта на инструмента gzip. Тези файлове често се наричат tarballs. Въпреки че можете да ги намерите с разширение .tar.gz, файловото разширение може също да бъде съкратено до .tgz или .gz.
Обикновено tar файловете често се използват от потребителите на Ubuntu и macOS за съхранение и архивиране на данни, но понякога потребителите на Windows 10 също могат да срещнат тези типове файлове и да трябва да извлекат съдържанието им.
Въпреки че можете да използвате някои приложения на трети страни като 7-Zip и PeaZip, понякога тези приложения не могат да работят добре с файлове, създадени на други платформи, и са много бавни при извличане на голям брой файлове.
Windows 10 включва собствена поддръжка за tar. Можете да използвате командния ред, за да извлечете тези файлове. Като алтернатива можете дори да използвате подсистемата на Windows за Linux (WSL), която предоставя собствена поддръжка за Ubuntu, Fedora и SUSE, така че можете също да получите достъп до много инструменти на Linux, включително tar за бързо декомпресиране на съдържание от tarball.
В този урок ще научите стъпките за използване на собствени команди tar в Windows 10 с помощта на командния ред и Ubuntu за извличане на съдържанието на файл .tar.gz.
Извличане на .tar.gz, .tgz или .gz tarball с помощта на tar в Windows 10
За да извлечете .tar.gz, .tgz, .gz, както и .zip файлове с помощта на tar в Windows 10, изпълнете следните стъпки:
1. Отворете Старт на Windows 10.
2. Отворете командния ред с администраторски права .
3. Въведете следната команда, за да използвате tar за извличане на файловете и натиснете Enter:
tar -xvzf C:\PATH\TO\FILE\FILE-NAME.tar.gz -C C:\PATH\TO\FOLDER\EXTRACTION
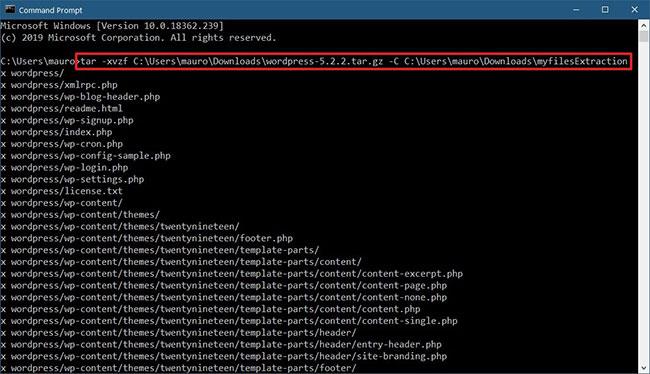
Извличане на .tar.gz, .tgz или .gz tarball с помощта на tar в Windows 10
Бърз съвет : В командата не забравяйте да актуализирате синтаксиса, за да включите пътя на източника и местоназначението. Освен това, тъй като вече използвате tar в Windows 10, не е необходимо да посочвате пътя, сякаш работите с Linux. Можете просто да използвате формата на пътя, използван от Windows.
След като изпълните стъпките, след малко всички файлове и папки ще бъдат извлечени до целевия път, който сте посочили.
Предполага се, че сте извлекли tarball, създаден на друга система, така че статията пропуска някои аргументи, които често са необходими за запазване на разрешенията, но не са необходими в Windows 10 за достъп до файлове.
Извличане на .tar.gz, .tgz или .gz tarball с помощта на tar в Linux на Windows 10
За да използвате tar на Linux, трябва да инсталирате дистрибуция (като Ubuntu), като активирате подсистемата на Windows за Linux (WSL), след което инсталирайте Ubuntu от Microsoft Store.
За да извлечете файла .tar.gz с помощта на Linux на Windows 10, изпълнете следните стъпки:
1. Отворете Старт.
2. Потърсете Ubuntu и щракнете върху горния резултат, за да отворите приложението.
3. Въведете следната команда, за да извлечете съдържанието на файла .tar.gz и натиснете Enter:
sudo tar -xvzf /mnt/c/PATH/TO/TAR-FILE/Desktop/FILE-NAME.tar.gz -C /mnt/c/PATH/TO/DESTINATION/FOLDER
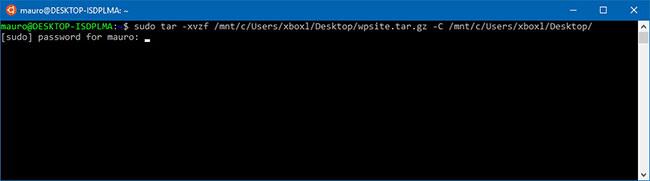
Извличане на .tar.gz, .tgz или .gz tarball с помощта на tar в Linux на Windows 10
Бърз съвет : В командата не забравяйте да актуализирате синтаксиса, за да включите пътя на източника и местоназначението. Ако има само един .tar файл, можете да използвате същата команда, описана по-горе, но не включвайте аргумента z .
В командата по-горе, например, въведете sudo, за да стартирате приложението с администраторски права, tar, за да извикате приложението и след това му предоставете някои аргументи, включително:
x - Tar инструктира, че искате да извлечете съдържанието.
v - Това е незадължителен аргумент за показване на процеса на декомпресия. В противен случай просто ще видите мигащ курсор, докато процесът приключи.
z - Кажете на tar да декомпресира съдържанието на файла .tar.gz с помощта на gzip.
f - Инструкции за tar на името на файла, който ще извлечете.
След това трябва да посочите пътя на tarball файла, който искате да извлечете. Може да забележите, че пътят започва с /mnt/c/ вместо c:\ и това е така, защото всъщност работим в света на Linux.
-C - Използва се, за да каже на tar да промени директориите. Когато изпълнявате команда, започвате в изходната директория и след това трябва да посочите целевата директория, която е посоченият път към статията, за да завършите командата. Можете да извлечете файловете във всяка папка, която искате, но не забравяйте да започнете пътя с /mnt/, последван от пътя на Windows.
Важно е да обръщате внимание на главните и малките букви, докато въвеждате команда в Linux.
В това ръководство Quantrimang.com прегледа основните стъпки за изпълнение на конкретна задача. Ако не сте потребител на Linux, има какво да научите за tar . Ако искате да научите повече за този инструмент, в контролния панел на Ubuntu въведете tar --help.