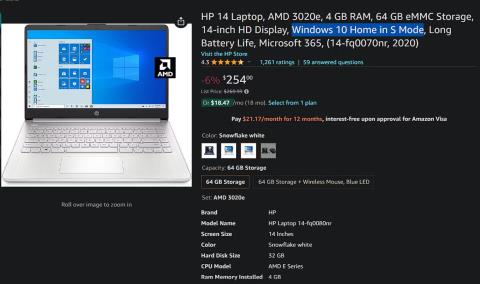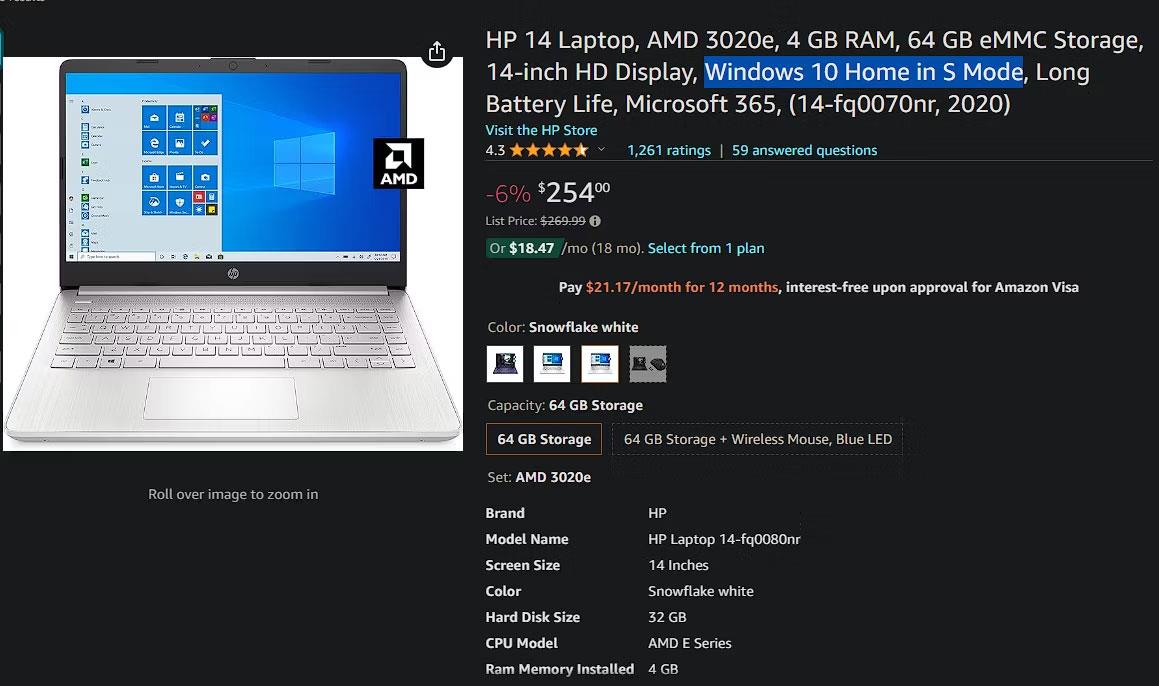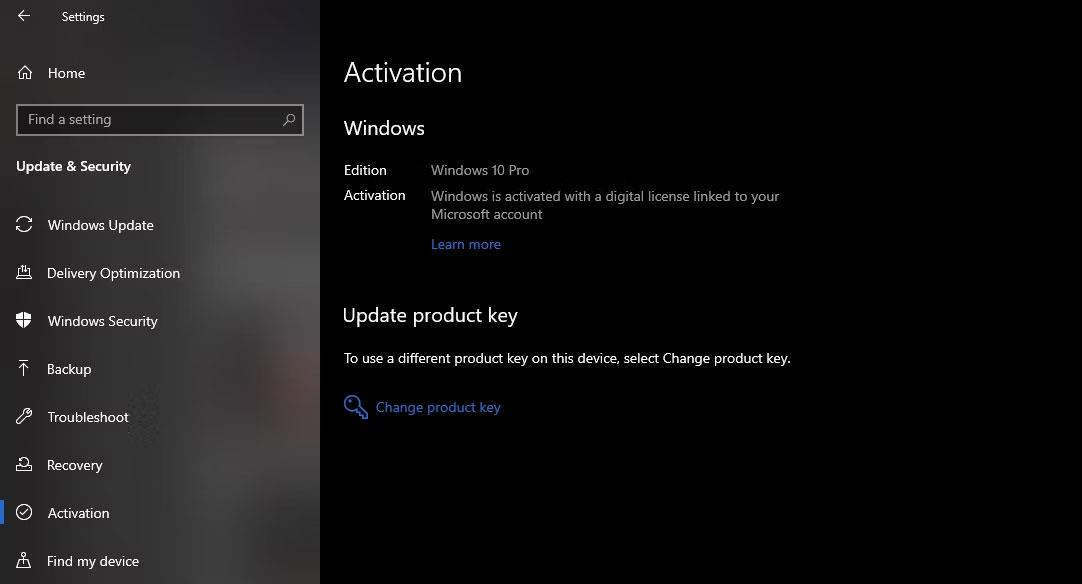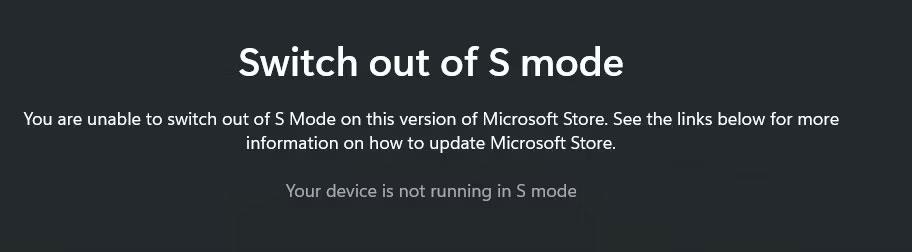Ако компютърът ви работи с Windows 10 в режим S, вие сте ограничени в това, което можете да правите със системата си. Нека видим каква роля играе S Mode в Windows 10 и как можете да спрете да го използвате!
Какво е режим Windows S?
Windows S Mode („S“ вероятно означава „сигурен“ или „сигурност“) е специална версия на Windows, която ви позволява да инсталирате приложения само от Microsoft Store. Тъй като компанията контролира наличните там приложения, този режим теоретично позволява на Microsoft да поддържа компютрите в по-сигурния S режим.
В режим S не можете да инсталирате традиционен настолен софтуер. Например не можете да стартирате изпълним файл, за да инсталирате Firefox или да стартирате преносимо приложение от ZIP файл . Ако приложението не идва от Microsoft Store, то няма да работи.
Това означава, че ако приложението, което харесвате, не е налично в Microsoft Store, вие сте останали с вградените приложения за Windows 10. По-специално, Edge е единственият браузър, който можете да използвате, като Bing е единствената одобрена търсачка. Въпреки че други браузъри като Firefox имат версии на Microsoft Store, те няма да работят в S Mode.
S Mode също деактивира разширени инструменти като Command Prompt и Registry Editor, така че не можете да копаете дълбоко във вашата система. Всеки друг аспект на Windows 10 в режим S е идентичен със стандартния Windows 10.
S Mode също е наличен за Windows 11 , което Quantrimang.com обсъди отделно в друга статия.
Как да поставите Windows в режим S?
S Mode не е нещо, което можете да изберете да активирате или да закупите отделно. По-скоро е активиран по подразбиране на определени машини с Windows. Когато разглеждате компютър онлайн или в магазин, етикетът „Windows в S режим“ ще покаже дали машината има това ограничение.
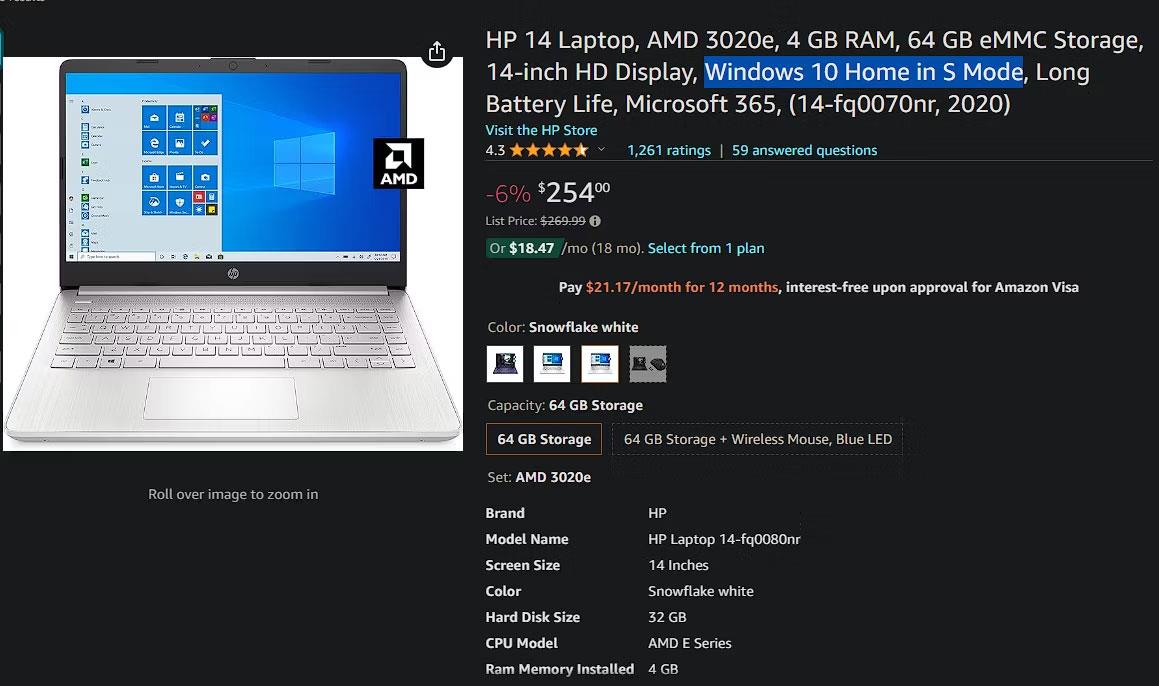
Лаптоп с режим Windows 10 S на Amazon
Поради ограниченията на този режим и Windows 10, който достига края на живота си, най-вече ще видите включен режим S на машини от по-нисък клас.
Технически можете да адаптирате вашия инсталационен носител на Windows 10, за да инсталирате операционната система в режим S. Но е трудно да се направи; и повечето хора нямат причина да се притесняват.
Имате ли Windows 10 в S Mode?
Лесно е да проверите дали вашето копие на Windows 10 е в S режим. Отворете Настройки и отидете на Актуализиране и защита > Активиране . В секцията Windows ще видите Windows 10 [Home/Pro] в режим S , ако използвате тази версия.
Ако не виждате споменатия режим S, използвате стандартната версия на Windows 10.
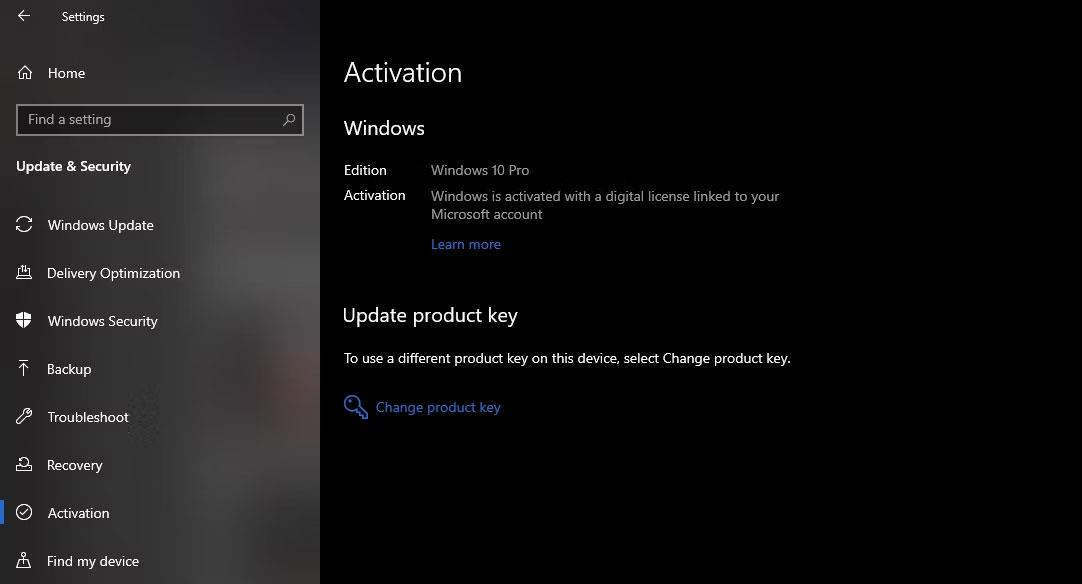
Активирайте Windows
Как да излезете от режим S в Windows 10
Microsoft ви позволява да напуснете S Mode безплатно. Ако искате да преминете към пълната версия на Windows без ограничения на приложенията, върнете се към Настройки > Актуализиране и защита > Активиране .
На тази страница ще видите раздел с етикет Превключване към Windows 10 [Home/Pro] . Щракнете върху Go to Store под този раздел, за да отворите страницата на Microsoft Store, която ви позволява да излезете от S Mode. Изберете Вземи , потвърдете условията и устройството ви ще излезе от този режим. След това ще имате пълния набор от опции в Windows Home или Windows Pro, в зависимост от версията на вашето устройство.
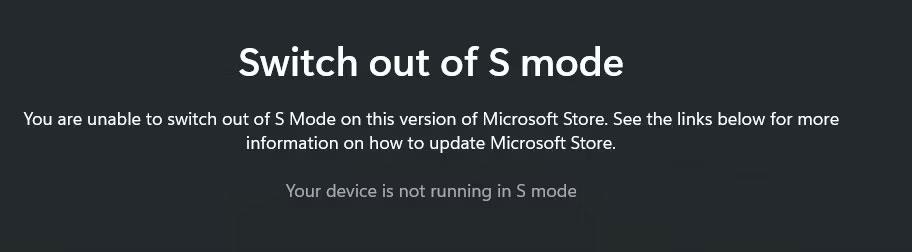
Windows не е в режим S
Имайте предвид, че напускането на режим S не може да бъде отменено. След като изключите тази функция, няма да можете да се върнете към режим S.
Важно е, че ако имате Windows 10 Pro в S Mode и искате да надстроите до Windows 11, трябва първо да излезете от S Mode. За Windows 11 режимът S е достъпен само за изданието Home, така че трябва да използвате Windows 10 Home в режим S, за да надстроите до Windows 11 в режим S.
Трябва ли да използвате Windows 10 в S режим?
След като обсъдихме всички подробности за режим S, може би се чудите дали трябва да поддържате компютъра си в този режим или не. Изборът зависи от вас, но за повечето хора трябва да го оставите в режим S, за да можете да извлечете максимума от вашия компютър.
Въпреки че има някои добри причини да изтегляте приложения от Microsoft Store, ограничаването до приложения от магазина може да ви създаде проблеми. Много задължителни приложения за Windows, като Spotify и VLC, са налични във версии на Store. Но много други приложения не го правят. И версиите на Store на приложения като Paint.NET и LibreOffice са платени, докато техните настолни версии са достъпни безплатно.
Microsoft се похвали, че компютрите в S Mode се зареждат по-бързо, но това е така, защото те не инсталират софтуер във фонов режим - не защото S Mode по същество кара вашия компютър да работи по-добре. Можете да предотвратите стартирането на софтуера при стартиране, за да постигнете същия ефект в обикновен Windows.
S Mode е сравним с Chromebook , където имате заключена система с достъп само до одобрени приложения. Windows обаче не предлага същата простота като ChromeOS и повечето потребители на Windows са запознати със софтуера за настолен компютър.
Режимът S е най-подходящ за деца или напреднали компютърни потребители, тъй като помага за намаляване на риска от инсталиране на измамни приложения. Може да се изкушите да го използвате сами за допълнителна сигурност, но внимателното щракване и силната антивирусна програма също ще ви защитят.
Microsoft първоначално насочи S Mode към образователния пазар; В тези корпоративни среди за устройства, използвани от деца, увеличените администраторски контроли биха били полезни. За други аудитории обаче тези ограничения са по-скоро досадни, отколкото полезни.