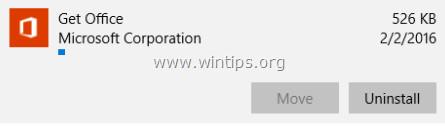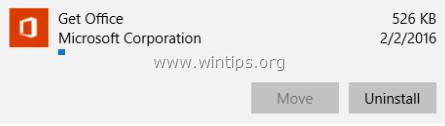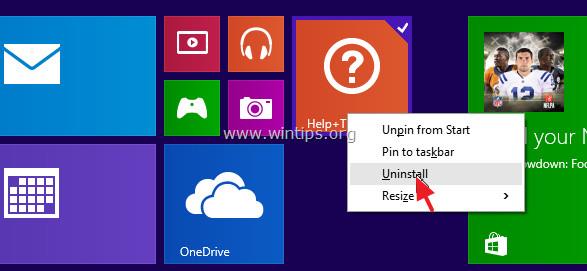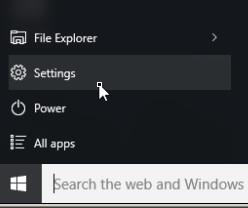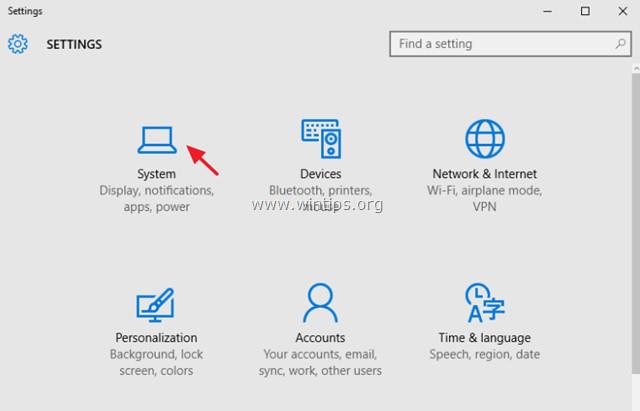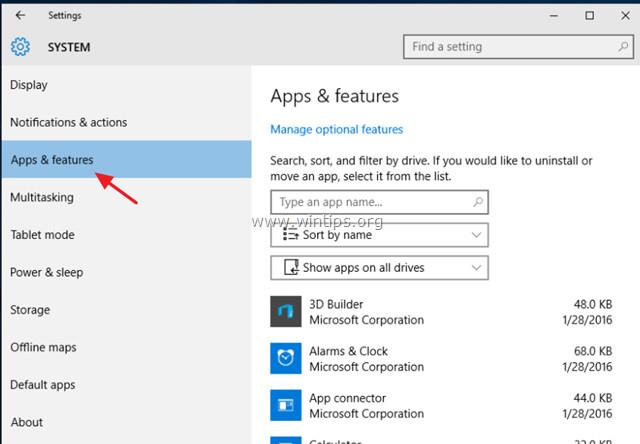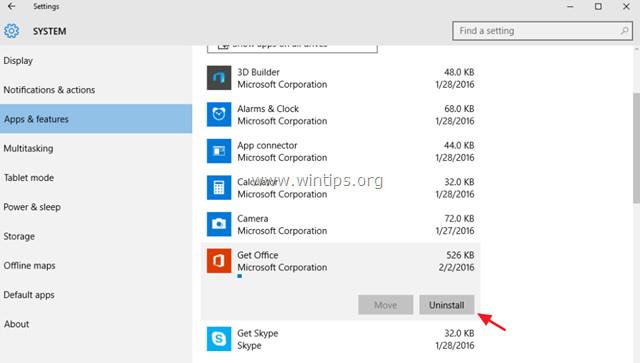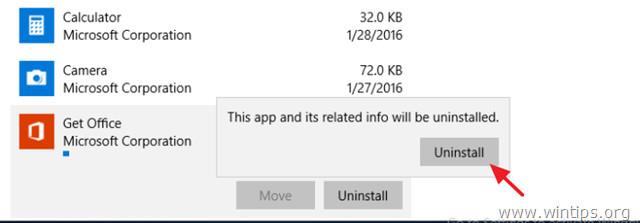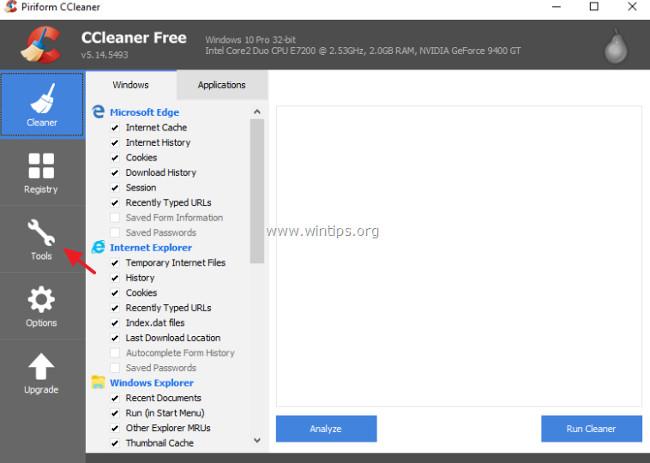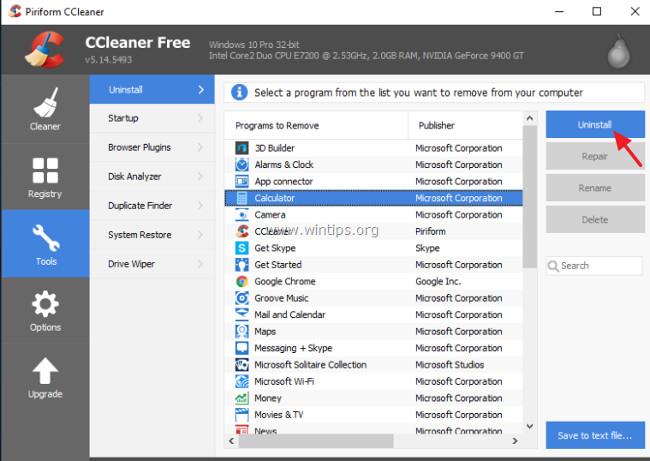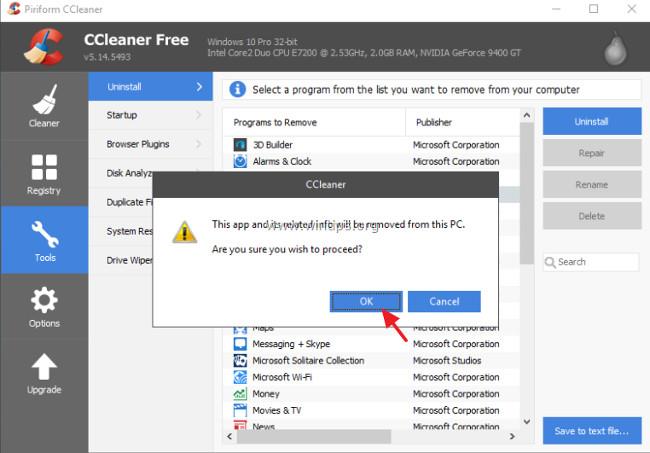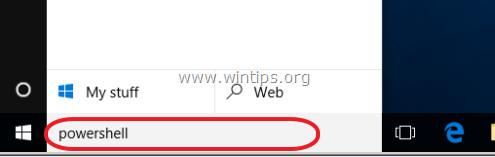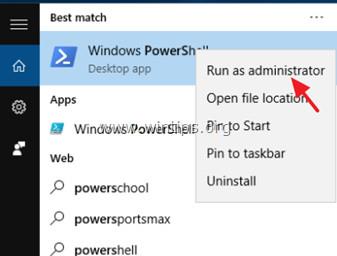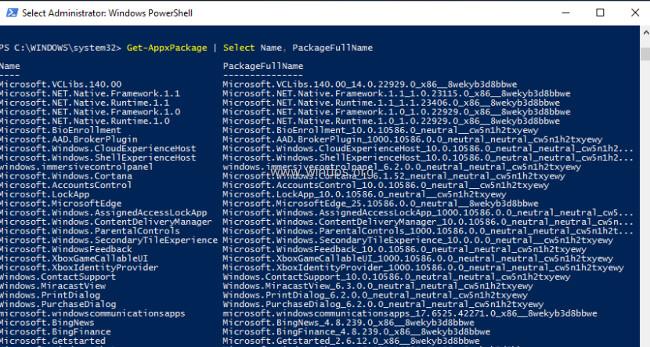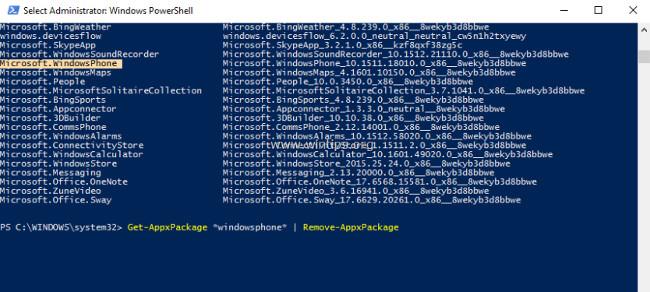В Windows 10 и Windows 8 Microsoft интегрира редица предварително инсталирани съвременни приложения в системата. Често обаче потребителите са малко и почти никога не използват тези приложения, но често изтеглят други приложения на своите устройства, за да ги инсталират и използват.
Следователно, ако не използвате вградените приложения в системата, можете да деинсталирате тези приложения, за да освободите място за съхранение. В статията по-долу Tips.BlogCafeIT ще ви напътства по 3 лесни начина за премахване на модерни приложения на Windows 10/8.1/8.
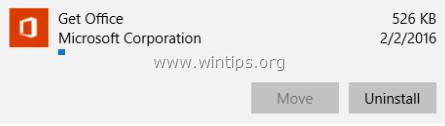
Някои бележки при премахване на модерни приложения на Windows 10 и Windows 8:
- Терминът инсталирани приложения тук се отнася за всички приложения, инсталирани от потребителите.
- Терминът вградени приложения тук се отнася за всички предварително инсталирани приложения на операционни системи Windows 10, Windows 8.1 и Windows 8. Тези приложения могат да бъдат приложения по подразбиране (по подразбиране), предоставени (приложение за лицензиране) или универсално приложение .
- Когато деинсталирате инсталирано приложение, това е възможно чрез GUI на Windows или чрез CCleaner и приложението ще бъде деинсталирано (дерегистрирано) само в текущия потребителски акаунт.
- Когато използвате CCleaner за премахване на предварително инсталирано приложение в системата, приложението ще бъде премахнато от всички потребителски акаунти. CCleaner е най-безопасното решение за премахване на вградени приложения и работи само на Windows 10.
- Ако искате да деинсталирате предварително инсталирани приложения на всички потребителски акаунти , можете да използвате команда PowerShell.
- Ако искате да премахнете напълно приложения, интегрирани в системата едновременно в Windows 10, Windows 8.1 и Windows 8, можете да се обърнете към стъпките тук.
1. Деинсталирайте приложението чрез GUI
Когато използвате това решение, можете да премахвате само приложения, инсталирани в текущия потребителски акаунт.
Забележка:
1. Ако искате да деинсталирате приложения по подразбиране (предварително инсталирани) в Windows Store, можете да се обърнете към решения 2 и 3 по-долу.
- В Windows 8, 8.1:
За да премахнете приложения на Windows 8, 8.1:
1. Щракнете с десния бутон върху приложението, което искате да деинсталирате, изберете Деинсталиране .
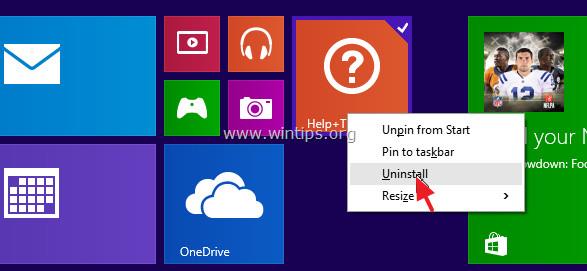
- В Windows 10:
1. Щракнете върху бутона Старт => Настройки .
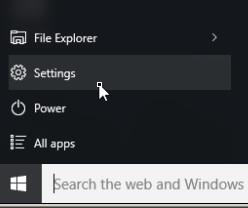
2. В прозореца с настройки намерете и щракнете върху Система .
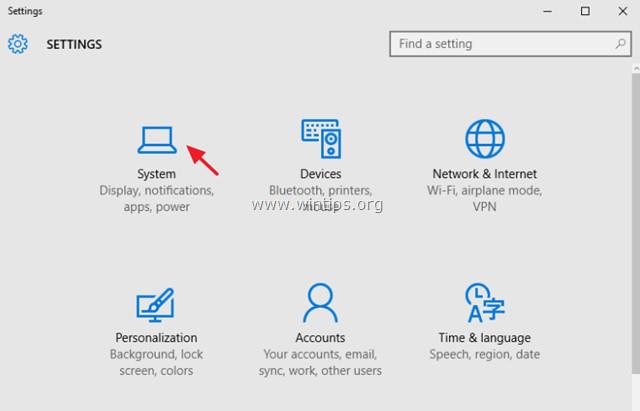
3. В левия панел намерете и щракнете върху Приложения и функции .
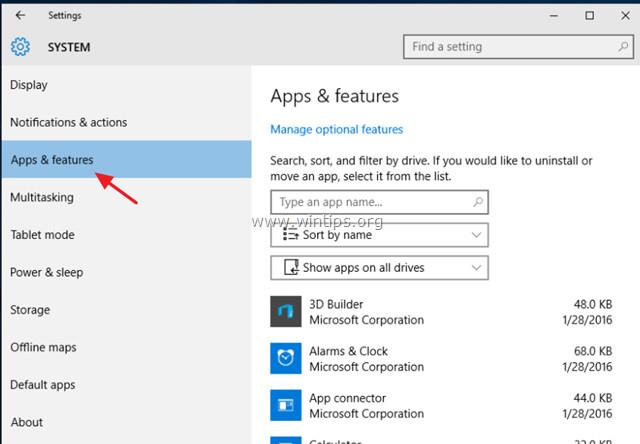
4. В десния панел намерете приложението, което искате да премахнете, и щракнете върху Деинсталиране .
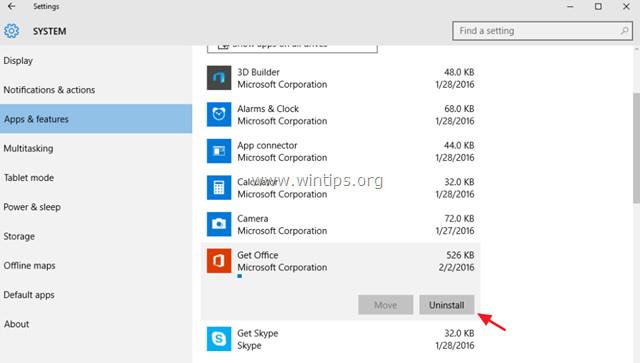
Забележка :
Ако приложението, което сте избрали в списъка с приложения, не може да бъде премахнато, бутонът Деинсталиране става сив, което означава, че приложението, което сте избрали да премахнете, е приложението по подразбиране (приложението по подразбиране) на Windows 10.
По подразбиране приложенията по подразбиране на Windows 10 не могат да бъдат премахнати чрез GUI на Windows, трябва да използвате трето приложение, като CCleaner или команда PowerShell, за да ги премахнете.
5. Щракнете върху Деинсталиране , за да потвърдите деинсталирането на приложението.
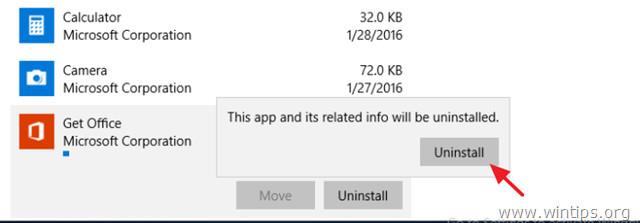
Ако искате да преинсталирате приложение, което сте премахнали, ще имате 2 опции:
- Преинсталирайте приложения, премахнати от Windows Store.
- За да инсталирате отново премахнати приложения, можете да използвате командите на PowerShell.
2. Използвайте CCleaner, за да деинсталирате приложения в Windows 10 (отнася се само за Windows 10)
Второто решение за деинсталиране на модерни приложения в Windows 10 е да използвате помощната програма CCleaner.
За да деинсталирате приложението Windows 10 Store с помощта на CCleaner, следвайте стъпките по-долу:
1. Изтеглете CCleaner на вашия компютър и инсталирайте.
Изтеглете CCleaner на вашето устройство и го инсталирайте тук.
2. След това стартирайте помощната програма CCleaner и изберете Инструменти в левия панел.
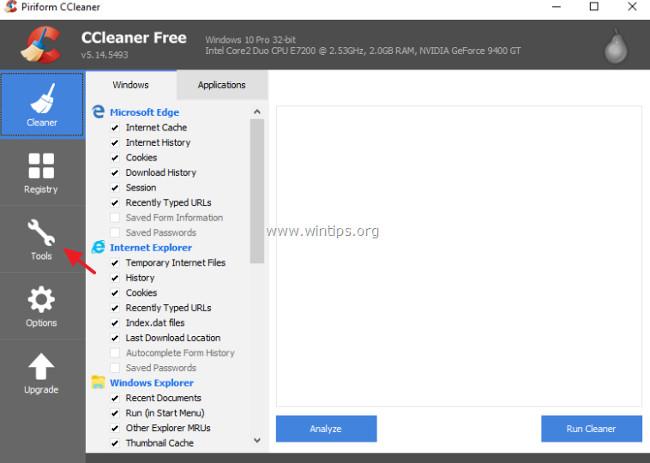
3. В секцията Деинсталиране изберете приложението, което искате да деинсталирате от Windows 10, след което щракнете върху бутона Деинсталиране.
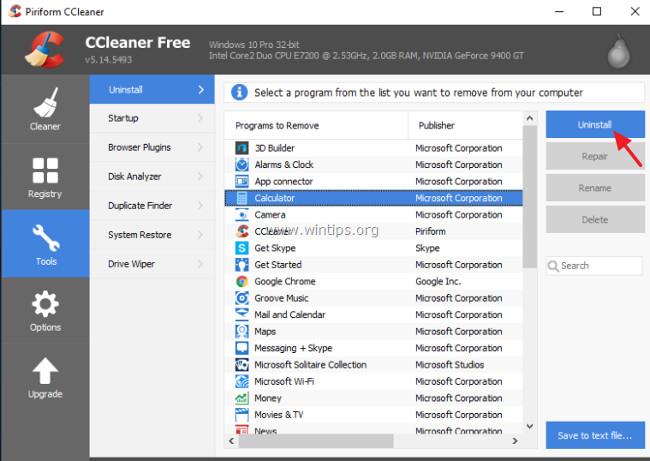
4. Щракнете върху OK , за да завършите процеса на деинсталиране на приложението.
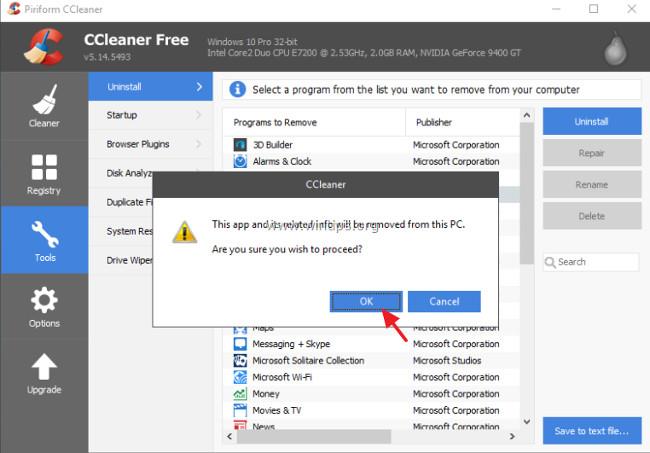
Ако искате да преинсталирате приложение, което сте премахнали, ще имате 2 опции:
- Преинсталирайте приложения, премахнати от Windows Store .
- За да инсталирате отново премахнати приложения, можете да използвате командата PowerShell .
3. Използвайте PowerShell, за да деинсталирате приложението
Стъпка 1: Отворете PowerShell под Admin
Първо трябва да отворите PowerShell под Admin. За да направите това нещо:
1. В полето за търсене на Cortana въведете powershell там.
Забележка :
В Windows 8 или Windows 8.1 натиснете клавишната комбинация Windows + S, за да отворите полето за търсене, след което въведете powershell там.
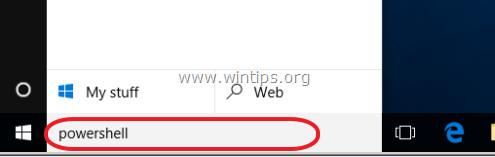
2. В списъка с резултати от търсенето щракнете с десния бутон върху Windows PowerShell и изберете Изпълни като администратор .
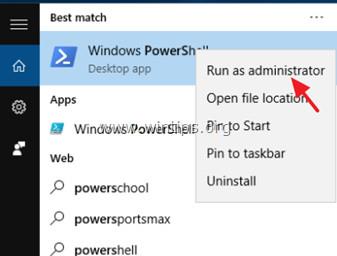
Стъпка 2: Намерете името на приложението, което искате да деинсталирате
1. За да намерите името на приложението, инсталирано в системата, въведете командата по-долу в прозореца на PowerShell и натиснете Enter :
- Get-AppxPackage | Изберете Име, Пълно име на пакет
Резултатът от командата ще покаже списък с имена на приложения, инсталирани в системата, заедно с пълните имена на пакетите за инсталиране на приложения. Инсталационният пакет на приложението е един файл, който съдържа всички файлове, необходими за инсталиране на модерно приложение.
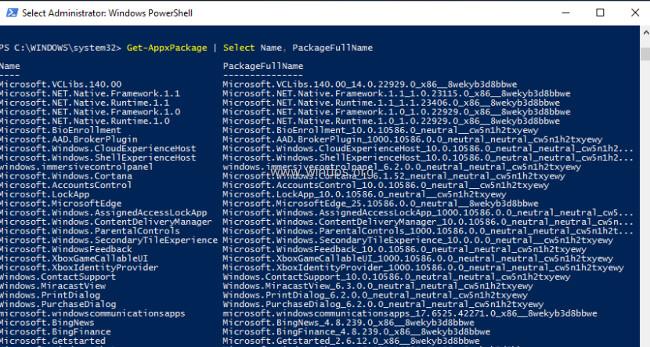
2. Погледнете в първата колона (Име) и отбележете името на приложението, което искате да деинсталирате. Името на приложението се показва след точка (.).
Например: За да деинсталирате приложението Phone Companion , в този случай името на приложението е „ WindowsPhone “.

Стъпка 3: Деинсталирайте приложението на PowerShell
- За да премахнете приложението от текущия си акаунт , въведете командата по-долу и натиснете Enter :
- Get-AppxPackage *PackageName* | Remove-AppxPackage
- За да премахнете приложението от всички потребителски акаунти , въведете командата по-долу и натиснете Enter:
- Get-AppxPackage -allusers *PackageName* | Remove-AppxPackage
Забележка:
В горната команда заменете PackageName с името на приложението, което искате да деинсталирате.
Например: За да премахнете приложението " Phone Companion " от текущия потребителски акаунт, въведете следната команда в прозореца на PowerShell:
- Get-AppxPackage *windowsphone* | Remove-AppxPackage
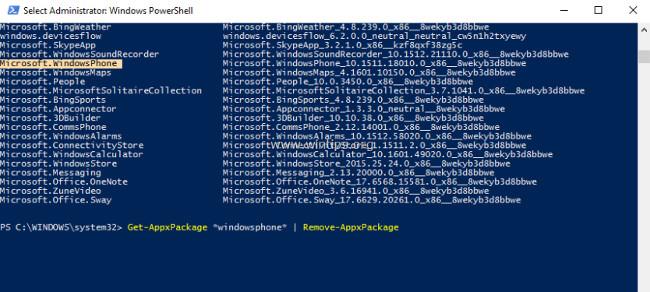
Някои команди за деинсталиране на конкретни приложения на PowerShell:
- За да деинсталирате 3D Bulider :
- Get-AppxPackage *3dbuilder* | Remove-AppxPackage
- За да деинсталирате аларми и часовник на Windows :
- Get-AppxPackage *windowsalarms* | Remove-AppxPackage
- За да деинсталирате Калкулатора :
- Get-AppxPackage *windowscalculator* | Remove-AppxPackage
- За да деинсталирате Mail & Calendar :
- Get-AppxPackage *windowscommunicationsapps* | Remove-AppxPackage
- За да деинсталирате камерата :
- Get-AppxPackage *windowscamera* | Remove-AppxPackage
- За да премахнете Microsoft Groove (Zune):
- Get-AppxPackage *zunemusic* | Remove-AppxPackage
- За да премахнете Карти :
- Get-AppxPackage *windowsmaps* | Remove-AppxPackage
- За да премахнете филми и телевизия :
- Get-AppxPackage *zunevideo* | Remove-AppxPackage
- За да премахнете New :
- Get-AppxPackage *bingnews* | Remove-AppxPackage
- За да премахнете OneNote :
- Get-AppxPackage *onenote* | Remove-AppxPackage
- За да премахнете хора :
- Get-AppxPackage *хора* | Remove-AppxPackage
- За да премахнете телефона :
- Get-AppxPackage *CommsPhone* | Remove-AppxPackage
- За да премахнете Phone Companion :
- Get-AppxPackage *windowsphone* | Remove-AppxPackage
- За премахване на снимки :
- Get-AppxPackage *снимки* | Remove-AppxPackage
- За да премахнете Store :
- Get-AppxPackage *windowsstore* | Remove-AppxPackage
- За да премахнете Voice Recorder :
- Get-AppxPackage *звукозапис* | Remove-AppxPackage
- За да премахнете времето :
- Get-AppxPackage *bingweather* | Remove-AppxPackage
- За да деинсталирате Xbox :
- Get-AppxPackage *xboxapp* | Remove-AppxPackage
Вижте още няколко статии по-долу:
Късмет!