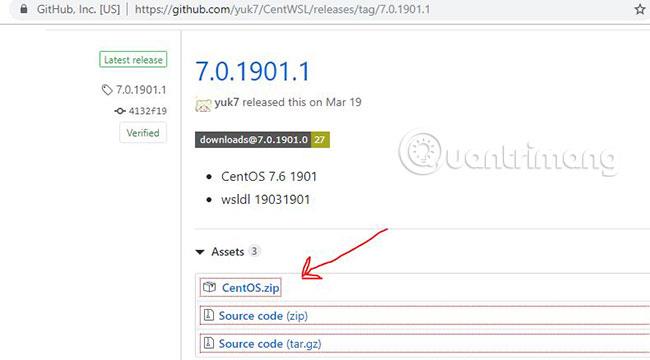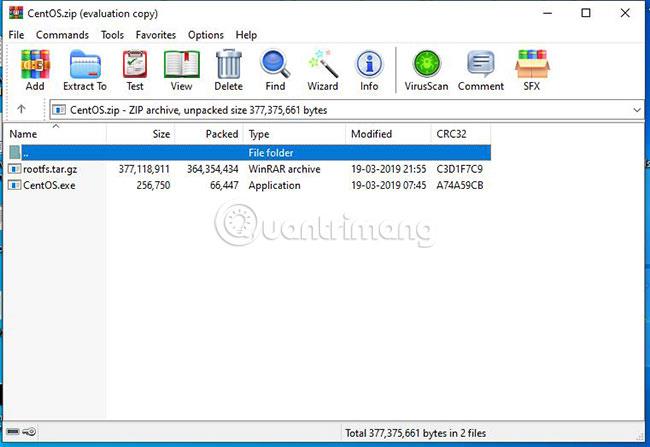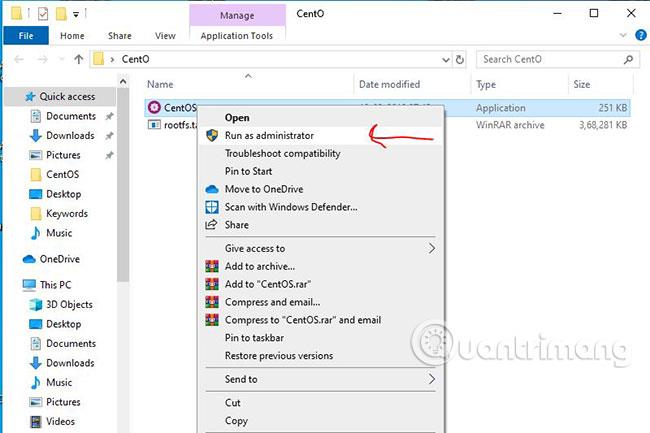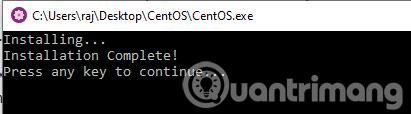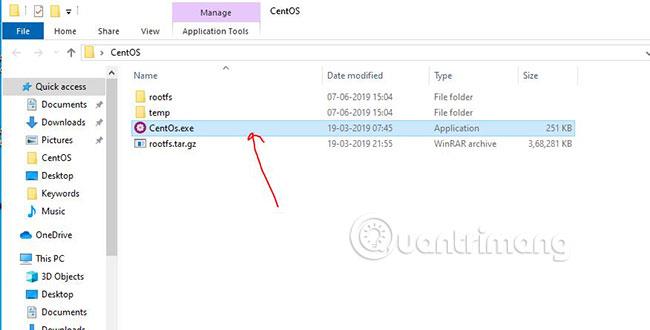Присъединете се към Quantrimang.com , за да научите колко лесно е ръчно да инсталирате CentOS на подсистема Windows 10 за Linux и да изпълнявате команди в YUM или RHEL RPM хранилището.
Windows Subsystem за Linux е разширена функция за потребители на Windows. Подсистемата на Windows за Linux ви позволява да практикувате и научавате команди на операционната система Linux директно на вашата система Windows 10 , без да използвате софтуер за виртуална машина като VirtualBox .
Подсистемата на Windows за Linux, известна също накратко като WSL, се внедрява от Microsoft в операционни системи Windows 10 и Windows Server 2019, за да осигури съвместимост и изпълнение на бинарни файлове на Linux .
За да инсталират изображения на Linux Distro като цяло, потребителите трябва да разчитат на Microsoft Store, който има редица предварително компилирани леки изображения. В момента наличните Linux WSL изображения са Ubuntu , Kali Linux , Debian, AlpinLinux, OpenSUSE и SUSE Enterprise Server. Ето защо, ако искате да изпробвате някои операционни системи Linux като CentOS/RHEL (Red Hat Enterprise Linux) и Arch Linux , трябва да ги инсталирате сами на подсистемата Windows 10 за Linux. Днешната статия ще ви покаже как да направите това.
Забележка : Преди да инсталирате CentOS на WSL, трябва да активирате Windows Subsystem за Linux. Ако не знаете как да направите това, прочетете статията: Стартирайте Linux на Windows 10 без виртуална машина, ето 18 неща, които трябва да знаете за повече подробности.
Как да инсталирате CentOS на подсистема Windows 10 за Linux
Стъпка 1: Изтеглете CentOS WSL
Първото необходимо нещо е CentOS на WSL (Windows 10 FCU или по-нова), базирана на WSldl. По принцип това е компресиран файл, съдържащ rootfs и някои други файлове. CentOS като WSL екземпляр е проект с отворен код, достъпен в Github, така че го вземете тук . Последната версия към момента на писане е CentOS 7.6.
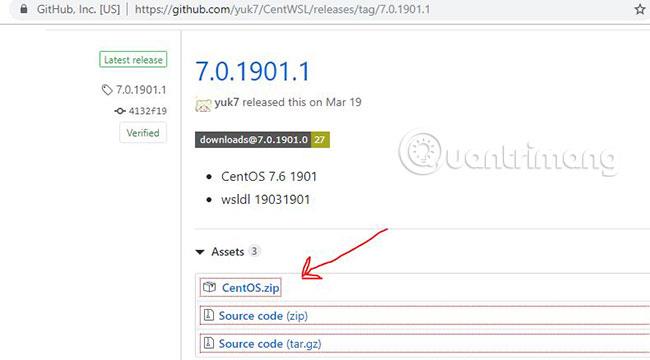
Стъпка 2: Извлечете папката WSL CentOS 7.x
Размерът на изтеглената папка ще бъде около 300 MB и след като бъде изтеглена, щракнете с десния бутон, за да извлечете папката. Тук статията използва WinRAR за извличане на файлове. Можете обаче да използвате програмата по подразбиране на Windows или всяка друга опция, за да го извлечете.
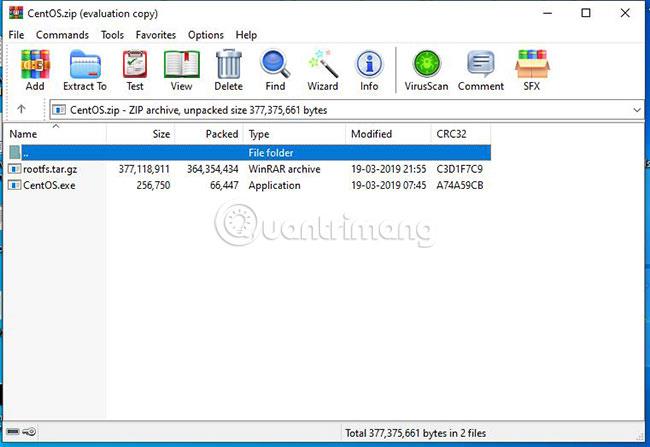
Стъпка 3: Стартирайте CentOS.exe, за да инсталирате CentOS на подсистема Windows 10 за Linux
След като извлечете папката, ще видите 2 файла там: Първият файл е rootfs.tar.gz , а вторият файл е CentOS.exe. Трябва да стартирате CentOS.exe, за да извлечете файловете и да ги регистрирате на WSL. Щракнете с десния бутон върху файла и изберете Изпълни като администратор .
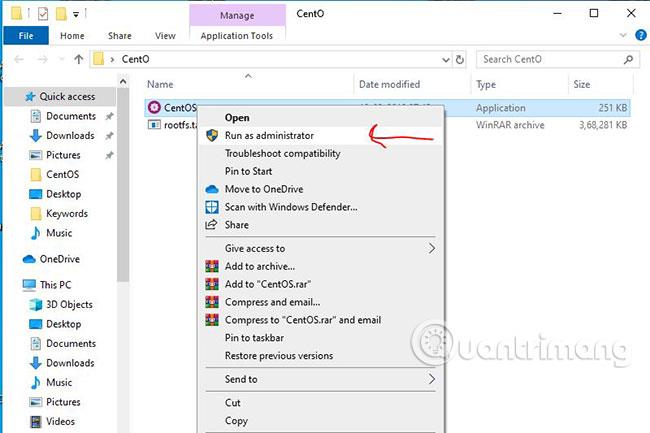
Стъпка 4: Завършете инсталацията
След като инсталацията приключи, ще получите известие на командния екран на CentOS. Сега натиснете клавиша Enter, за да излезете от настройката.
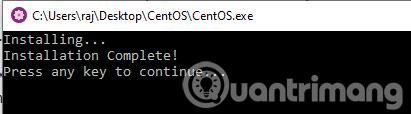
Стъпка 5: Стартирайте CentOS 7 на WSL
За да стартирате CentOS 7, отидете отново в извлечената папка на CentOS за WSL и този път ще видите 4 файла. Отново щракнете с десния бутон върху Centos.exe и изберете Изпълни като администратор .
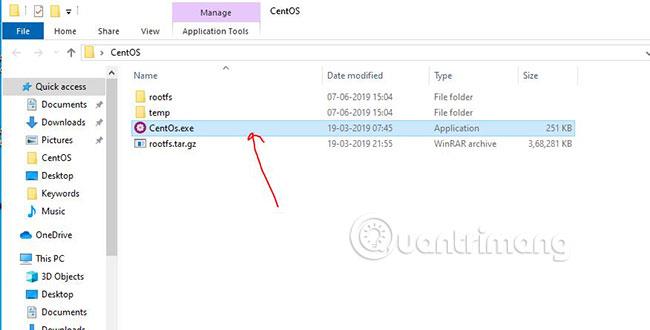
И накрая, ръчно инсталираната Linux подсистема за CentOS е тук.

Стъпка 6: Команда за актуализиране на CentOS на WSL
Можете да стартирате всяка команда, която искате да изпълните на CentOS, само за да проверите дали работи добре или не. Пример за изпълнение на командата за актуализиране на CentOS с помощта на YUM.
yum -y update
Стъпка 7: Деинсталирайте CentOS 7 WSL
Ако в бъдеще случайно изтриете папката CentOS WSL и искате да я инсталирате отново, ще трябва първо да изтриете съществуващата инсталация.
За да деинсталирате CentOS 7 WSL, просто използвайте единствената команда по-долу:
CentOS.exe clean
След това отново извлечете файловете от компресираната папка на CentOS, която сте изтеглили по-горе, и след това стартирайте Windows 10 PowerShell с администраторски права , отидете до извлечената папка и изпълнете командата по-долу:
./CentOS.exe clean

За да преинсталирате, стартирайте изпълнимия файл CentOS.exe в същата извлечена папка, за да регистрирате файловете в Windows 10 Subsystem за Linux.
Надявам се, че сте успешни.