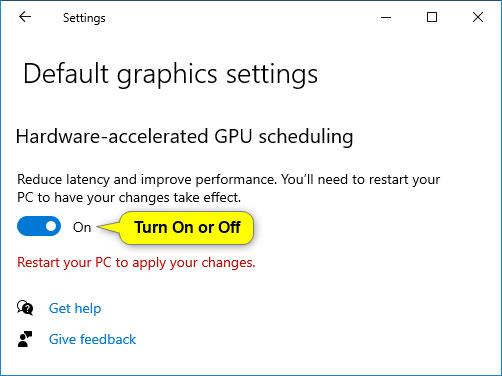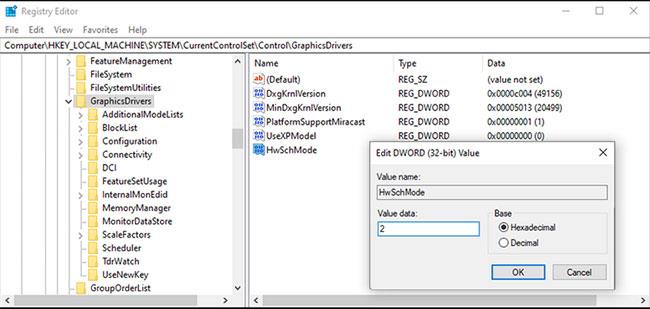Ако вашата графична карта и драйвери за вашия компютър с Windows 10 поддържат хардуерно ускорение, можете да включите функцията Хардуерно ускорено графично планиране, за да намалите забавянето и да подобрите производителността.
Това ръководство ще ви покаже как да активирате или деактивирате функцията за планиране на хардуерно ускорен GPU в Windows 10 .
Забележка : Трябва да сте влезли като администратор, за да активирате или деактивирате функцията Хардуерно ускорено планиране на GPU.
Как работи хардуерното планиране на GPU?
Обикновено графичният планировчик на Windows Display Driver Model (WDDM) управлява множество процеси, които изпращат задачи към GPU. Докато GPU е отговорен за изобразяването, CPU е отговорен за планирането и изпращането на тези задачи към GPU. За да направи процеса по-ефективен, процесорът изпраща команди групово, вместо една по една.
Тази техника се нарича буфериране на кадри и увеличава производителността чрез създаване на по-добри кадрови честоти. Този процес обаче също така увеличава латентността на входа. По този начин, когато натиснете бутон, няма да се извърши никакво действие, докато процесорът не изпрати нова поредица от команди към графичния процесор.
Функцията за хардуерно ускорено планиране на GPU взема някои от задачите с висок приоритет, които CPU обикновено управлява, и ги предава на специален процесор за планиране, базиран на GPU. Теоретично това би трябвало малко да облекчи натоварването на процесора и да намали забавянето на входа.
Трябва ли да се активира хардуерното планиране на GPU?
Ако вашият компютър има процесор от нисък или среден клас, функцията за хардуерно планиране на GPU трябва да бъде активирана (особено ако процесорът достигне 100% натоварване в определени игри).
Ако тази функция не е достъпна за вас, има няколко начина, по които можете да подобрите производителността на компютъра си без надграждане. Например, можете да изключите буферирането на кадри чрез опциите в играта или през контролния панел на драйвера на GPU.
В крайна сметка решението зависи от вас. Ако решите да го тествате с няколко игри и не видите никакви промени, не се изненадвайте. Според Microsoft потребителите няма да забележат големи разлики в играта. Въпреки това може да забележите някои положителни промени в натоварването и температурата на процесора.
Какво е необходимо, за да активирате хардуерното планиране на GPU?
Тъй като функцията за хардуерно планиране на GPU е налична едва от 2020 г., имате нужда от сравнително нов компютър, за да използвате тази функция. Трябва да работите с Windows 10 2004 или по-нова версия и да имате инсталиран поддържан графичен процесор на вашия компютър.
Към момента на писане само графичните процесори на NVidia поддържат функцията за хардуерно планиране. Както AMD, така и Intel работят за поддръжка на тази функция в бъдеща актуализация, така че следете.
След като сте сигурни, че имате съвместим графичен процесор, проверете отново дали има най-новите драйвери за вашия графичен процесор. Ако вашият компютър отговаря на всички изисквания, време е да включите функцията за хардуерно планиране на GPU в Windows 10.
Опция 1: Включете или изключете функцията Хардуерно ускорено планиране на GPU в Настройки
1. Отворете Настройки и щракнете върху иконата Система.
2. Щракнете върху Дисплей вляво и щракнете върху връзката Графични настройки вдясно.
Щракнете върху връзката Графични настройки
3. Щракнете върху връзката Промяна на графичните настройки по подразбиране под Настройки по подразбиране в горната част.
Забележка : Ако нямате тази настройка, вашата графична карта не поддържа хардуерно ускорение.
Щракнете върху връзката Промяна на графичните настройки по подразбиране
4. Активирайте или деактивирайте (по подразбиране) функцията Хардуерно ускорено графично планиране по желание.
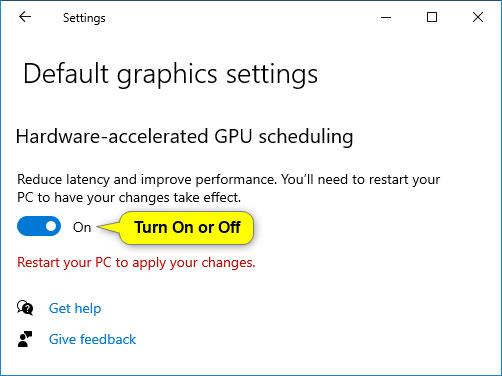
Активирайте или деактивирайте (по подразбиране) функцията за планиране на хардуерно ускорен GPU
5. Рестартирайте компютъра, за да приложите промените.
Опция 2: Как да активирате хардуерно ускорено графично планиране с помощта на редактора на системния регистър
Ако не можете да намерите тази опция в секцията Настройки , трябва да я активирате от редактора на системния регистър. Ето как можете да го направите:
1. В лентата за търсене на менюто "Старт" потърсете редактор на системния регистър и изберете Изпълнение като администратор, за да отворите редактора на системния регистър с права на администратор.
2. Отидете до следното местоположение:
HKEY_LOCAL_MACHINE > SYSTEM > CurrentControlSet > Control > GraphicsDrivers
3. Намерете и отворете HwSchMode.
4. Уверете се, че Base е настроен на Hexadecima.
5. Задайте данни за стойност на 2 .
6. Щракнете върху OK , за да запазите промените.
7. Рестартирайте компютъра.
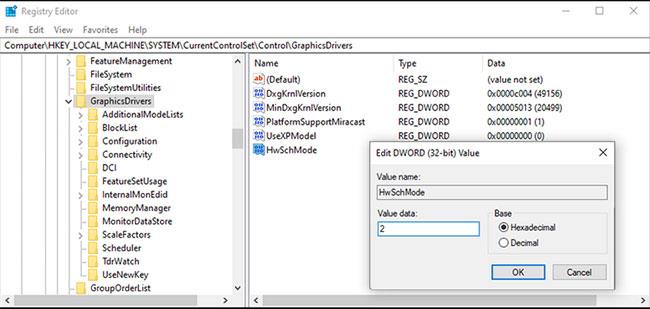
Активиране на хардуерно ускорено графично планиране с помощта на редактора на системния регистър
Опция 3: Активирайте или деактивирайте функцията за хардуерно ускорено планиране на GPU с помощта на REG файл
Забележка : Тази опция няма да има никакъв ефект, ако вашата графична карта не поддържа хардуерно ускорение.
Файловете .reg за изтегляне по-долу ще променят DWORD стойността в системния регистър:
HKEY_LOCAL_MACHINE\SYSTEM\CurrentControlSet\Control\GraphicsDrivers
1. Изпълнете стъпка 2 (за активиране) или стъпка 3 (за деактивиране) по-долу за това, което искате да направите.
2. За да активирате функцията за хардуерно ускорено планиране на GPU, изтеглете този файл и отидете на стъпка 4 по-долу.
3. За да изключите функцията за хардуерно ускорено планиране на GPU, изтеглете този файл и отидете на стъпка 4 по-долу.
4. Запазете .reg файла на работния плот.
5. Кликнете два пъти върху изтегления .reg файл, за да го обедините.
6. Когато получите подкана, щракнете върху Изпълнение > Да (UAC) > Да > OK, за да одобрите сливането.
7. Рестартирайте компютъра, за да приложите промените.
8. Сега можете да изтриете изтегления .reg файл, ако искате.