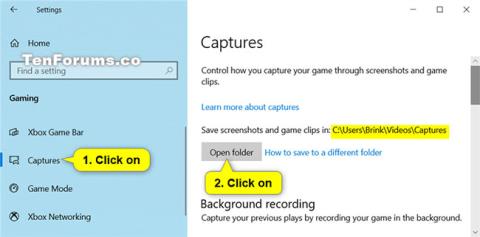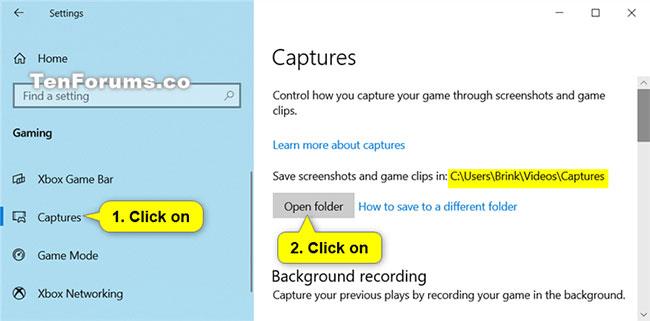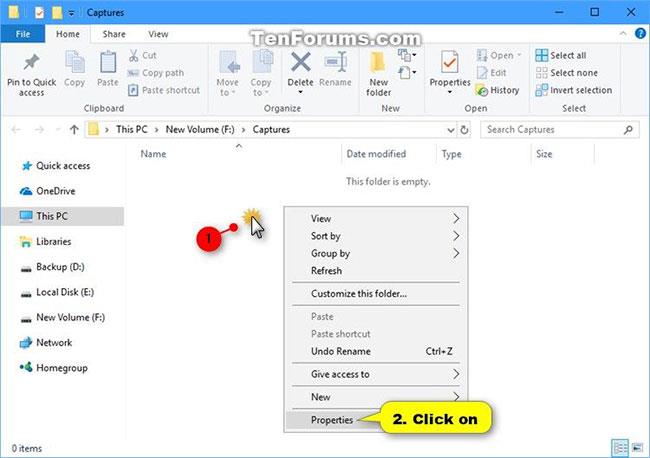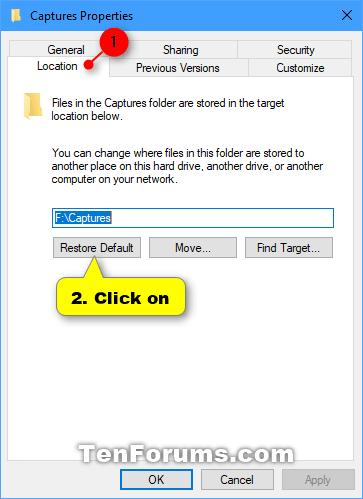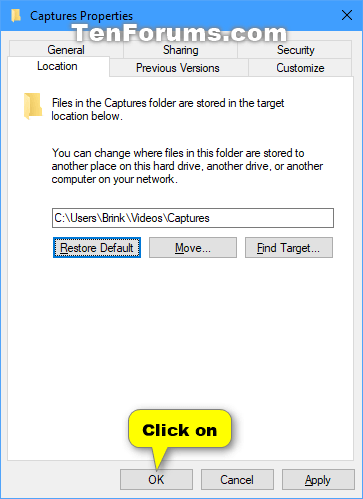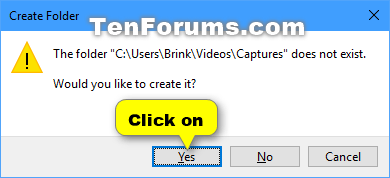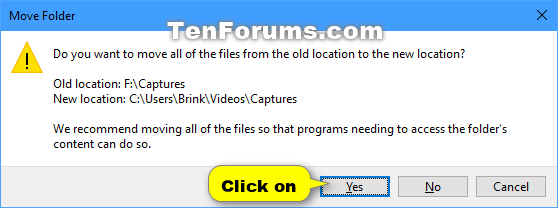Лентата за игри е функция DVR за игри на приложението Xbox, която ви позволява да записвате и споделяте клипове от игри и екранни снимки в Windows 10. Въпреки това можете също да използвате лентата за игри, за да записвате и правите екранни снимки. Показвайте и пускайте всяко страхотно приложение в Windows 10.
(Подробности в статията: Инструкции за заснемане и правене на екранни снимки на игри в Windows 10 ).
Записаните видеоклипове се записват като .mp4 файлове , а екранните снимки се записват като .png файлове. Всеки видеоклип и екранна снимка се идентифицират със заглавието на играта и метаданните, показани при заснемането на изображението.
По подразбиране заснетите видеоклипове се записват в папка C:\Users\Videos , в папка, наречена Captures. Ако искате, можете да преместите папката Captures на друго място, ако не искате те да бъдат записани на C: устройство.
Това ръководство ще ви покаже как да възстановите местоположението по подразбиране на папката Xbox Game DVR Captures в Windows 10.
Как да възстановите местоположението по подразбиране на папката Game DVR Captures в Windows 10 в Properties
Ето как:
1. Отворете Настройки и щракнете върху иконата Gaming.
2. Щракнете върху Captures от лявата страна и щракнете върху бутона Open folder от дясната страна, за да отворите папката Captures в текущото й местоположение.
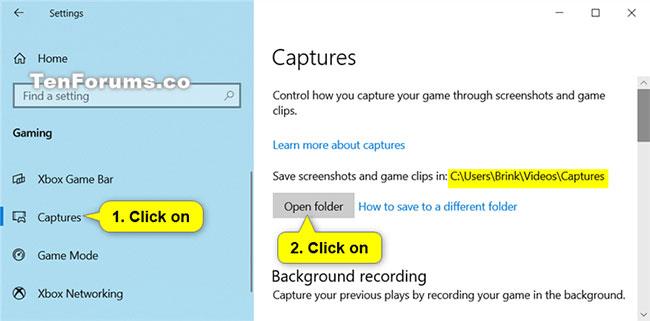
Щракнете върху Captures от лявата страна и щракнете върху бутона Open folder
3. Щракнете с десен бутон или натиснете и задръжте празно място в папката Captures и щракнете върху Properties.
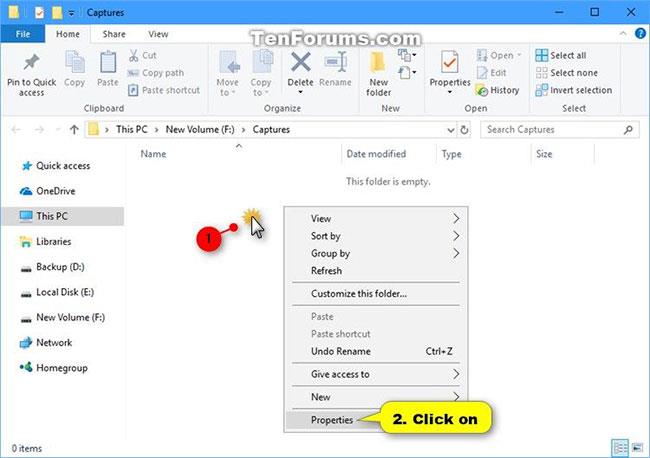
Щракнете с десния бутон върху папката Captures и изберете Properties
4. Щракнете върху раздела Местоположение и щракнете върху бутона Възстановяване по подразбиране.
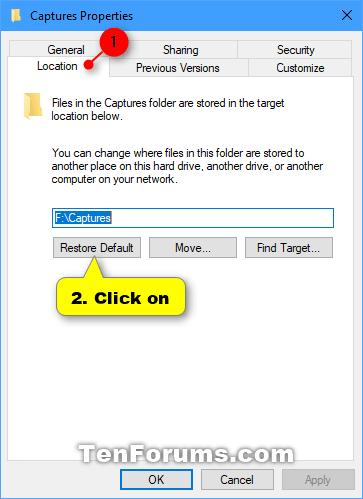
Щракнете върху бутона Възстановяване по подразбиране
5. Щракнете върху OK.
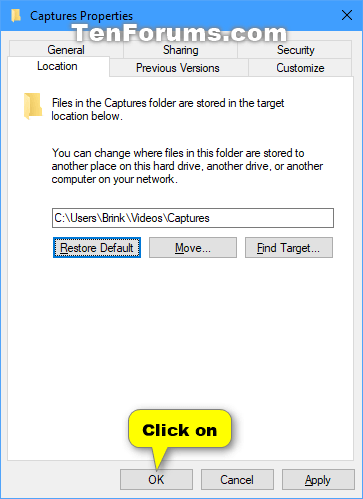
Натиснете OK
6. Ако папката "Captures" не съществува, щракнете върху Да, за да я създадете.
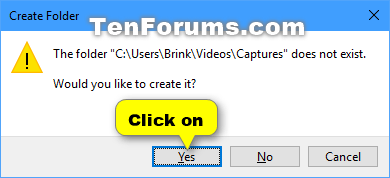
Щракнете върху Да, за да създадете папката Captures
7. Щракнете върху Да , за да преместите всички файлове от старото местоположение на новото местоположение.
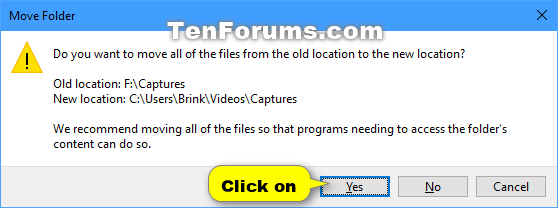
Щракнете върху Да, за да преместите всички файлове от старото местоположение на новото местоположение
8. След малко вашата папка Captures ще бъде възстановена до местоположението си по подразбиране (напр. „ C:\Users\Brink\Videos\Captures “).
Как да възстановите местоположението по подразбиране на папката Game DVR Captures в Windows 10 с помощта на BAT файла
Ако искате да възстановите местоположението по подразбиране на папката Game DVR Captures в Windows 10, но намирате достъпа до много части като в метод 1 за малко сложен, можете да спестите малко време, като следвате втория метод: Изтеглянето на .bat файл ви помага да направите работа.
Ето как:
1. Изтеглете файла BAT Restore_Captures_Default_Location.bat, за да възстановите местоположението по подразбиране на папката Game DVR Captures в Windows 10
Съдържание на .bat файла за справка:
Код:
taskkill /f /im explorer.exe
timeout /t 2 /nobreak >nul
if not exist "%UserProfile%\Videos\Captures" mkdir "%UserProfile%\Videos\Captures"
reg add "HKCU\SOFTWARE\Microsoft\Windows\CurrentVersion\Explorer\User Shell Folders" /v "{EDC0FE71-98D8-4F4A-B920-C8DC133CB165}" /t REG_EXPAND_SZ /d %%USERPROFILE%%"\Videos\Captures" /f
attrib +r -s -h "%USERPROFILE%\Videos\Captures" /S /D
timeout /t 1 /nobreak >nul
start explorer.exe
2. Запазете изтегления .bat файл на вашия работен плот или където желаете.

Запазете изтегления .bat файл на работния плот
3. Деблокирайте .bat файла и го стартирайте.
4. Сега ще забележите, че екранът ви временно става черен, докато командният ред се отваря и затваря. Това е така, защото Explorer се рестартира, за да приложи промените в системния регистър.
5. Копирайте всички файлове, които желаете, от неправилното местоположение на папката Captures във възстановеното местоположение на папката по подразбиране C:\Users\Videos\Captures .
6. Ако искате, сега можете да изтриете неправилната папка Captures (внимавайте да не изтриете възстановената папка по подразбиране по погрешка).
7. Когато приключите с цялата си работа, можете да изтриете изтегления .bat файл, ако желаете.
За да знаете как да възстановите местоположението по подразбиране на някои други папки, моля, вижте статията: Как да възстановите местоположението по подразбиране на лични папки в Windows 10 .
По-горе има 2 начина за възстановяване на местоположението по подразбиране на папката Game DVR Captures в Windows 10, което Quantrimang иска да сподели с читателите. Надявам се да ги намерите за полезни!
Надявам се, че сте успешни.