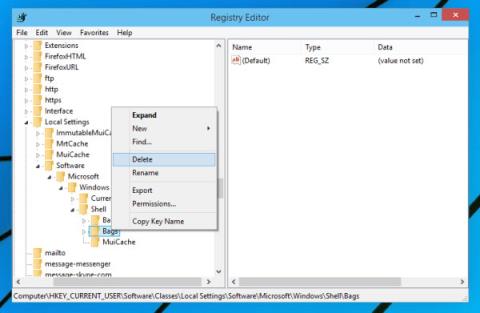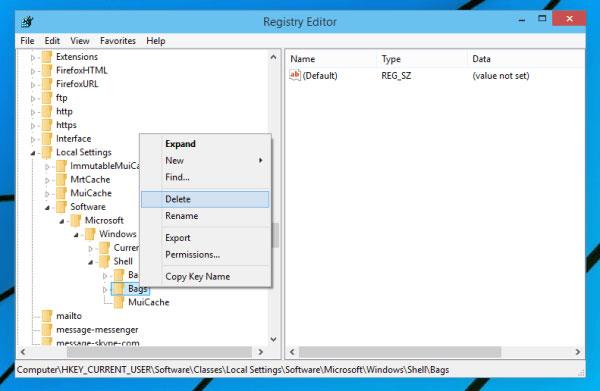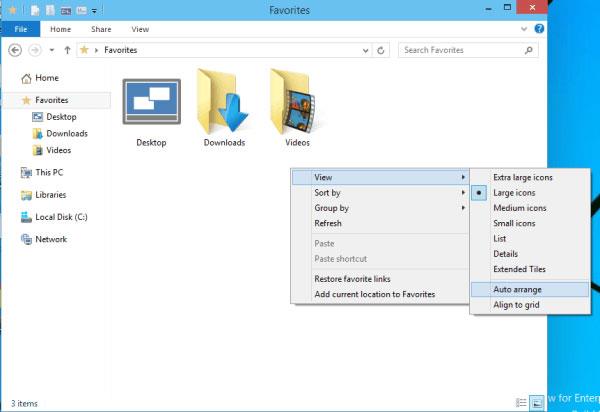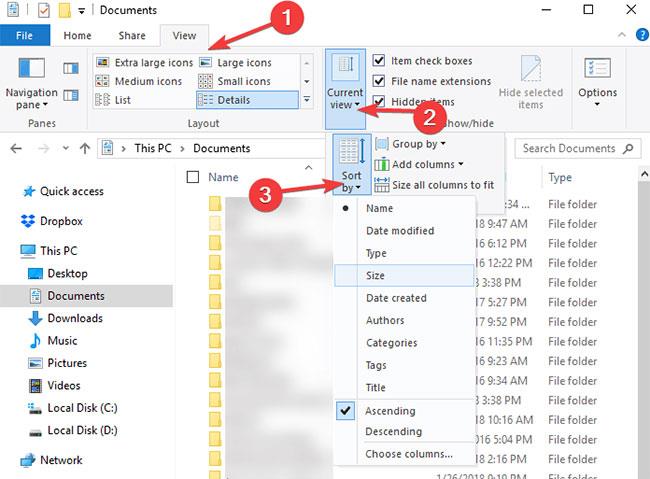В предишните версии на Windows можете свободно да подреждате икони в папки. Тази опция обаче е премахната от Windows 7 и всички други версии, които идват след Windows 7.
Ако пропуснете тази функция, има начин да деактивирате автоматичното сортиране в папки в Windows 10 .
Как да деактивирате автоматичното сортиране с помощта на редактора на системния регистър
Ако искате да изключите автоматичното сортиране в папка, трябва да направите следното:
1. Отворете редактора на системния регистър , като натиснете Win+ Rи напишете regedit в полето за въвеждане.
2. Придвижете се до следния клавиш в левия панел:
HKEY_CURRENT_USER\Software\Classes\Local Settings\Software\Microsoft\Windows\Shell
3. Сега изтрийте подключа Bag.
4. Отидете до този ключ:
HKEY_CURRENT_USER\Software\Microsoft\Windows\Shell
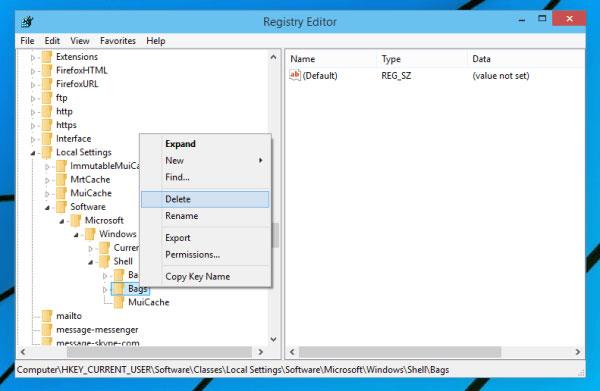
Придвижете се до ключа по-горе
5. Изтрийте тук отново подключа Bags .
6. Отидете до този ключ:
HKEY_CURRENT_USER\Software\Microsoft\Windows\Shell\NoRoam
7. Изтрийте подключа Bags тук. След това затворете редактора на системния регистър.
8. Отворете диспечера на задачите , като натиснете Ctrl+ Shift+ Esc. Намерете Windows Explorer от списъка с процеси и щракнете върху бутона Рестартиране.
9. Изтеглете файла disable-auto-arrange.zip .
10. Разархивирайте файловете от току-що изтегления архив.
11. Стартирайте disableautoarrange.reg , за да го добавите към системния регистър.
12. Отворете този компютър и го затворете.
13. Сега повторете стъпка 6, за да рестартирате Windows Explorer.
Функцията за автоматично подреждане сега ще бъде деактивирана и можете свободно да организирате файлове в папки. Трябва да се спомене, че този метод работи само за изгледи на големи икони, средни икони, малки икони и много големи икони.
Как да изключите автоматичното сортиране във File Explorer
За да изключите автоматичното сортиране във File Explorer, направете следното:
1. Отворете която и да е папка с File Explorer и щракнете с десния бутон върху празното място.
2. Отидете на Преглед и се уверете, че опцията Автоматично подреждане не е отметната.
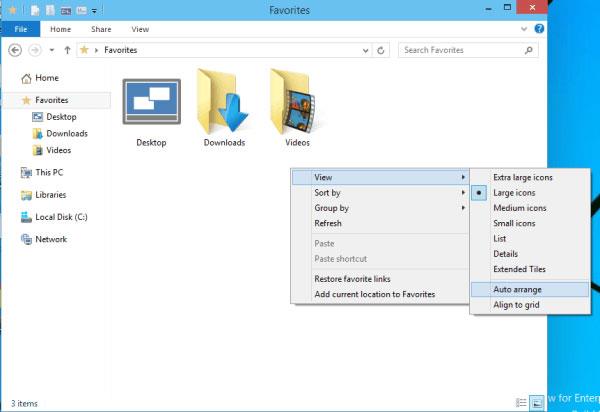
Отидете на Преглед и се уверете, че опцията за автоматично подреждане не е отметната
3. Ако тази опция е деактивирана, можете лесно да подредите елементите както желаете.
Освен това можете да комбинирате използването на File Explorer и Registry Editor, като изпълните стъпки от 1 до 3 в Как да изключите автоматичното сортиране във File Explorer, след което продължете към стъпка 6 в раздела Как да деактивирате автоматичното сортиране с помощта на Registry Editor.
Използвайте опцията Сортиране по
Има още един метод за организиране на файлове и папки във File Explorer. Има опция, наречена „Сортиране по“ , която ви позволява да сортирате вашите файлове и папки в зависимост от различни критерии, включително размер на файла, дата на промяна, име и др.
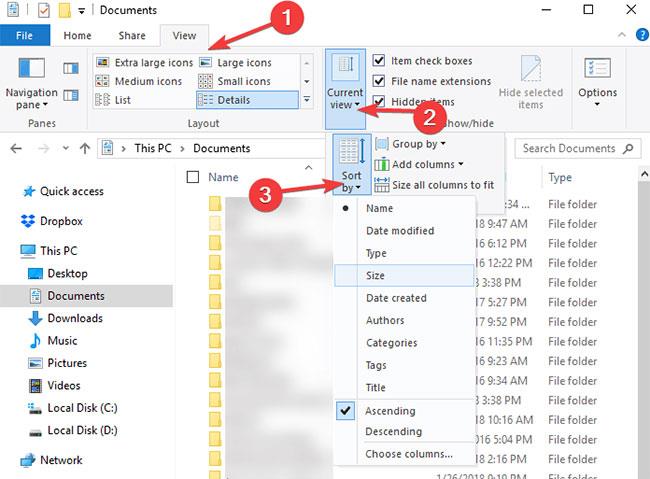
Опцията Сортиране по ви позволява да сортирате вашите файлове и папки
Разбира се, можете също да изберете да сортирате вашите файлове в преден или обратен азбучен ред.
Всички операции са завършени! Надяваме се, че тази статия ви помогна успешно да деактивирате автоматичното сортиране в папка. Ако имате въпроси, оставете ги в секцията за коментари по-долу!
Надявам се, че сте успешни.