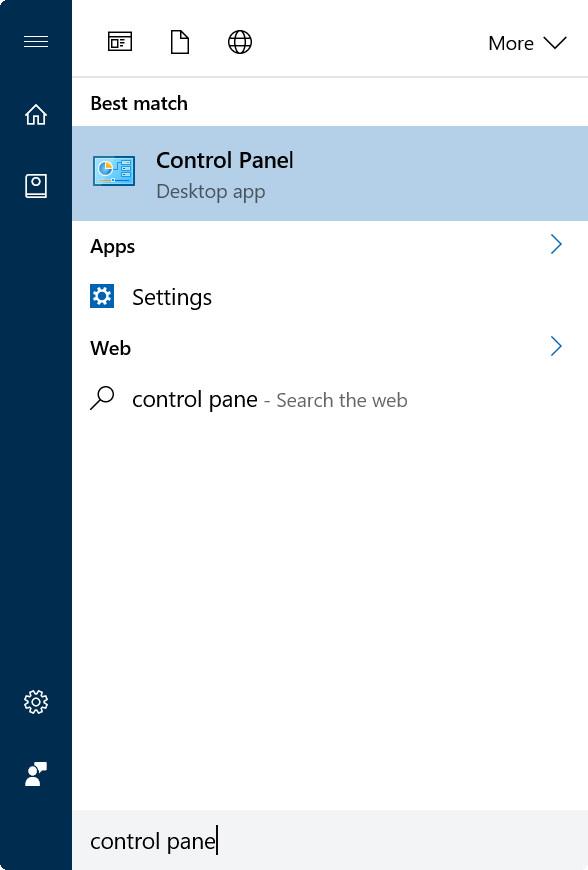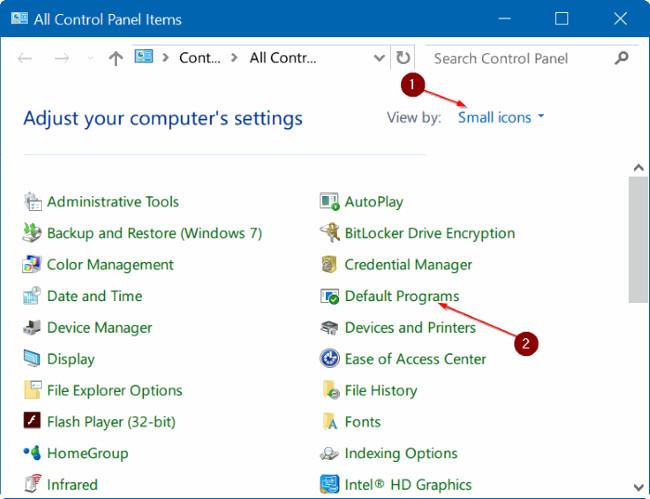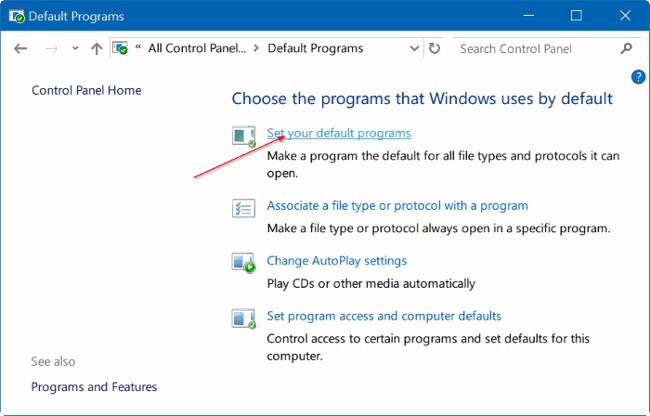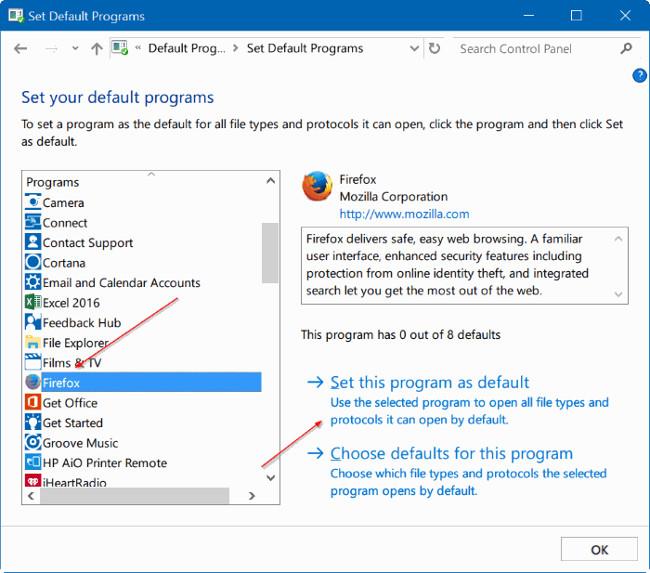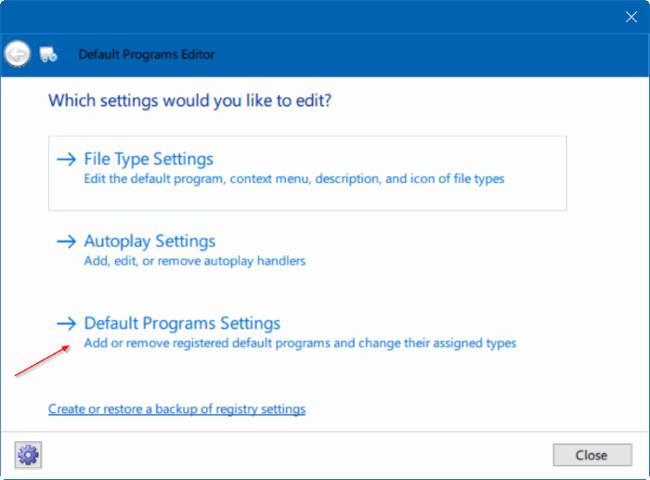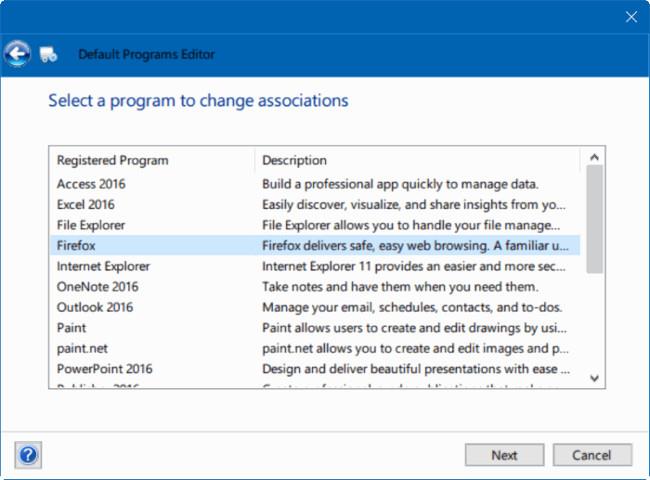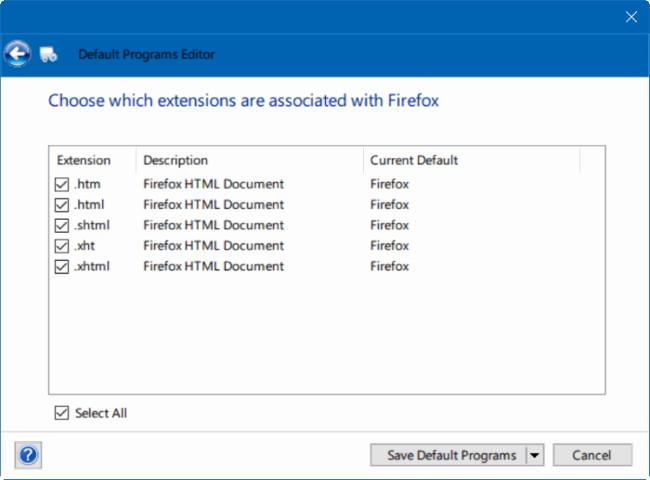В Windows 10 браузърът Edge е зададен като приложение по подразбиране, Groove Music е зададен като музикален плейър по подразбиране, а Edge е зададен като PDF четец по подразбиране.
Ако искате да промените някое от тези приложения по подразбиране, можете да отидете до Настройки => Система => Приложения по подразбиране . Въпреки че повечето потребители могат да променят уеб браузъра по подразбиране, PDF четеца по подразбиране или други приложения по подразбиране в приложението Настройки.
В някои случаи обаче Windows 10 не позволява на потребителите да променят приложенията по подразбиране.
Ако срещнете грешка, при която не можете да промените уеб браузъра по подразбиране или да зададете други приложения и програми като приложения по подразбиране в Windows 10, можете да приложите някои от решенията по-долу, за да коригирате грешката.
1. Използвайте контролния панел, за да промените приложенията по подразбиране
В допълнение към новата програма за настройки, можете да използвате класическия контролен панел , за да промените приложенията по подразбиране, както и програмите за настолен компютър в Windows 10.
Етап 1 :
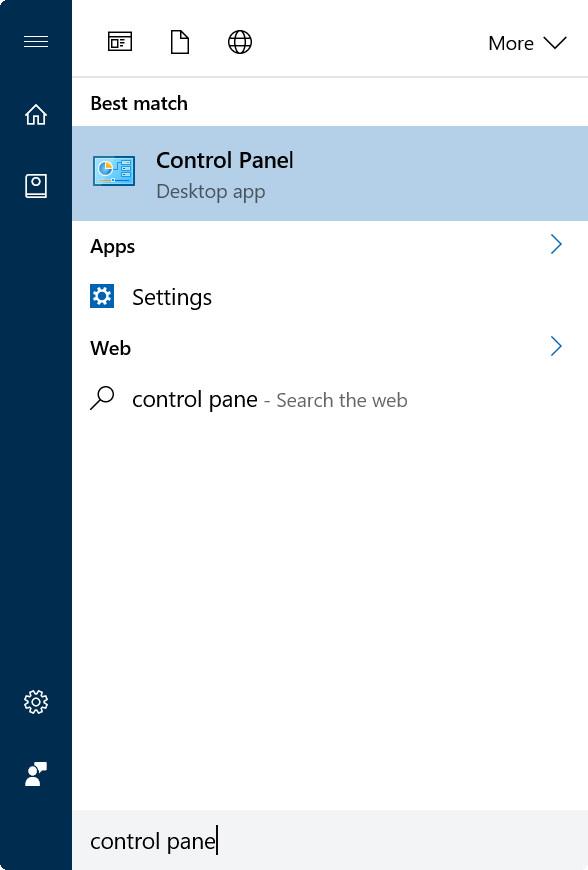
Първо отворете прозореца на контролния панел, като въведете ключовата дума Control Panel в полето за търсене в менюто "Старт" или полето за търсене в лентата на задачите и след това натиснете Enter .
Стъпка 2 :
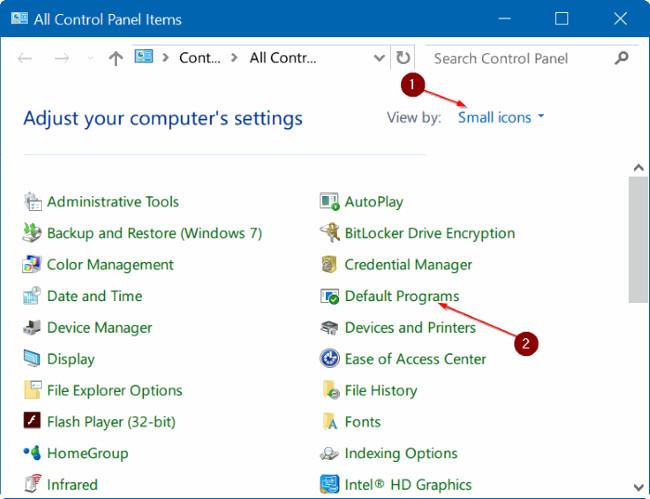
В прозореца на контролния панел задайте Преглед по елемент на Малки икони . След това щракнете върху Програми по подразбиране , за да отворите прозореца Програми по подразбиране.
Стъпка 3 :
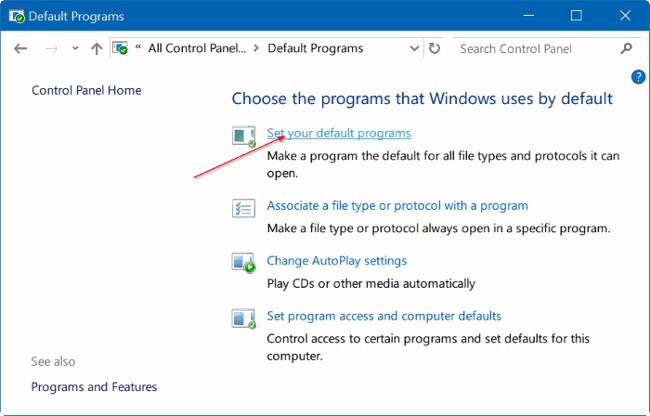
Щракнете върху връзката, наречена Задайте вашите програми по подразбиране .
Стъпка 4 :
В левия панел изберете вашия уеб браузър или друга програма, която искате да зададете като програма по подразбиране.
Стъпка 5 :
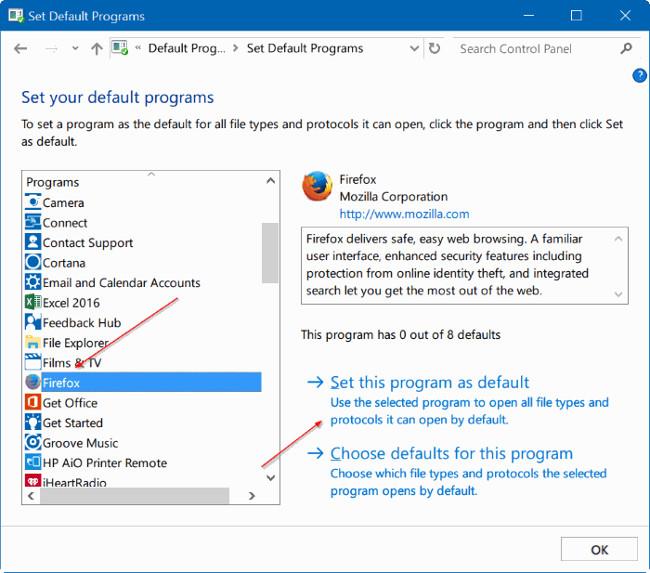
След като изберете програма или приложение, ще видите опция, наречена Задаване на тази програма по подразбиране в десния панел. Щракнете върху опцията Задаване на тази програма по подразбиране, за да зададете това приложение и програма като приложение по подразбиране.
2. Използвайте редактора на програми по подразбиране
В допълнение към горния метод, можете да използвате трета помощна програма, за да настроите или промените приложението по подразбиране в Windows 10. Помощната програма, която Tips.BlogCafeIT иска да спомене тук, е Редактор на програми по подразбиране. Най-голямото ограничение на тази помощна програма е, че не поддържа модерни приложения и приложения, инсталирани от магазина. Тази помощна програма е полезна само когато искате да зададете класическа настолна програма като приложение по подразбиране.
Етап 1 :
Посетете тази връзка и изтеглете най-новата версия на редактора на програми по подразбиране на вашето устройство. Редакторът на програми по подразбиране е преносима програма, така че можете да стартирате програмата, без да се налага да я инсталирате.
След като изтеглите zip файла Редактор на програми по подразбиране, извлечете zip файла, за да получите .exe файла на програмата Редактор на програми по подразбиране.
Стъпка 2 :
Стартирайте редактора на програми по подразбиране. Щракнете, за да изберете Настройки на програмите по подразбиране .
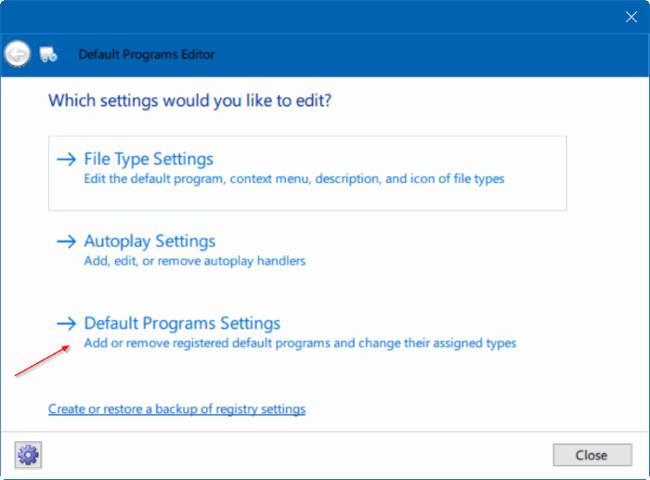
Стъпка 3 :
Изберете програма, която искате да зададете като програма по подразбиране и след това щракнете върху Напред.
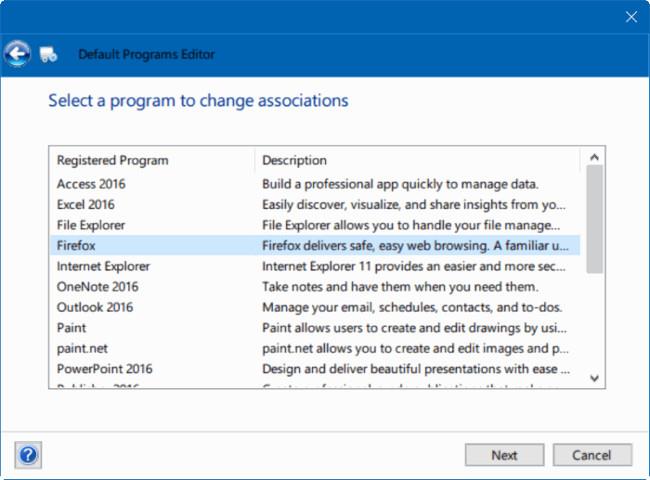
Стъпка 4 :
Изберете разширението, което искате да свържете с програмата. Обикновено трябва да изберете всички разширения.
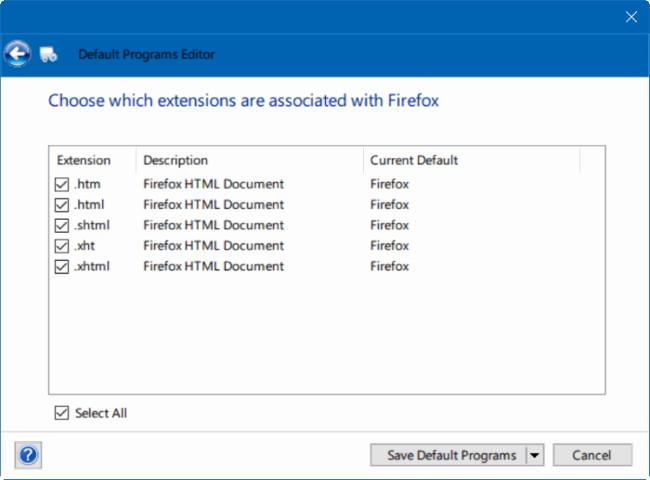
Стъпка 5 :
Щракнете върху Запазване на програмите по подразбиране, за да завършите.
Вижте още няколко статии по-долу:
Късмет!