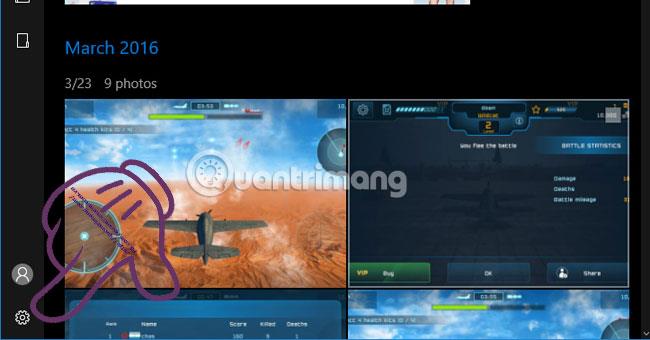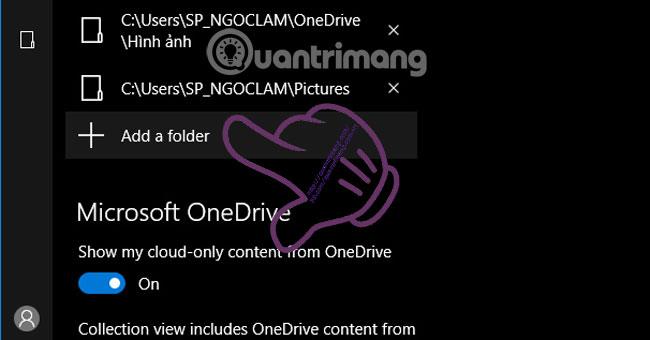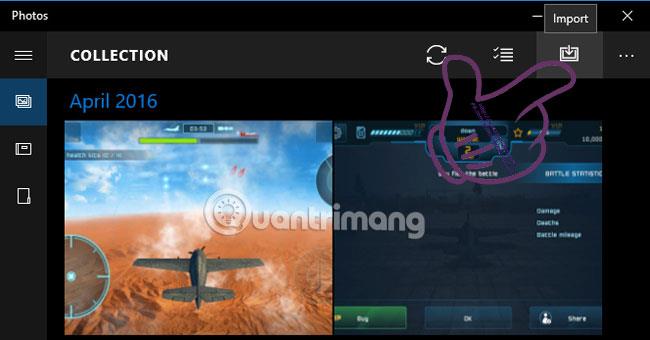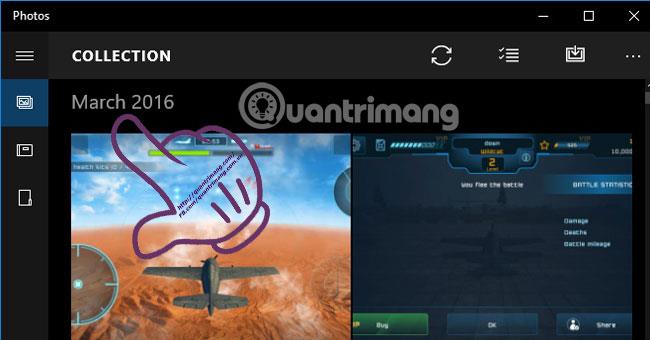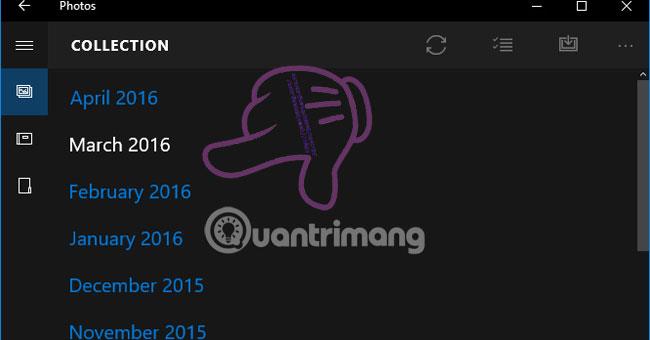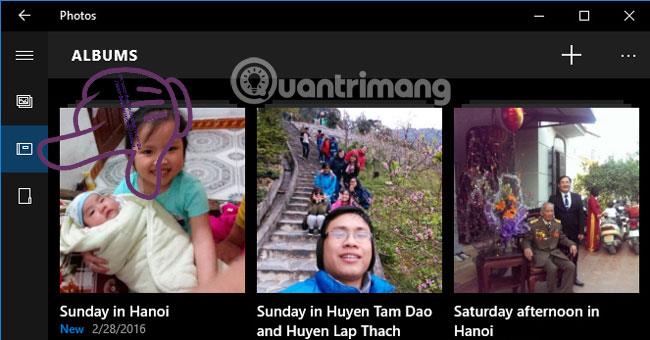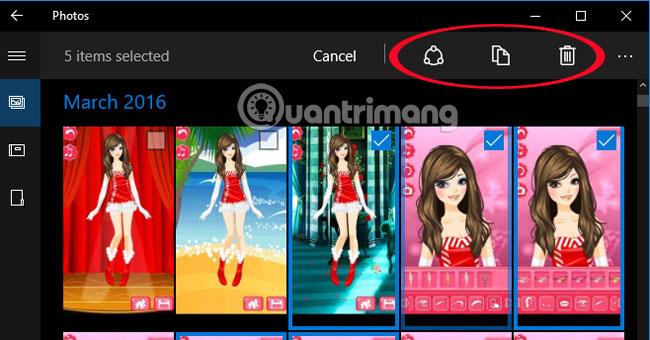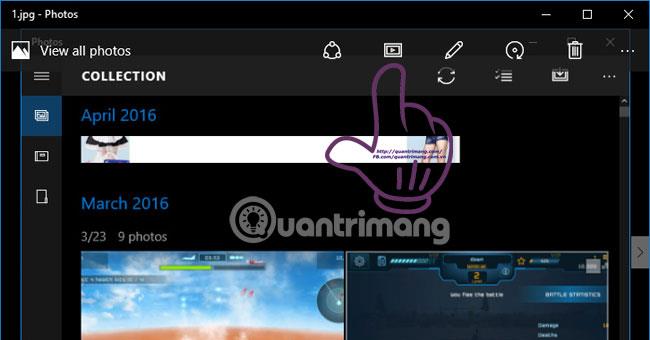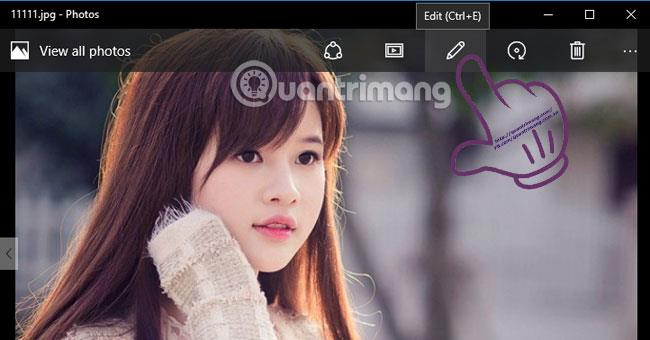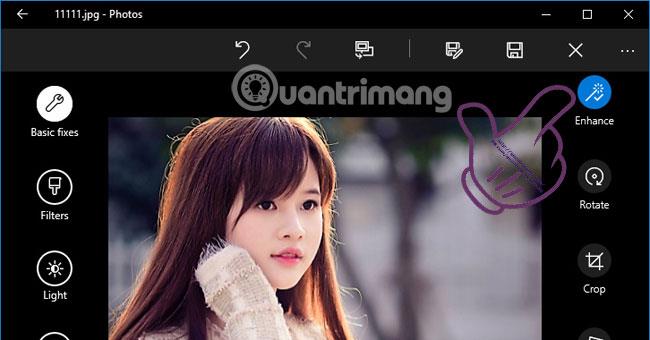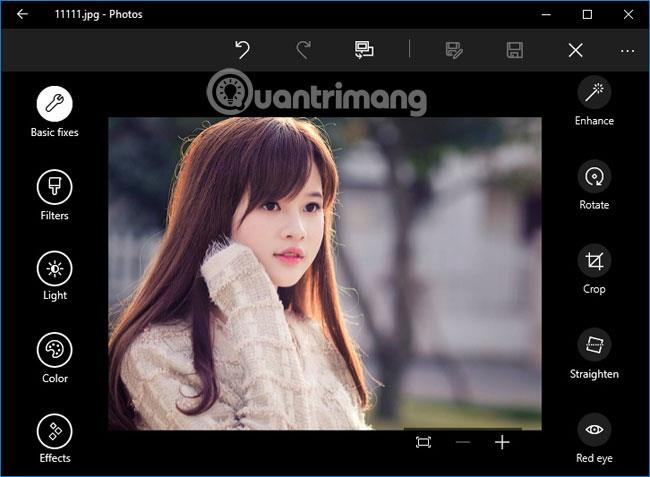С най-новата версия на Windows 10 Microsoft надгради много функции в сравнение с предишните версии на операционната система, включително приложението Photos. Снимки е приложението по подразбиране в Windows 10, което помага на потребителите бързо да преглеждат снимки и да ги управляват ефективно.
В допълнение към основните функции, които все още използваме всеки ден, Photos има и много други полезни приложения, което прави процеса на обработка, управление или споделяне на изображения много по-удобен. Присъединете се към Tips.BlogCafeIT, за да изследвате приложенията, които предлага Photos.
Изключителни характеристики на приложението за преглед на снимки Photos в Windows 10
1. Преглед на снимки в различни папки
Не просто разглеждане на снимки в една папка, приложението позволява на потребителите да управляват изображения в много различни папки. Когато е инсталирано на вашия компютър, приложението управлява снимки в OneDrive по подразбиране , когато влезете във вашия акаунт в Microsoft. И след като научите повече за тази функция, можете да добавите толкова снимки, колкото искате за лесно управление.
Първо щракваме върху иконата на зъбно колело в долния ляв ъгъл на екрана.
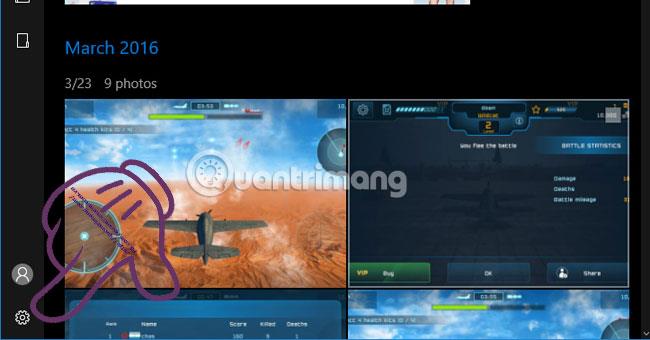
След това изберете Добавяне на папка, за да добавите нова папка за управление на снимки.
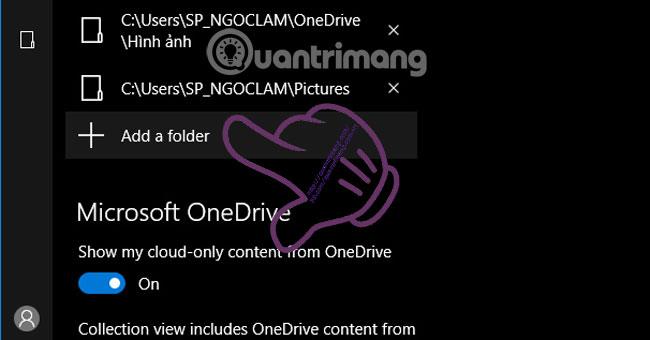
Можете да изберете произволна папка на вашия компютър, която да добавите към диспечера на изображения на приложението Photos.
2. Импортирайте снимки от камера, телефон:
Ако искаме Photos да поеме отговорността за управление на изображения в нашия телефон или камера, това не е твърде трудно. Първото нещо, което трябва да направите, е да свържете устройството към компютъра, за да идентифицирате съхранените изображения . След това щракнете върху иконата Импортиране в горната част на екрана, за да импортирате изображенията от вашето устройство на вашия компютър. За да можете да видите всички изображения, трябва да импортирате всички изображения от вашето устройство на вашия компютър.
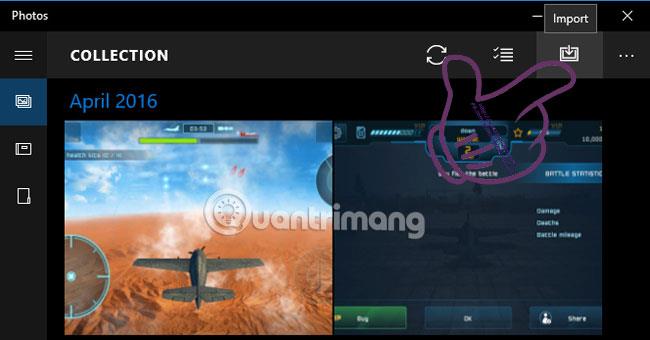
3. Бърз филтър за изображения:
По подразбиране приложението ще организира и управлява изображенията на вашия компютър по време и по категории . За да видите желаната снимка, щракнете върху часа в секцията Колекция .
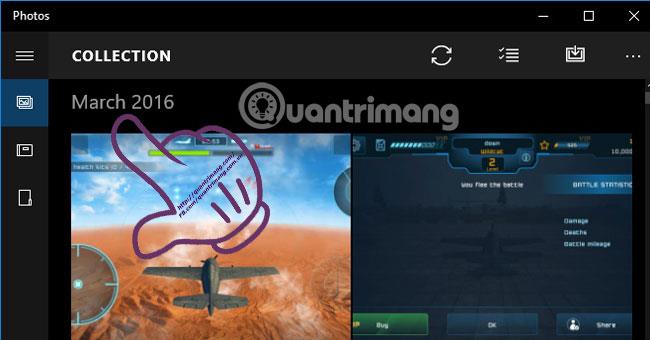
Приложението ще събира цялото време, когато снимките се запазват на компютъра. Ако искате да видите снимки по всяко време, просто щракнете върху тази времева точка.
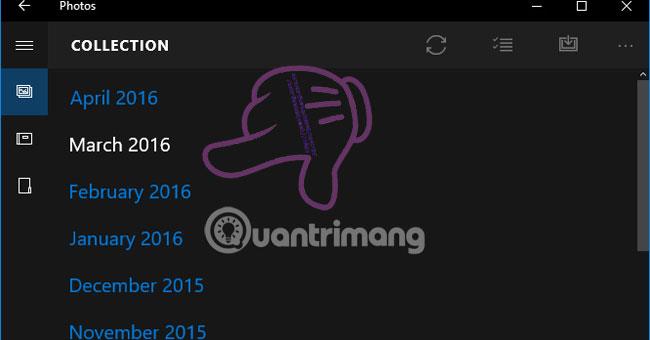
Ако искате да прегледате снимки, запазени в добавената папка, върнете се към интерфейса за събиране и щракнете върху иконата на албума , за да завършите.
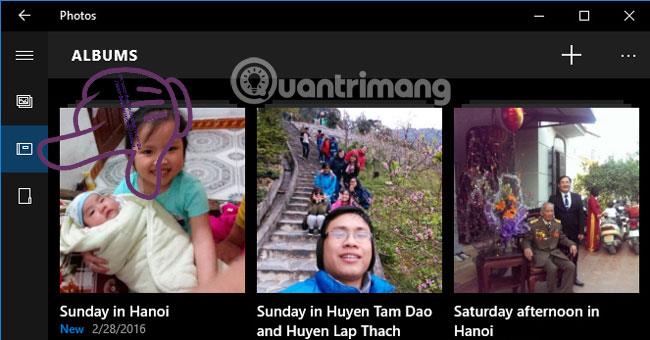
4. Изтрийте, копирайте, споделяйте няколко снимки едновременно:
Вместо да се налага да изтривате или копирате всяка снимка в сравнение с приложенията за разглеждане на снимки в по-старите операционни системи, със Снимки всичко е лесно само с една операция. Когато трябва да работим с няколко снимки, отбелязваме всяка снимка и след това щракваме върху иконата за изтриване, споделяне или копиране по-горе.
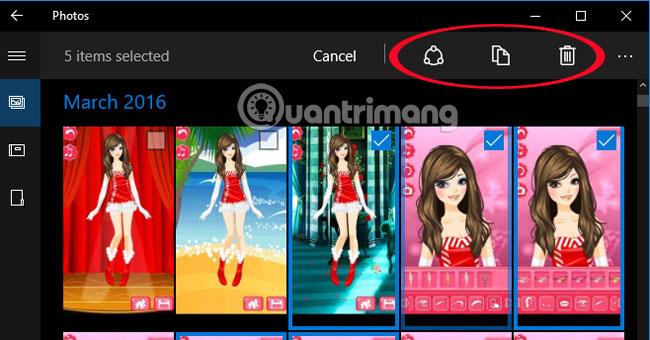
Ако случайно изтриете важни снимки, можете да отворите кошчето и да ги намерите отново, без да се притеснявате, че снимките ще бъдат изтрити веднага, дори ако натиснете изтриване.
5. Пуснете слайдшоу от снимки в същата папка:
Можем бързо да прегледаме всички изображения в папка. Първо отидете до папката със снимки и изображението, което трябва да възпроизведе слайдшоуто. След това отворете първото изображение на папката и натиснете иконата за слайдшоу (или използвайте клавиша F5) . Ако искате да разглеждате изображенията по-бързо, можете да използвате стрелките.
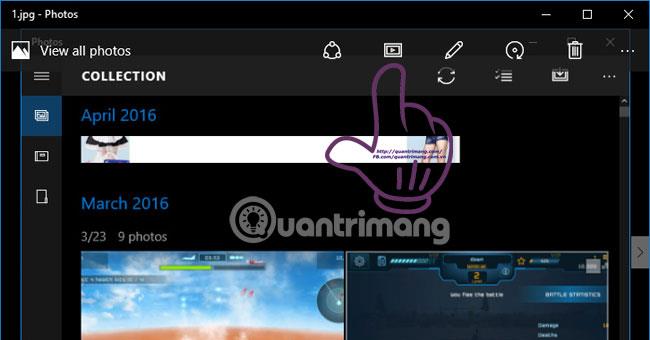
6. Оптимизация на изображението:
Всички програми за редактиране на снимки имат способността да оптимизират изображения само с едно щракване. Снимките в Windows 10 не са изключение. Отворете изображението, изберете изображението на писалката (Редактиране) или натиснете Ctrl + E .
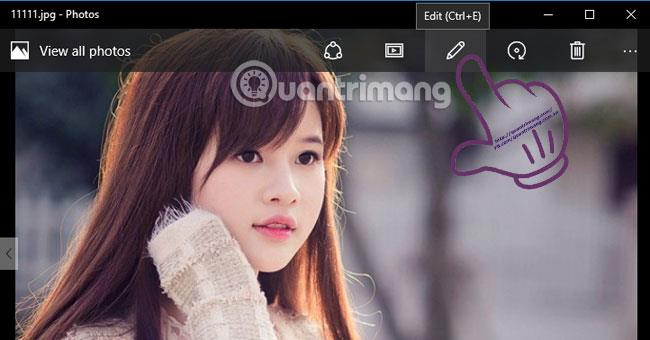
Появява се интерфейсът за редактиране на снимки. Щракнете върху Подобряване и вашето изображение е оптимизирано.
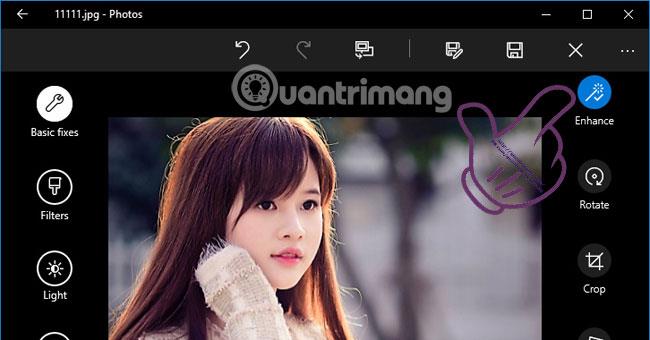
7. Редактиране на изображения:
В допълнение към възможността за показване на изображения, можете да използвате инструментите, предоставени в приложението, за редактиране на изображения, като завъртане, изрязване, изкривяване, изглаждане,...
- Филтри : Осигурява 6 прости филтъра за снимки.
- Светлина : Регулирайте яркостта, контраста, сенките...
- Цвят : Регулирайте цвета на изображението.
- Ефекти : Фотоефекти като черни граници, замъгляване...
- Завъртане : Завъртете изображението.
- Изрязване : Изрязвате изображението.
- Изправяне : Подравнете направо.
- Червени очи : Елиминира червените очи.
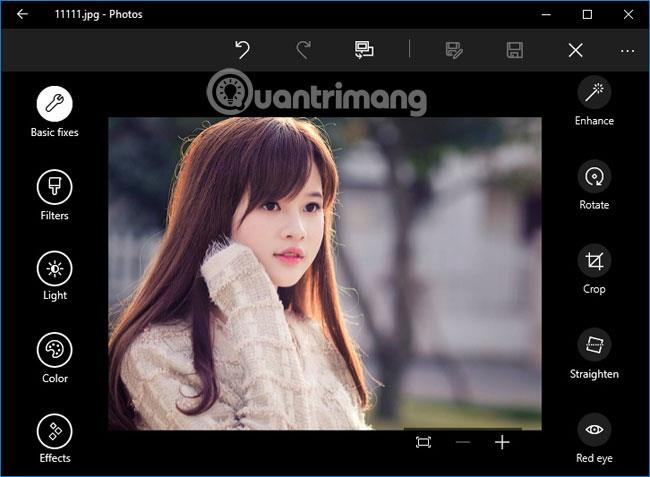
Сега можете напълно да използвате много нови функции на Photos в сравнение с простите неща, които използвахме преди. Ако имате нужда от просто приложение за редактиране на снимки на вашия компютър, изборът на Снимки не е лоша идея.
Вижте следните статии за повече информация:
- 5 начина в тази статия ще помогнат на вашия Windows 10 „бързо като вятъра“
Надяваме се, че горната статия е полезна за вас!