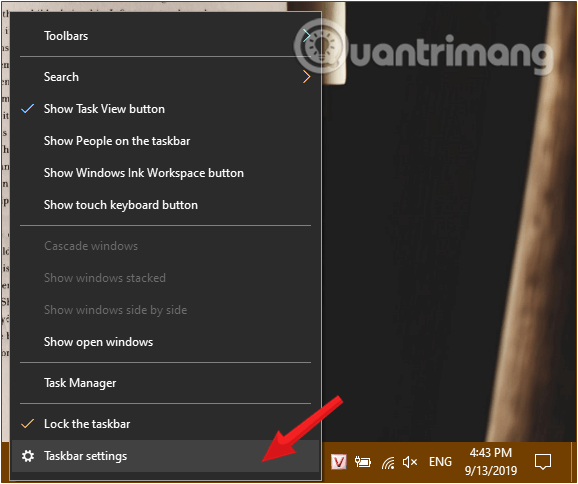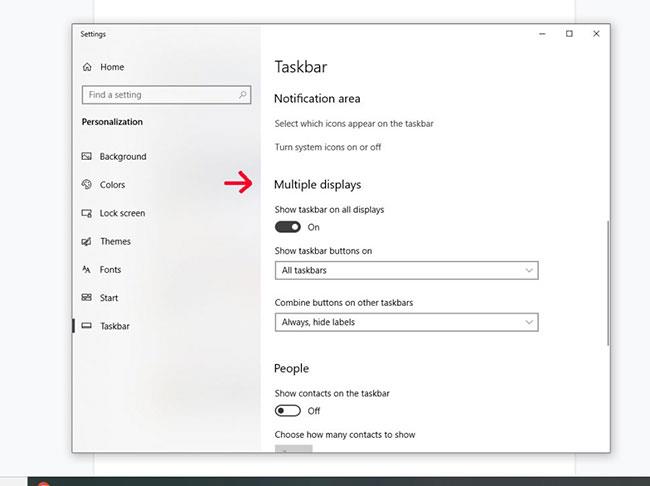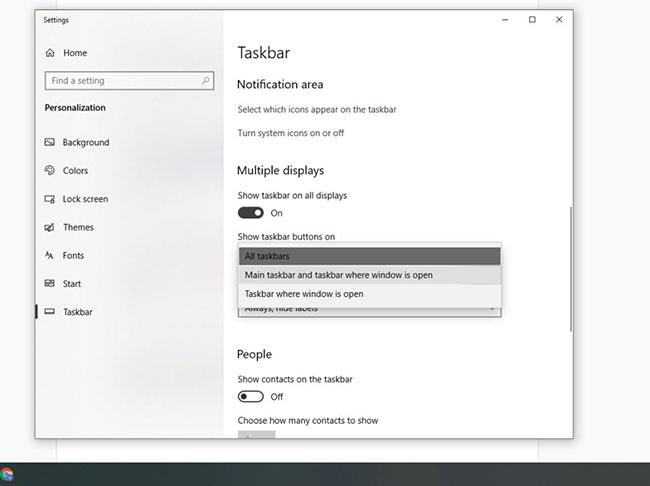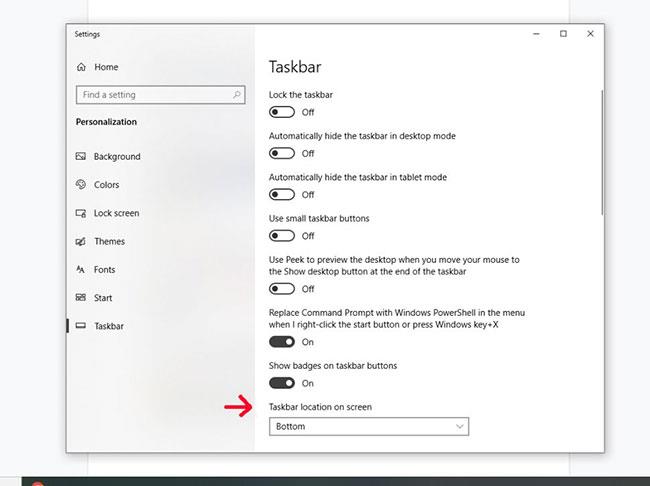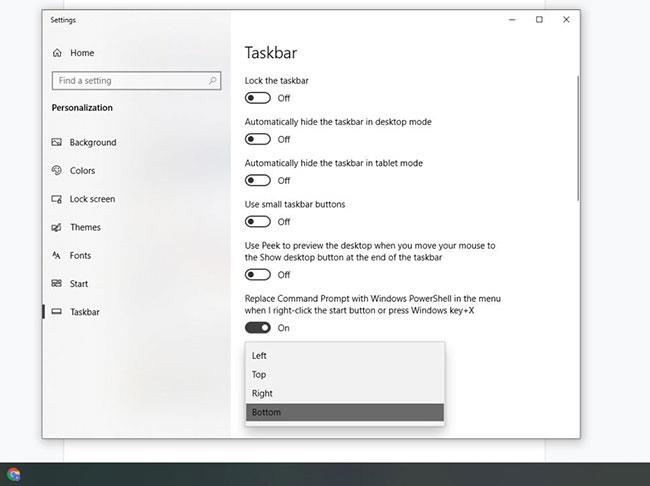Лентата на задачите е една от най-използваните функции от потребителите в Windows 10, както и в други версии на Windows.
Windows 10 ви предлага няколко функции, чрез които можете да персонализирате лентата на задачите по много начини, а функцията за автоматично скриване на лентата на задачите в Windows 10 ви дава повече опции за персонализиране.
Автоматично скриване и показване на лентата на задачите на вашия компютър, за да можете да персонализирате лентата на задачите, за да създадете пространство на екрана. Когато преместите мишката до лентата на задачите, тя показва всички функции по подразбиране, когато не сте я настроили, но ако преместите мишката някъде другаде, лентата на задачите автоматично ще се скрие.
Вижте повече: 8 инструмента за помощ при скриване на програми, работещи в лентата на задачите или лентата на лентата
Как да скриете лентата на задачите в Windows 10
За да настроите автоматично скриване на лентата на задачите в Windows 10, следвайте инструкциите по-долу:
Стъпка 1: Преместете курсора на мишката до долния ръб или фиксирана позиция на лентата на задачите на екрана, щракнете с десния бутон върху всяка празна област на лентата на задачите .
Стъпка 2: Щракнете, за да изберете Настройки на лентата на задачите от менюто, което се показва.
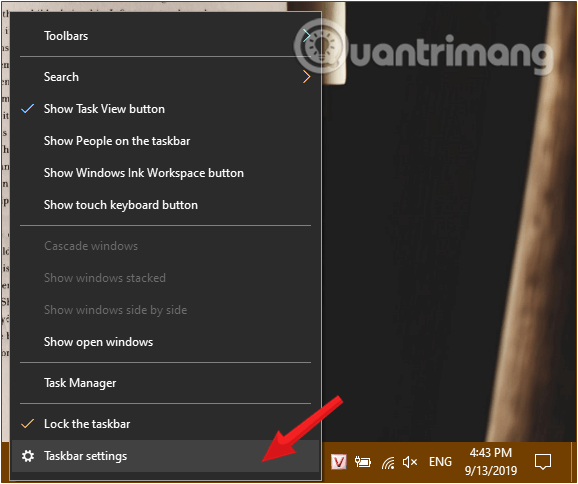
Щракнете с десния бутон върху лентата на задачите, за да отворите настройките на лентата на задачите
Стъпка 3: В прозореца с настройки на лентата на задачите, който се появява, наблюдавайте интерфейса вдясно, намерете елемента Автоматично скриване на лентата на задачите в режим на работния плот и завъртете плъзгача отдолу на режим ВКЛ.
Включете Автоматично скриване на лентата на задачите в режим на работен плот
Лентата на задачите ще изчезне и ще се появи само когато преместите мишката в областта на лентата на задачите на екрана.
За да покажете лентата на задачите, направете същото и превключете Автоматично скриване на лентата на задачите в режим на работния плот на ИЗКЛ .
В този раздел за настройки на лентата на задачите има и няколко други страхотни функции, като преместване на позицията, промяна на размера на иконата на лентата на задачите... Опитайте да побъркате малко, за да я промените според вашите предпочитания.
Скрийте лентата на задачите само на някои екрани
Ако използвате няколко монитора, можете да изберете да показвате лентата на задачите само на единия или и на двата монитора. Това се регулира от същото меню с настройки на лентата на задачите.
Стъпка 1 : Превключете опцията „Показване на лентата на задачите на всички дисплеи“ на Вкл. или Изкл. , в зависимост от вашите предпочитания.
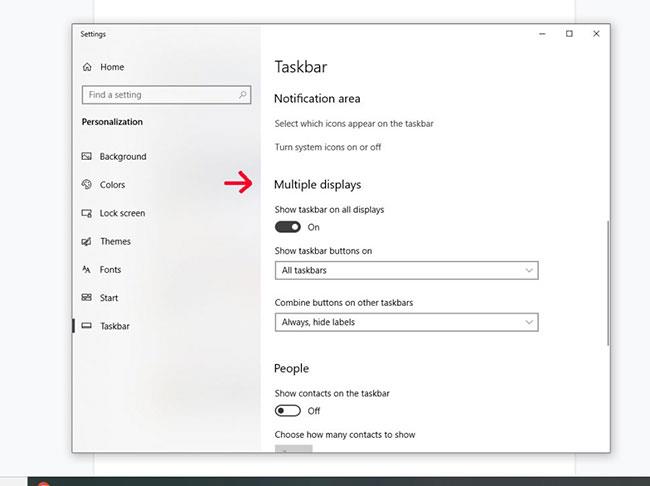
Превключете опцията „Показване на лентата на задачите на всички дисплеи“ на Вкл. или Изкл
Стъпка 2 : Изберете един или двата монитора от падащия списък, за да изберете къде да се показват бутоните на лентата на задачите.
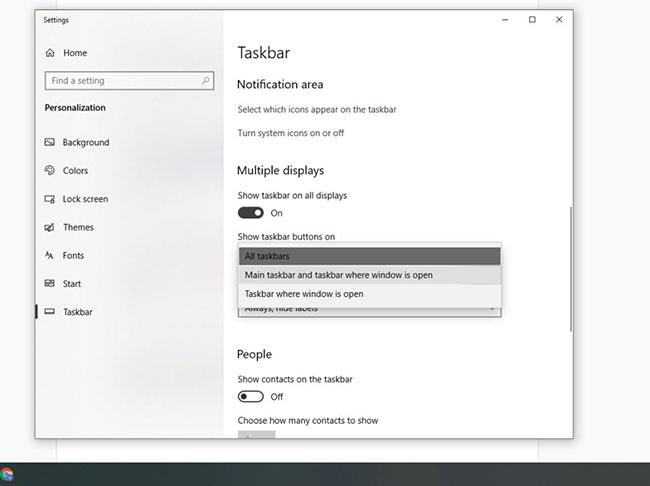
Изберете един или двата монитора от падащия списък
Преместете лентата на задачите
Ако не ви харесва позицията на лентата на задачите, можете да я преместите от всяка страна на екрана.
Стъпка 1 : Намерете секцията, наречена Местоположение на лентата на задачите на екрана .
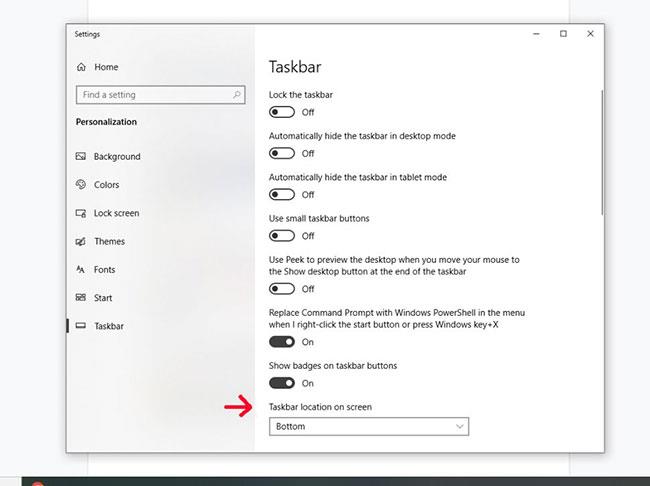
Намерете раздела, наречен Местоположение на лентата на задачите на екрана
Стъпка 2 : Изберете край на екрана с помощта на падащото меню. Лентата на задачите може да се появи в горната, лявата, дясна или долната част на екрана.
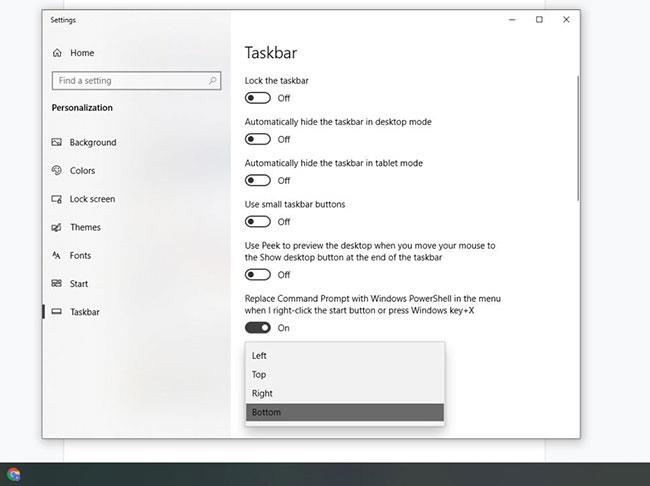
Изберете край на екрана с помощта на падащото меню
Късмет!
Вижте още няколко статии по-долу: