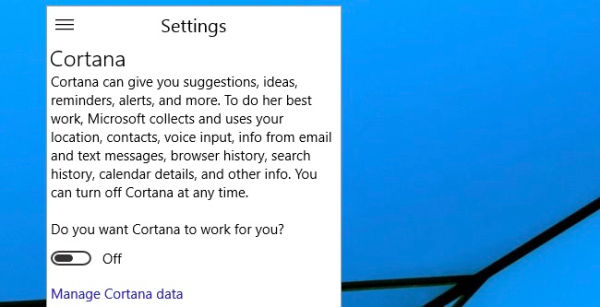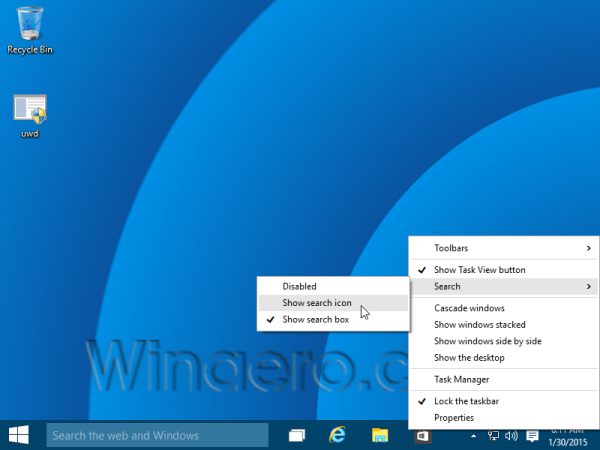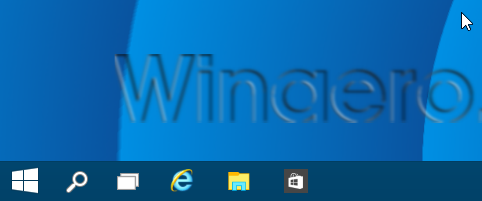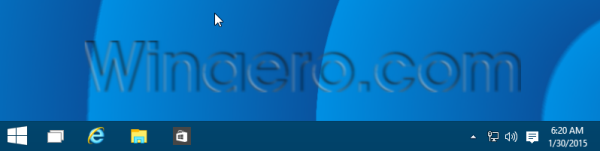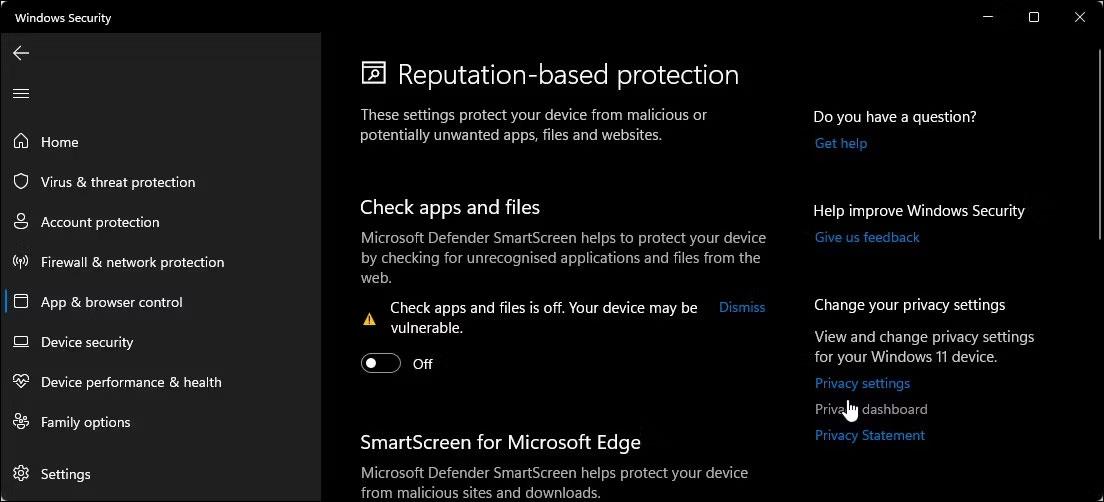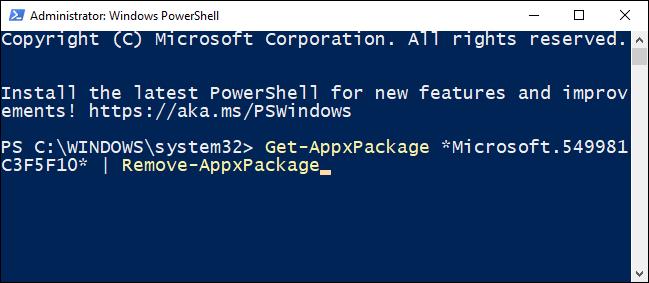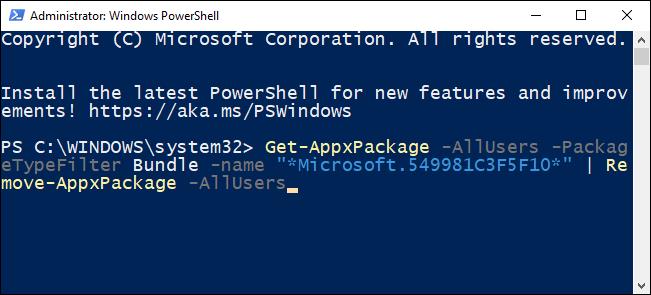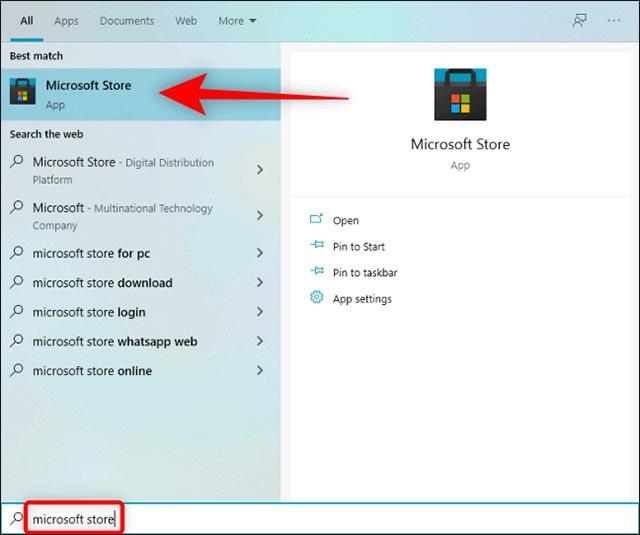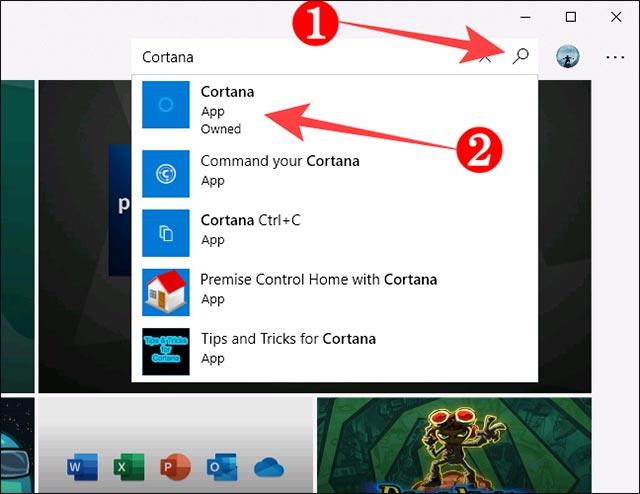Виртуалният асистент Cortana е една от новите функции, интегрирани в Windows 10 и се показва точно в лентата на задачите. Просто трябва да говорите в микрофона на устройството, да зададете въпрос или да дадете контролна команда, Cortana ще отговори на въпроса или ще изпълни вашата гласова команда.
Много потребители на Windows 10 обаче са недоволни от тази функция. Така че как да деактивирате виртуалния асистент Cortana на Windows 10, моля, вижте статията по-долу от Tips.BlogCafeIT.
1. Деактивирайте Cortana на Windows 10
За да деактивирате Cortana в Windows 10, следвайте стъпките по-долу:
Етап 1:
Отворете Cortana в лентата на задачите.
Стъпка 2:

Кликнете върху иконата на зъбно колело в левия ъгъл, след което изберете Настройки .
Стъпка 3:
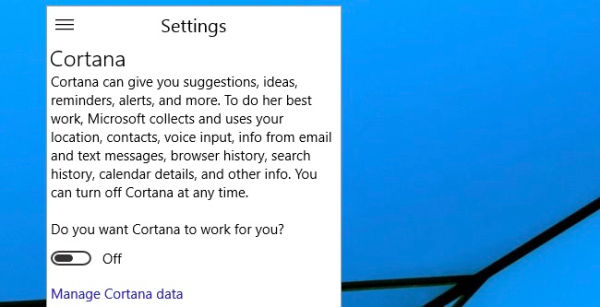
Кликнете върху плъзгача на опцията Искате ли Cortana да работи за вас ? за да превключите на ИЗКЛ .
2. Деактивирайте полето за търсене в лентата на задачите
Етап 1:
Щракнете с десния бутон върху лентата на задачите.
Стъпка 2:
В контекстното меню изберете Търсене.
Стъпка 3:
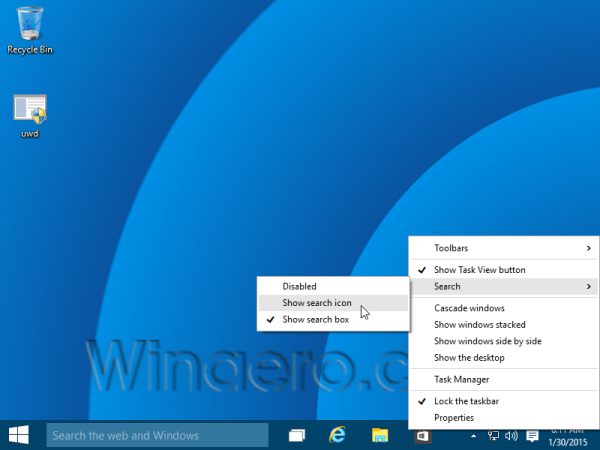
Изберете Показване на иконата за търсене , ако искате да показвате само една икона за търсене.
В този момент иконата за търсене ще се показва на екрана вместо полето за въвеждане на текст, както преди.
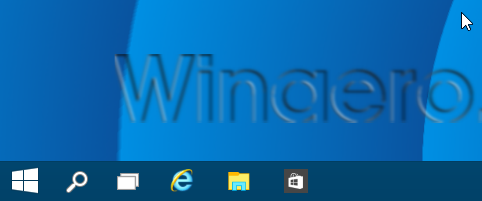
Стъпка 4:
За да деактивирате напълно както иконата за търсене, така и полето за въвеждане на текст, в опцията за търсене изберете Забранено.
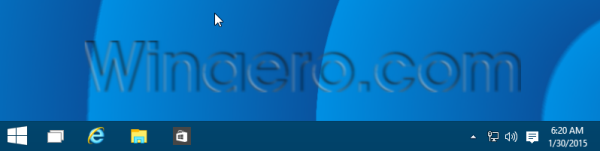
3. Как да инсталирате или деинсталирате Cortana на Windows 10
Ако не сте „фен“ на Cortana, сега има лесен начин да премахнете напълно този виртуален асистент от вашата Windows 10 система. До Windows 10 версия 19H1 Cortana все още беше свързана с Windows Search и когато се опитате да я премахнете, Windows Search вероятно също ще срещне грешки. Въпреки това във версия 19H1 Microsoft направи „качествена“ промяна, която разделя Cortana и Search на две отделни области. С актуализацията на Windows 10 от май 2020 г. (20 януари) Microsoft пусна ново, самостоятелно приложение Cortana в Microsoft Store, за да помогне на потребителите да инсталират/деинсталират приложения по-лесно.
Има безброй причини, поради които може да не искате Cortana на Windows 10. Има много доклади за Cortana, причиняваща проблеми на потребител с версия на Windows 10 2004. Освен това този виртуален асистент в момента е ограничен. Ограничен до някои държави, така че ако не Ако не живеете в поддържана държава, Cortana ще бъде почти „безполезна“. По-долу е описано как да деинсталирате Cortana на актуализация на Windows 10 от май 2020 г., към която можете да се обърнете.
Деинсталирайте Cortana в Windows 10
Няма да можете да деинсталирате Cortana като обикновено приложение на трета страна, но вместо това трябва да използвате инструмента Windows PowerShell и да изпълните специална команда, за да го направите. Освен това можете също да настроите изтриването на Cortana само за себе си или за всички акаунти на вашия компютър.
За да стартирате PowerShell, отворете менюто "Старт" и въведете ключовата дума " PowerShell ". Когато иконата на PowerShell се върне съответно, щракнете върху „ Изпълни като администратор “ в десния панел, за да го стартирате с администраторски привилегии.
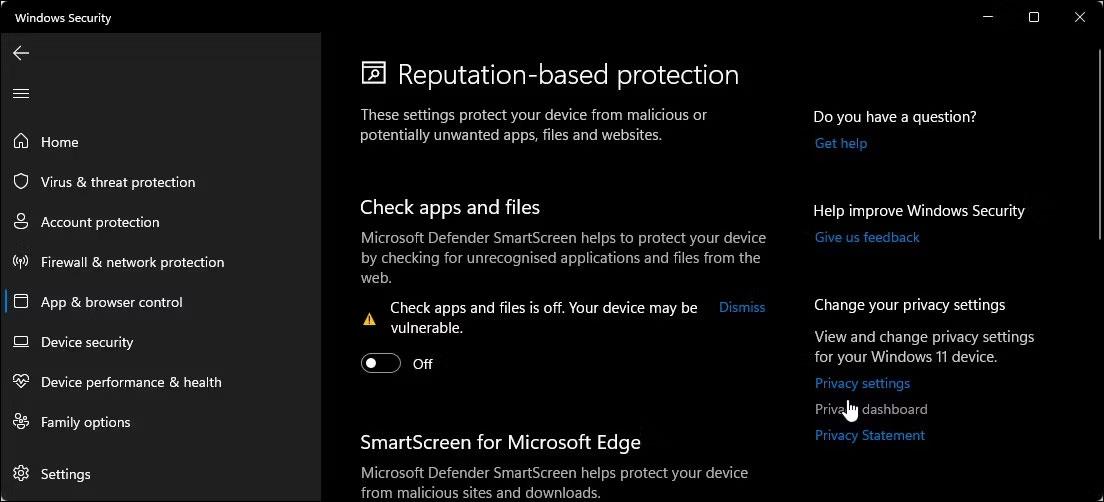
Когато се отвори прозорецът на PowerShell, въведете (или копирайте и поставете) командата по-долу и натиснете Enter, за да премахнете Cortana само за текущия си потребителски акаунт:
Get-AppxPackage *Microsoft.549981C3F5F10* | Remove-AppxPackage
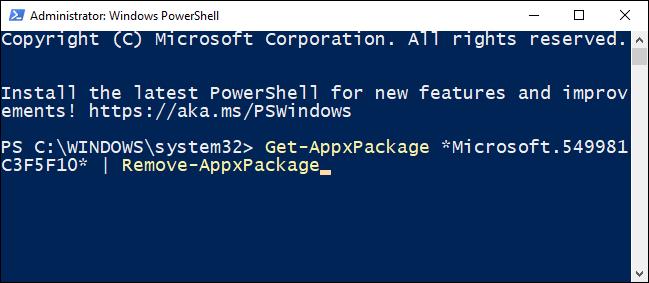
След като изпълните командата, ще видите празен команден ред на следващия ред. Ако не виждате никакви съобщения за грешка, процесът е извършен и Cortana ще бъде премахната.
В случай, че искате да премахнете Cortana за всички потребителски акаунти на устройството, въведете (или поставете) тази команда и натиснете Enter:
Get-AppxPackage -AllUsers -PackageTypeFilter Bundle -name "*Microsoft.549981C3F5F10*" | Remove-AppxPackage -AllUsers
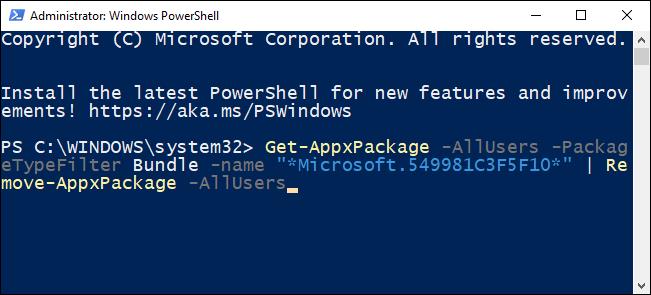
Затворете PowerShell, когато сте готови, и виртуалният асистент на Microsoft е премахнат от вашето устройство.
Как да преинсталирате Cortana в Windows 10
Ако промените решението си и искате да преинсталирате Cortana на вашия компютър, процесът не е сложен.
За да започнете, отворете менюто "Старт", въведете ключовата дума " Microsoft Store " и натиснете Enter.
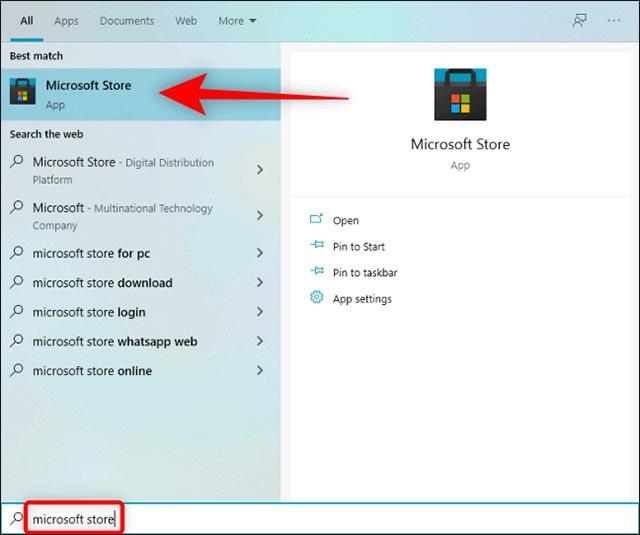
Когато Microsoft Store се отвори, щракнете върху бутона „Търсене“ в горния десен ъгъл на екрана и въведете ключовата дума „ Cortana “, след което щракнете, за да изберете „ Cortana ” от съответните резултати.
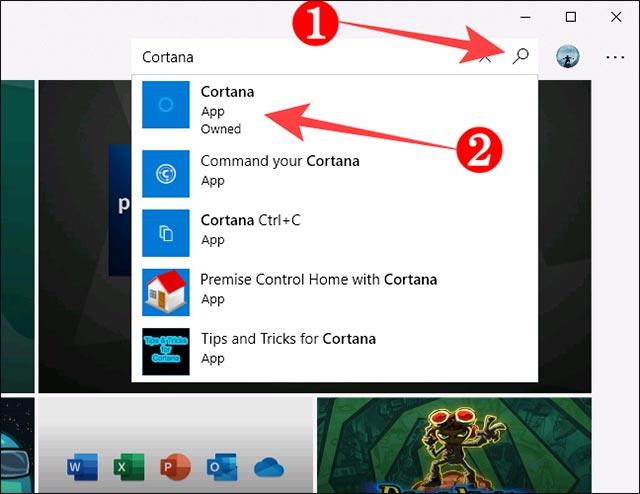
На страницата на приложението Cortana щракнете върху бутона „ Вземи “.

След това щракнете върху „ Инсталиране “ и Microsoft Store автоматично ще инсталира Cortana на вашия компютър.

След малко бутонът „ Инсталиране “ ще се промени на бутон „ Стартиране “, което показва, че Cortana е напълно инсталирана на вашия компютър. В този момент можете да затворите Microsoft Store.

Вижте още няколко статии по-долу:
Късмет!