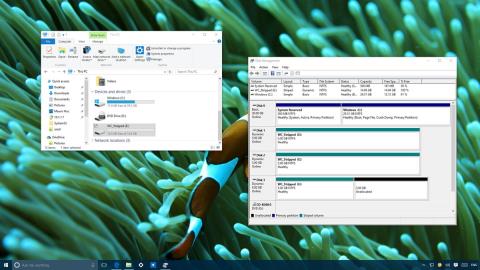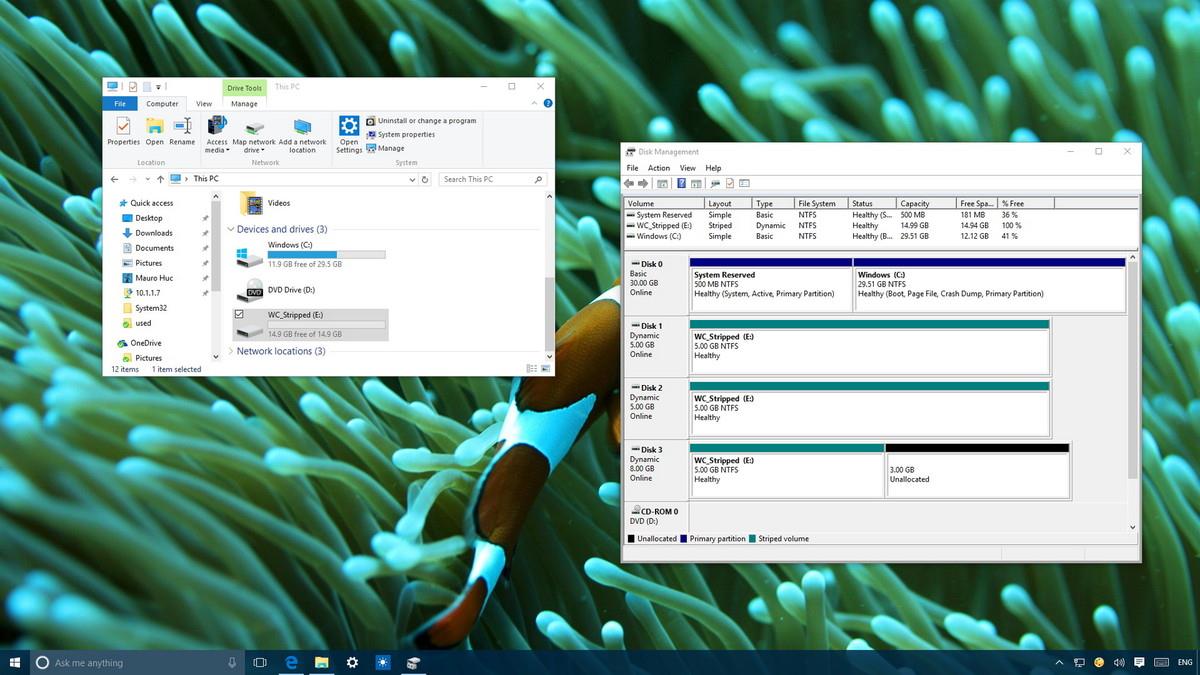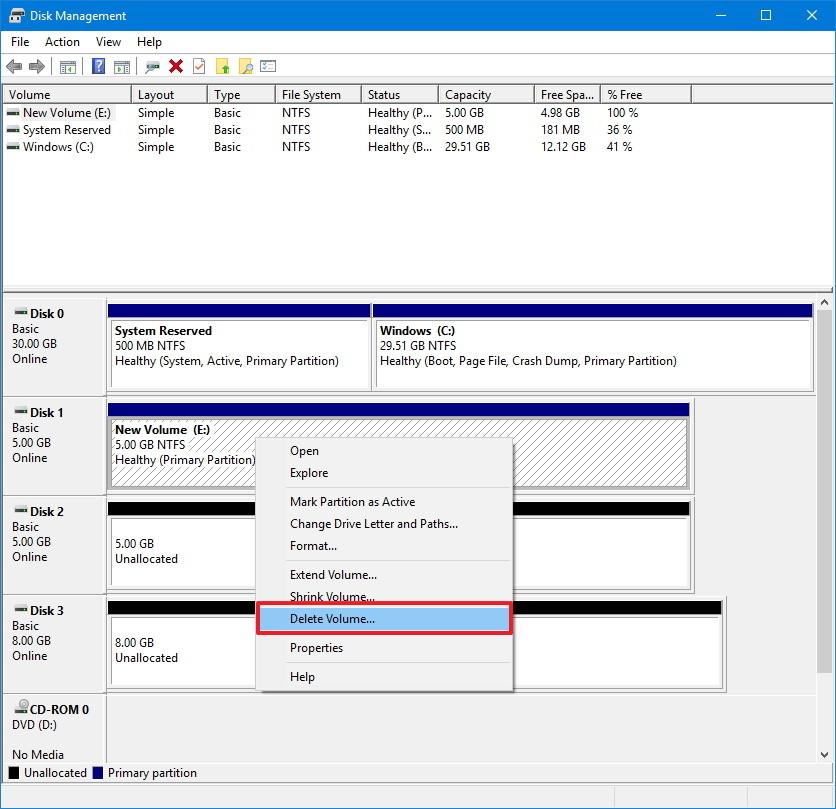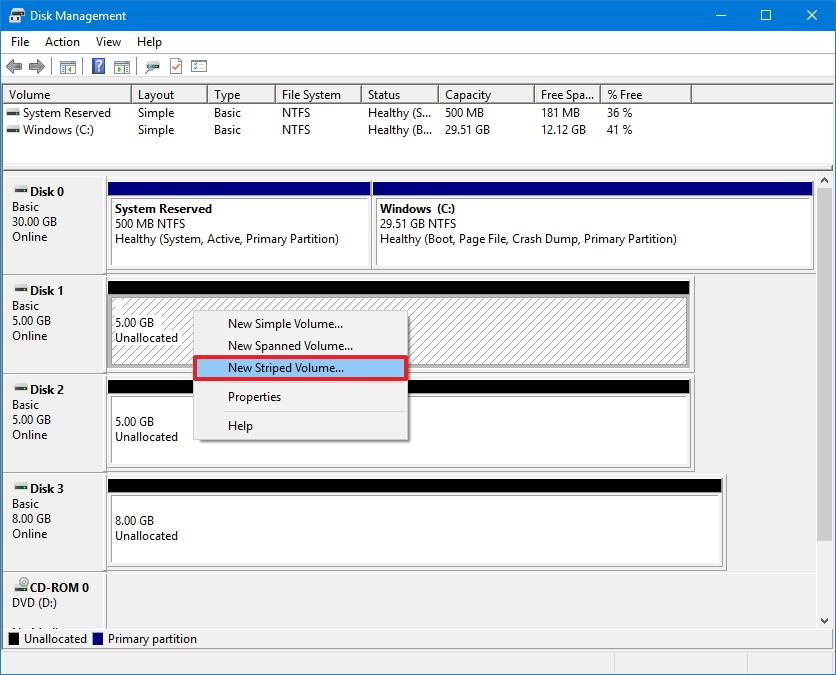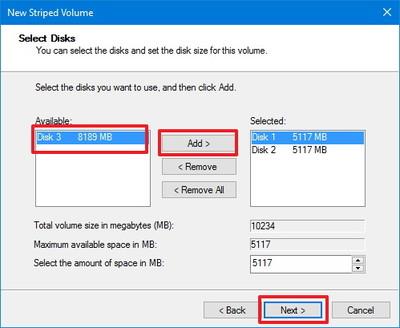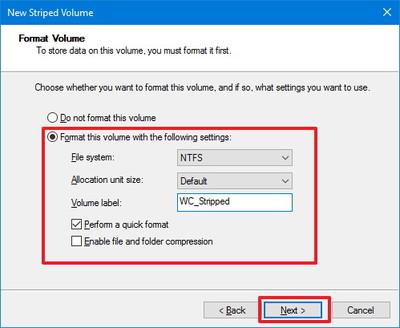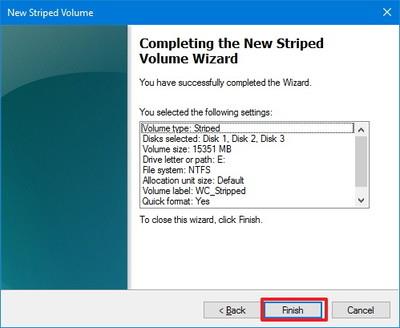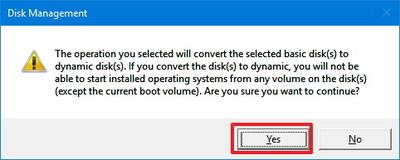Когато имате няколко твърди диска на вашия компютър, управлението на файлове с данни, както и намирането на файлове, е изключително трудно. Въпреки това, подобно на предишните версии, Windows 10 също има интегрирана функция, която можете да активирате, за да комбинирате всички драйвери на вашия компютър в един том.
Тези две функции са Обхванати обеми и Раирани обеми. И двете функции имат една и съща функция, единствената разлика между тези две функции е как да записвате данни на твърдия диск.
Ако използвате Spanned Volume, можете да комбинирате 2 или повече твърди диска с различни размери, за да създадете един голям том. В Spanned устройствата са подредени и използвани в ред, което означава, че след запис на данни на първото устройство, данните могат да бъдат записани на второто устройство.
Напротив, ако използвате Stripped, можете да комбинирате 2 или повече твърди диска, за да образувате един голям том. Ако обаче искате да използвате цялото налично пространство, трябва да използвате твърди дискове със същия размер. На Stripped данните се записват на всички участващи устройства с по-висока производителност в сравнение със Spanned.
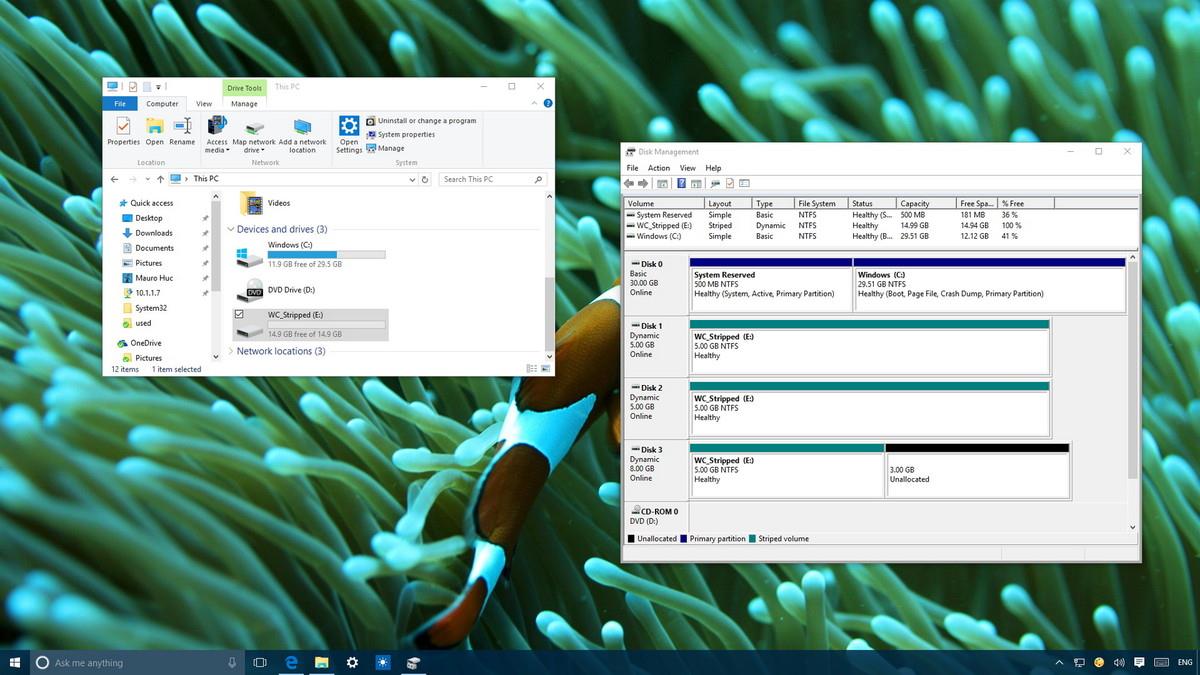
Комбинирайте няколко твърди диска в един голям том:
Важно е да се отбележи, че цялото ви съдържание ще бъде изтрито, когато се присъедините към Spanned Volume или Striped Volume, така че е добра идея да архивирате данните си, преди да го направите.
1. Натиснете клавишната комбинация Windows + X, за да отворите менюто Power User. Тук щракнете върху Управление на дискове .
2. Щракнете с десния бутон върху Volume и изберете Delete volume .
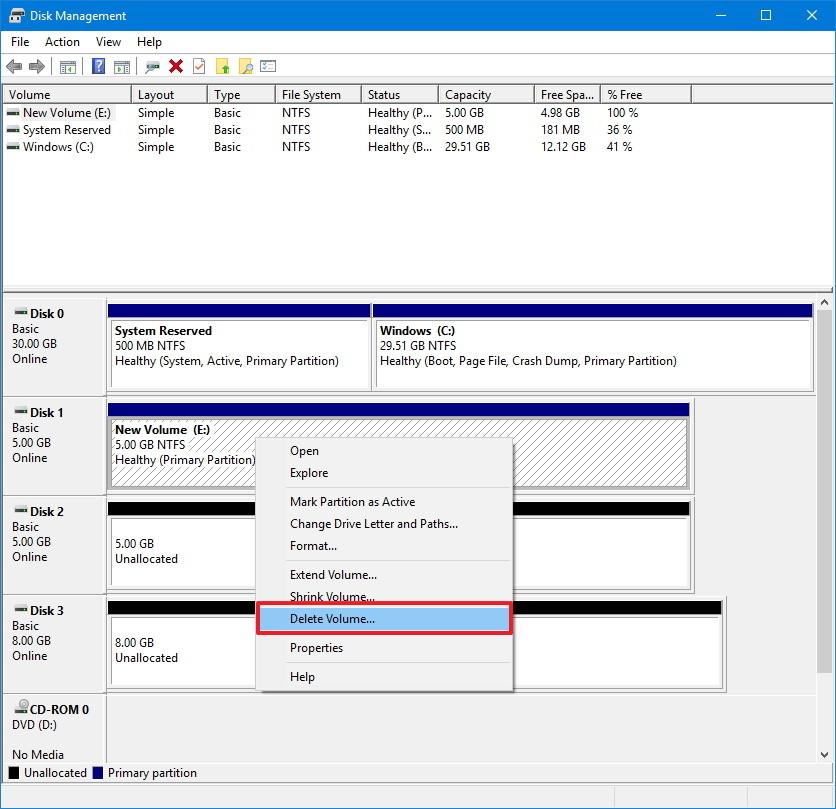
3. Щракнете върху Да , за да потвърдите изтриването на текущия том и всички данни в тома.
4. Направете същото като стъпки 2 и 3 на твърдия диск, който искате да комбинирате.
5. Щракнете с десния бутон върху което и да е пространство на устройството и изберете New Striped Volume (или New Spanned Volume).
6. Щракнете върху Напред .
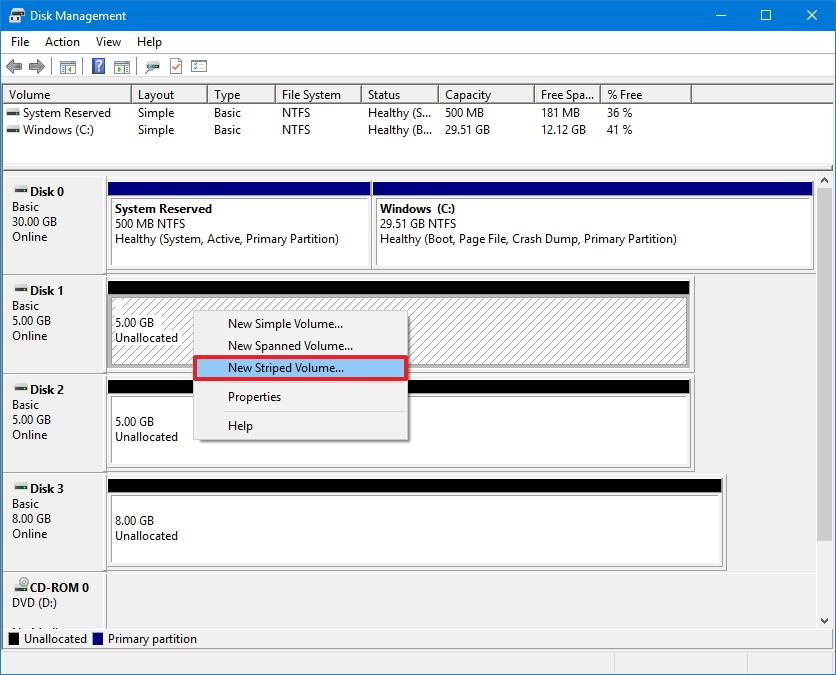
7. Изберете устройството, което искате да добавите, изберете всяко устройство едно по едно, след което щракнете върху Добавяне .
8. Щракнете върху Напред .
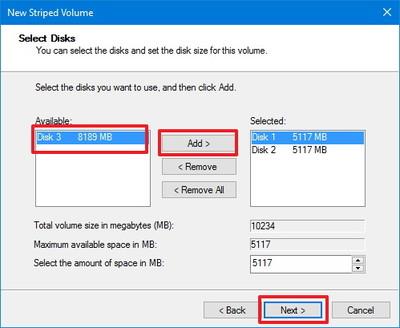
9. Оставете устройството по подразбиране, след което щракнете върху Напред.
10. Уверете се, че секцията File System е зададена на NTFS формат , секцията Allocation unit size е зададена на Default и изберете етикет Volume.
11. Поставете отметка на опцията Извършване на бързо форматиране .
12. Щракнете върху Напред .
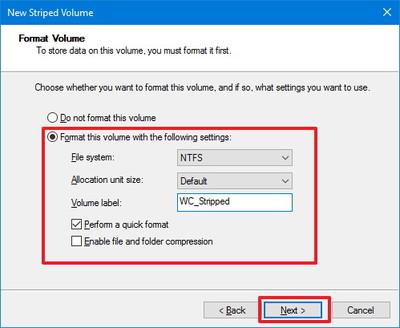
13. Щракнете върху Готово .
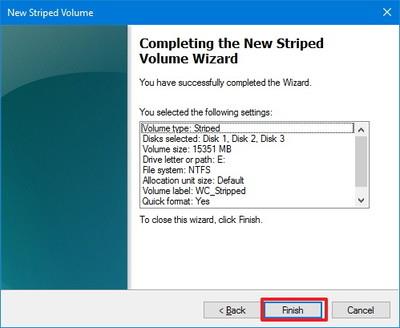
14. Сега на екрана ще бъдете помолени да конвертирате твърдия диск от Basic в Dynamic, щракнете върху Yes , за да завършите процеса.
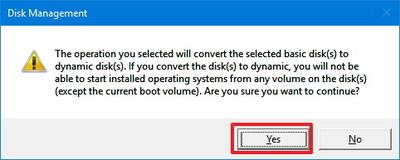
Вижте още няколко статии по-долу:
Късмет!