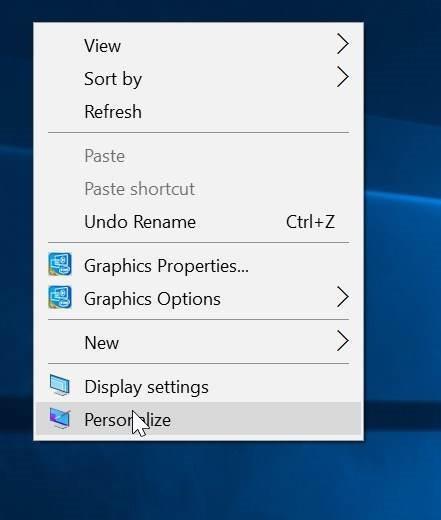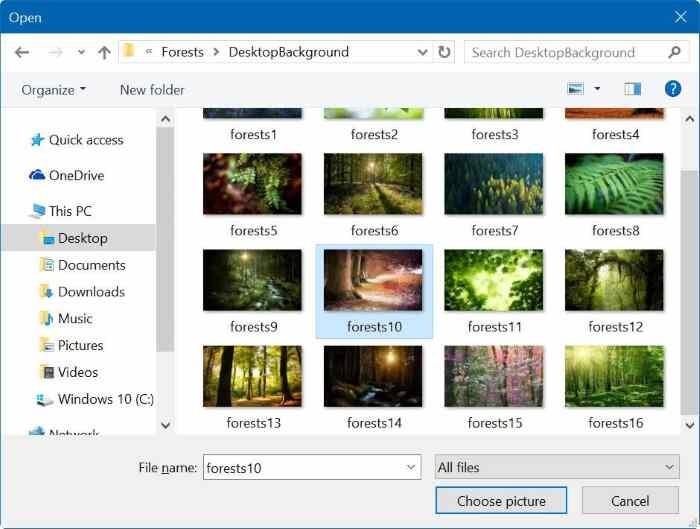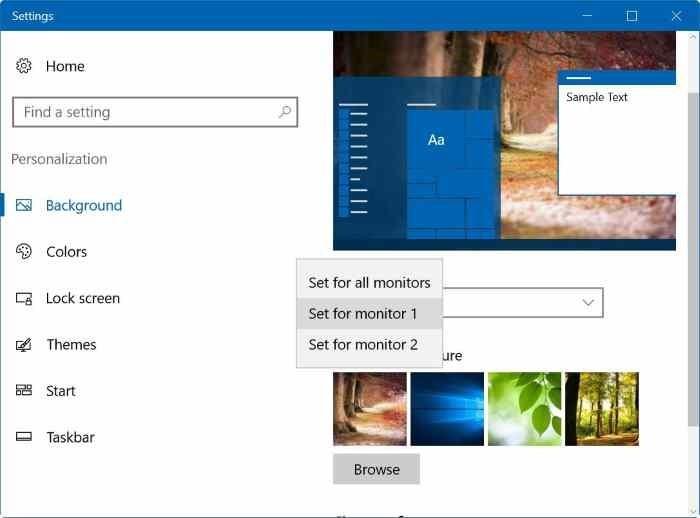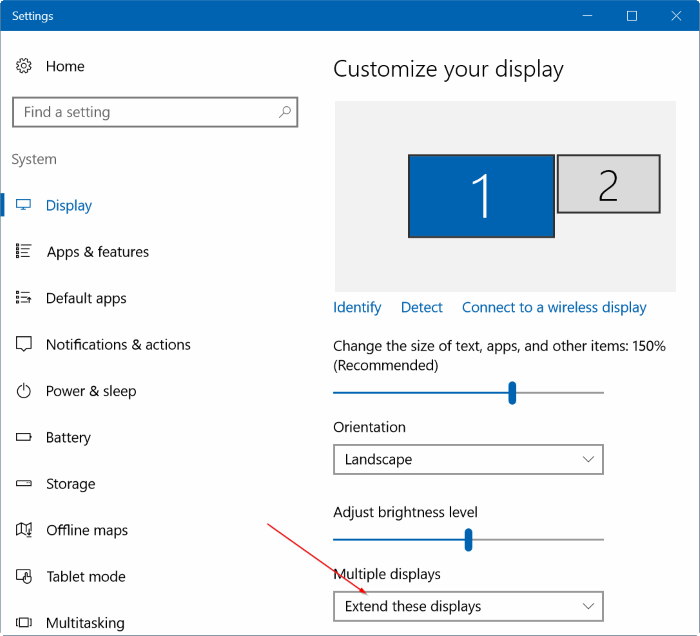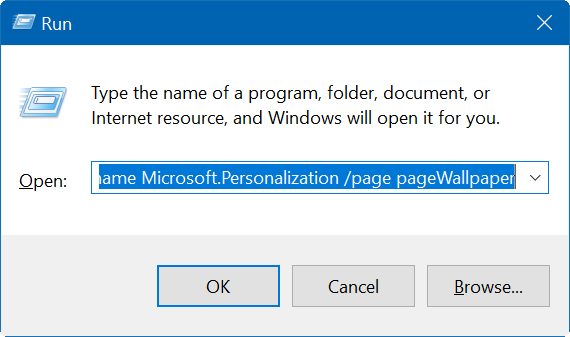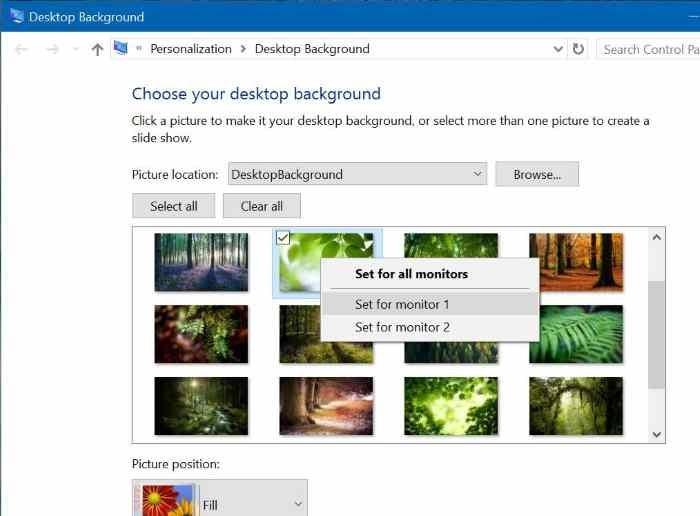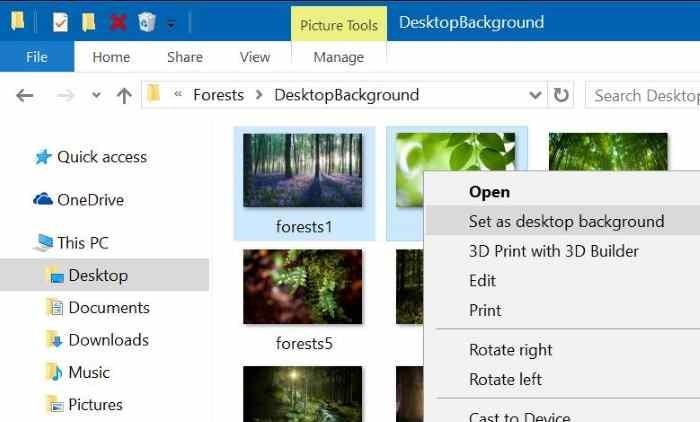Настройването на няколко монитора в Windows е доста лесно и отнема само няколко минути. След като сте настроили режима на няколко монитора (няколко монитора), можете да настроите отделни тапети за всеки монитор. За да направите това, вижте статията по-долу от Tips.BlogCafeIT.

1. Чрез Настройки
Етап 1:
Щракнете с десния бутон върху всяко празно място на работния плот, след което изберете Персонализиране , за да отворите настройките на приложението и да намерите секцията Фон.
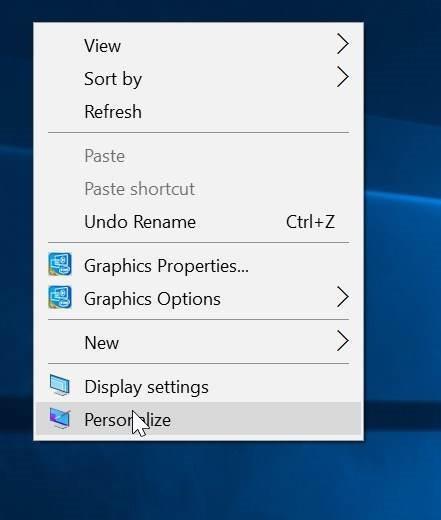
Стъпка 2:
Тук, под Изберете вашата снимка, щракнете с десния бутон върху изображението, което искате да зададете като тапет за монитор, и изберете Задаване за монитор 1, Задаване за монитор 2 или Задаване за монитор 3 .

В случай, че искате да зададете нови изображения като фонови изображения за екрана, щракнете върху бутона Преглед , за да намерите изображението, което искате да зададете като фоново изображение за екрана, щракнете върху Избор на картина , за да добавите изображението към секцията Изберете вашата снимка. След това щракнете с десния бутон върху изображението и изберете Задаване за монитор 1, 2 или 3 .

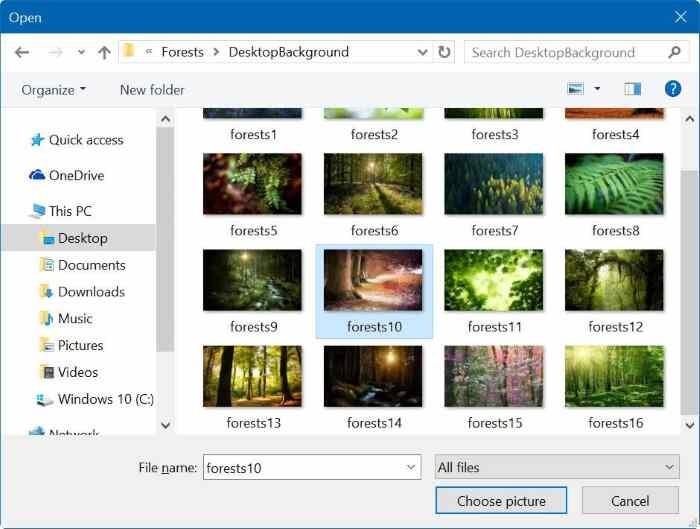
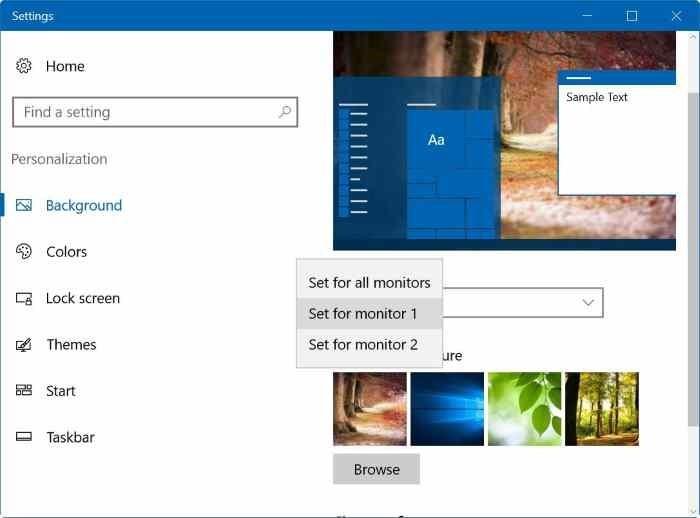
Важна забележка:
Ако контекстното меню не показва опциите Задаване за монитор 1 и Задаване за монитор 2, тогава трябва да зададете опцията Дублиране на тези дисплеи в менюто Настройки.
За да използвате 2 екрана на вашия компютър с Windows 10, първо щракнете с десния бутон върху всяко празно място на екрана на работния плот, след което щракнете върху Настройки на дисплея. Под Множество дисплеи щракнете върху Разширете тези дисплеи и след това щракнете върху Приложи.
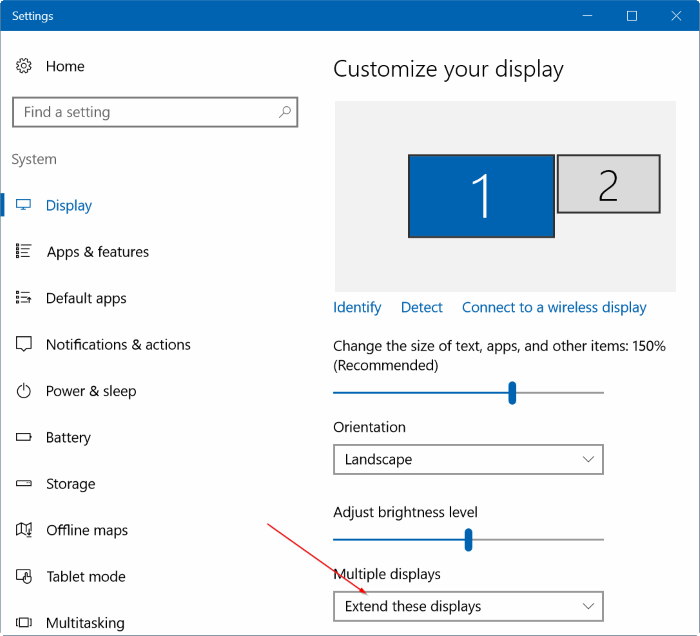
2. Използвайте контролния панел
Етап 1:
Натиснете клавишната комбинация Windows + R, за да отворите командния прозорец Run. Или като алтернатива, щракнете с десния бутон върху бутона Старт в долния ляв ъгъл на екрана, изберете Изпълни.
Стъпка 2:
В командния прозорец Run въведете следната команда и натиснете Enter, за да отворите прозореца на фона на работния плот:
контрол /име Microsoft.Персонализация /страница страницаWallpaper
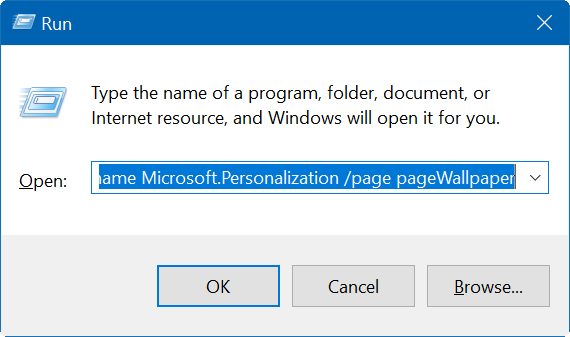
Стъпка 3:
Щракнете с десния бутон върху изображение, което искате да зададете като тапет за монитор, изберете Задаване за монитор 1, 2, 3 или 4.
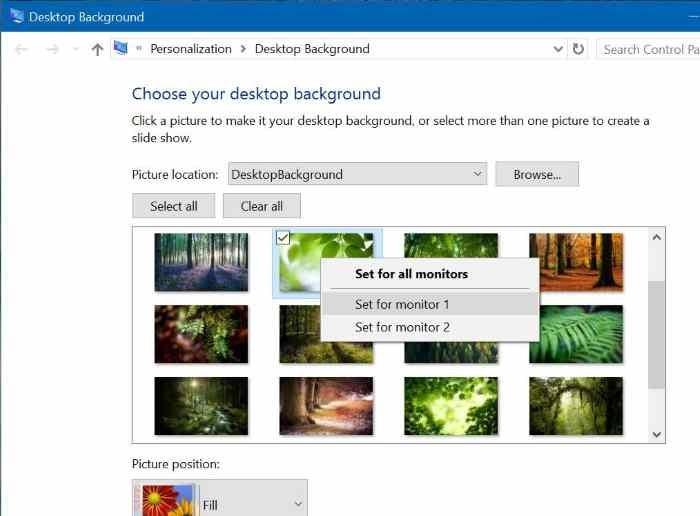
Забележка:
Ако контекстното меню не показва опциите Задаване за монитор 1 и Задаване за монитор 2, тогава трябва да зададете опцията Дублиране на тези дисплеи в менюто Настройки.
За да използвате 2 екрана на вашия компютър с Windows 10, първо щракнете с десния бутон върху всяко празно място на екрана на работния плот, след което щракнете върху Настройки на дисплея . Под Множество дисплеи щракнете върху Разширете тези дисплеи и след това щракнете върху Приложи.
3. Чрез File Explorer
Етап 1:
Отидете до папката, която съдържа изображението, което искате да използвате, за да зададете като тапет.
Стъпка 2:
Изберете 2 изображения (ако има няколко монитора), щракнете с десния бутон върху тях и изберете Задаване като фон на работния плот , за да зададете изображенията за всеки монитор.
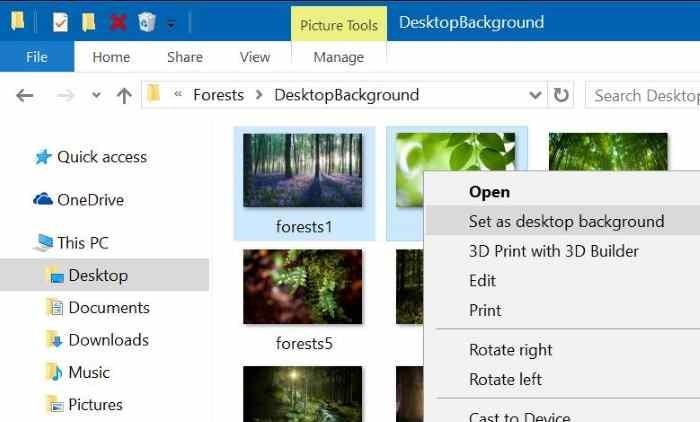
Вижте още няколко статии по-долу:
Късмет!