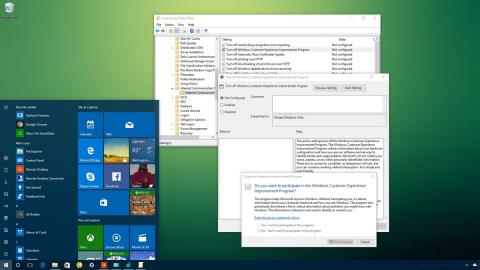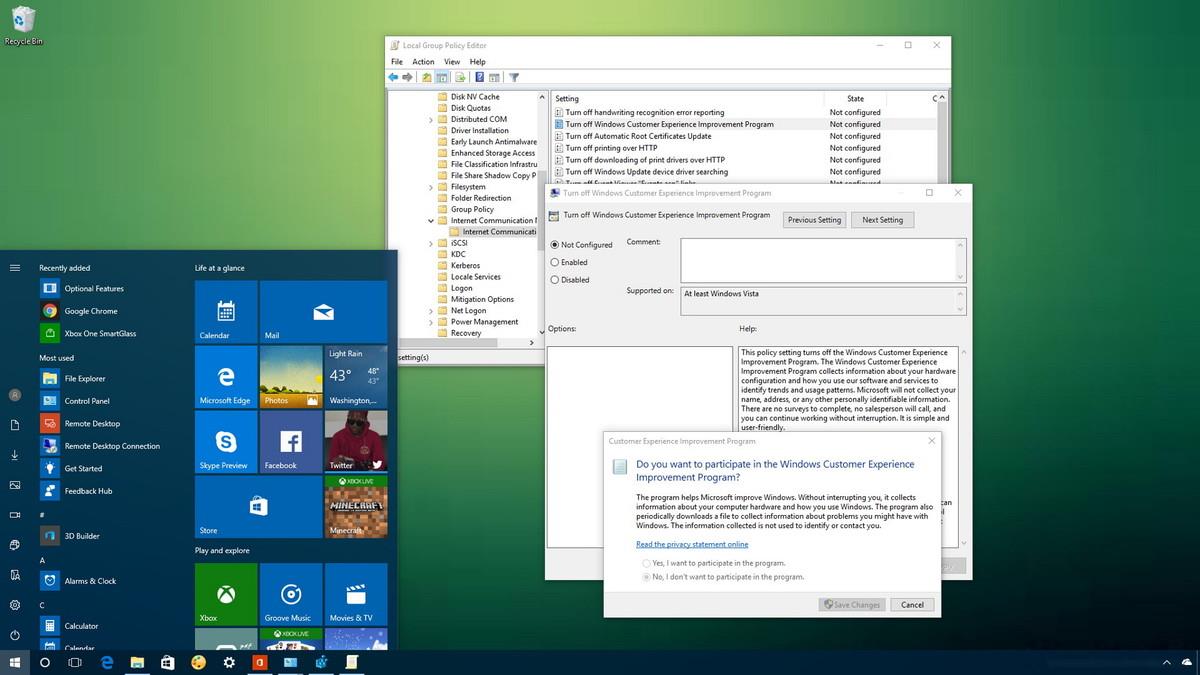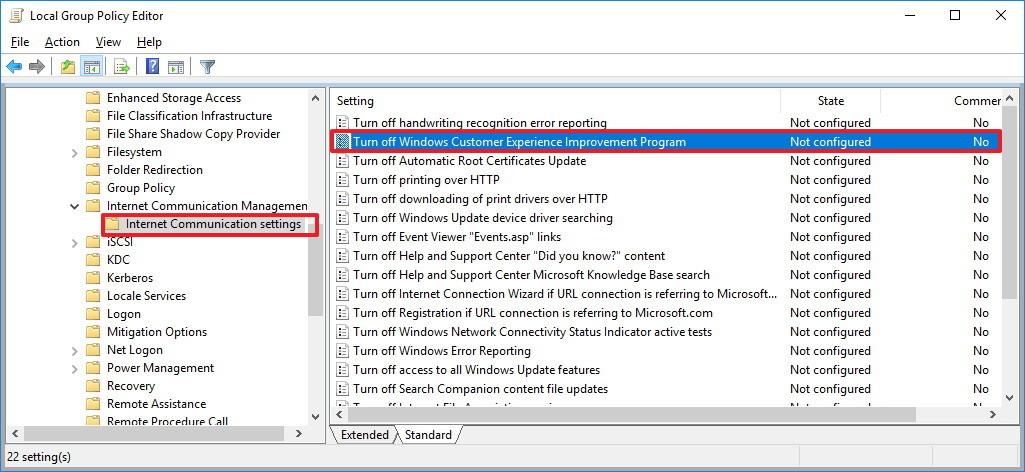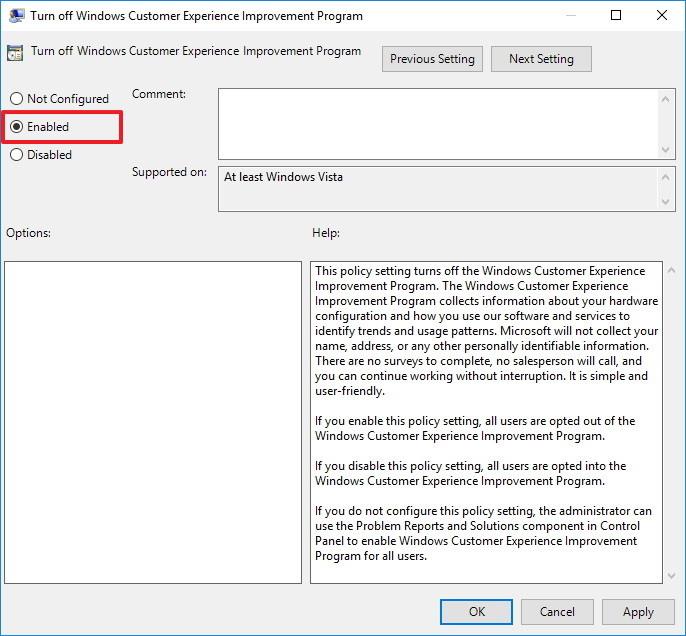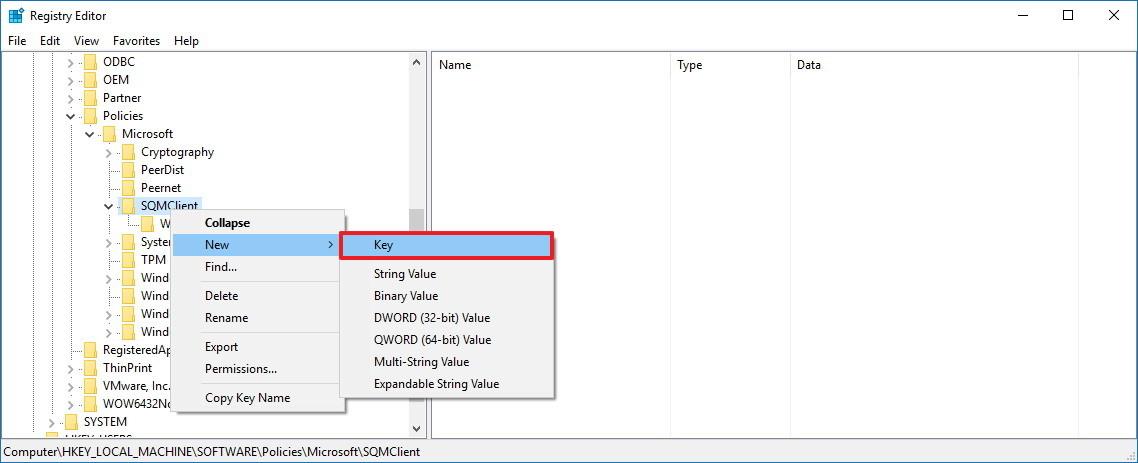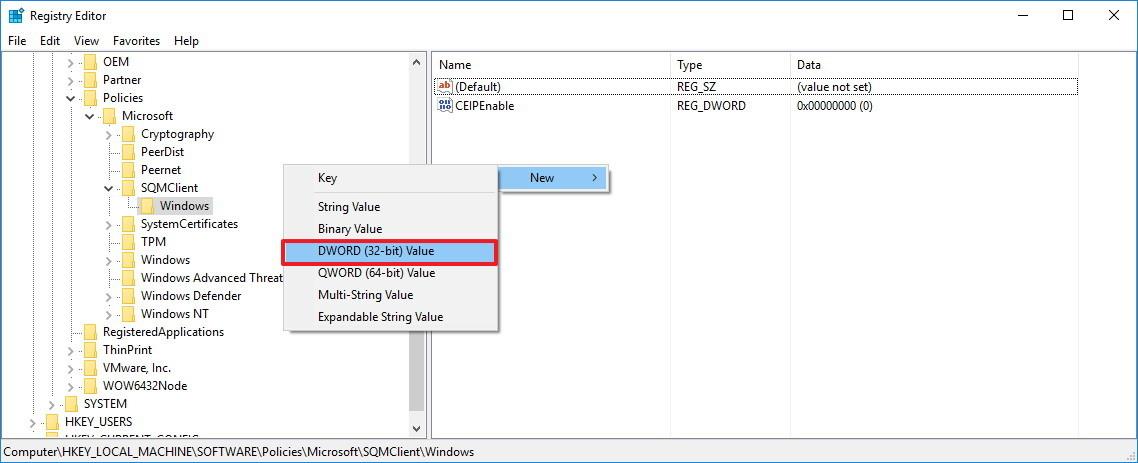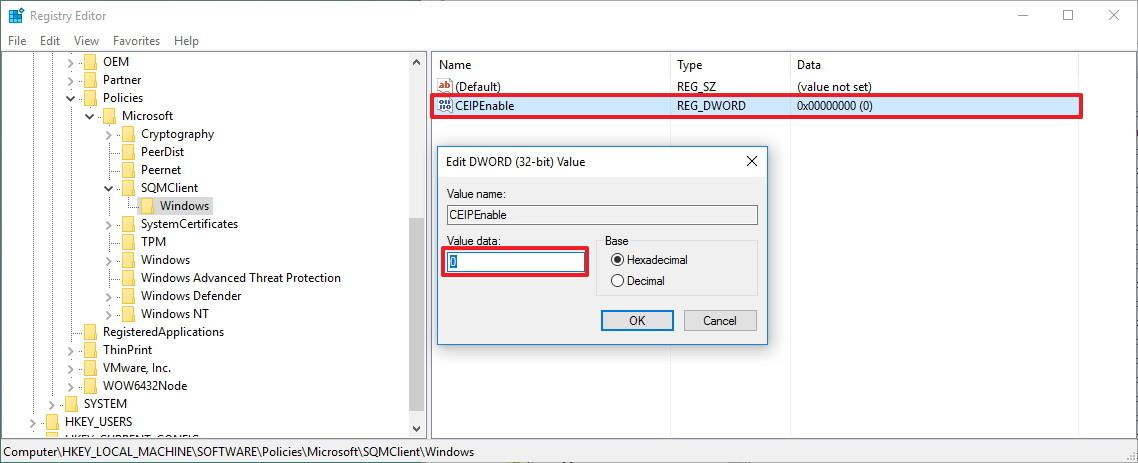Програмата за подобряване на потребителското изживяване (CEIP) е функция, която е активирана по подразбиране в Windows 10. И тази функция ще събира тайно информация за системата, за да „докладва“ на Microsoft. Информацията, която CustomerExperience Improvement Program (CEIP) събира, включва вашата хардуерна конфигурация и как използвате операционната система и други програми и софтуер.
Тази информация помага на Microsoft да подобри качеството на функциите си в бъдеще.
Въпреки че Microsoft уверява потребителите, че Програмата за подобряване на потребителското изживяване (CEIP) не събира никаква лична потребителска информация, няма начин да проверите точността на информацията, която вашето устройство изпраща. Ако сте загрижени за проблеми с поверителността или просто не искате Microsoft да събира вашата системна информация, можете да деактивирате Програмата за подобряване на потребителското изживяване (CEIP).
В статията по-долу Tips.BlogCafeIT ще ви покаже как да деактивирате Програмата за подобряване на потребителското изживяване (CEIP), за да попречите на Microsoft да спре да събира системна информация в Windows 10.
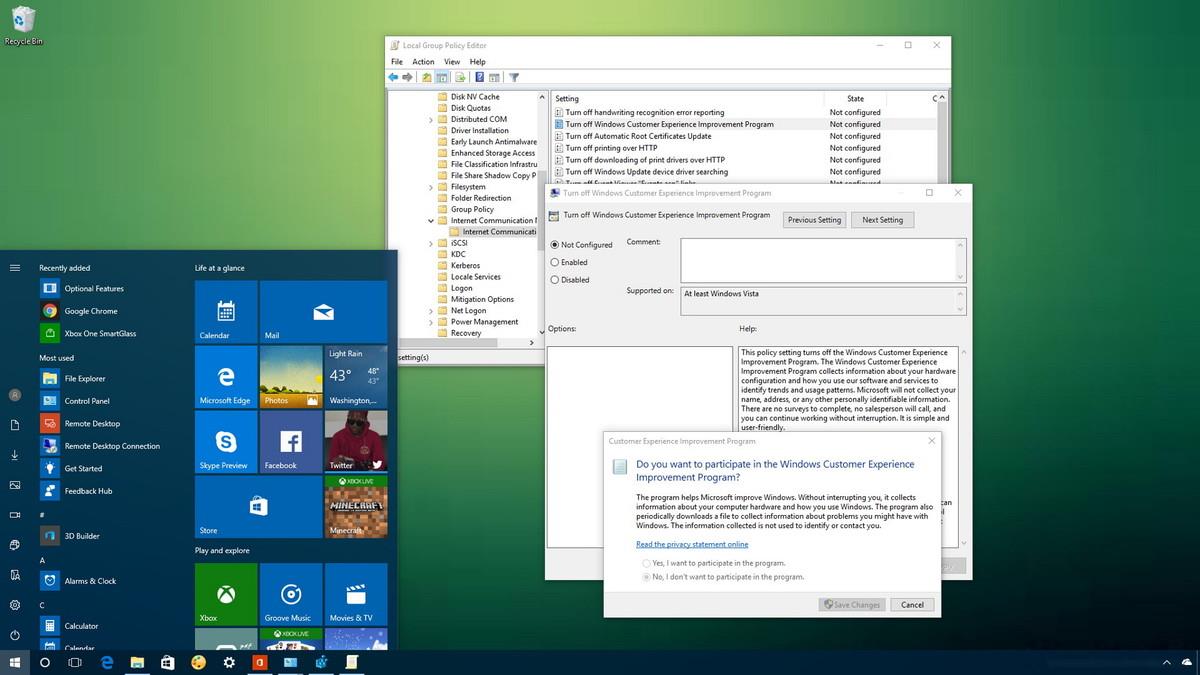
Как да деактивирате програмата за подобряване на потребителското изживяване (CEIP)
1. Използвайте групови правила, за да деактивирате програмата за подобряване на потребителското изживяване
Ако използвате Windows 10 Pro или по-високи версии, можете да използвате редактора на местни групови правила, за да деактивирате бързо функцията на програмата за подобряване на потребителското изживяване на вашия компютър с Windows 10.
За да деактивирате Програмата за подобряване на потребителското изживяване, следвайте стъпките по-долу:
1. Натиснете клавишната комбинация Windows + R, за да отворите командния прозорец Run.
2. В командния прозорец Run въведете gpedit.msc там и след това щракнете върху OK или натиснете Enter, за да отворите прозореца на редактора на локални групови правила.
3. В прозореца на редактора на локални групови правила отидете до пътя:
Компютърна конфигурация => Административни шаблони => Система => Управление на интернет комуникация => Настройки за интернет комуникация
4. В десния панел намерете и щракнете двукратно върху правилото с име Изключване на програмата за подобряване на потребителското изживяване на Windows .
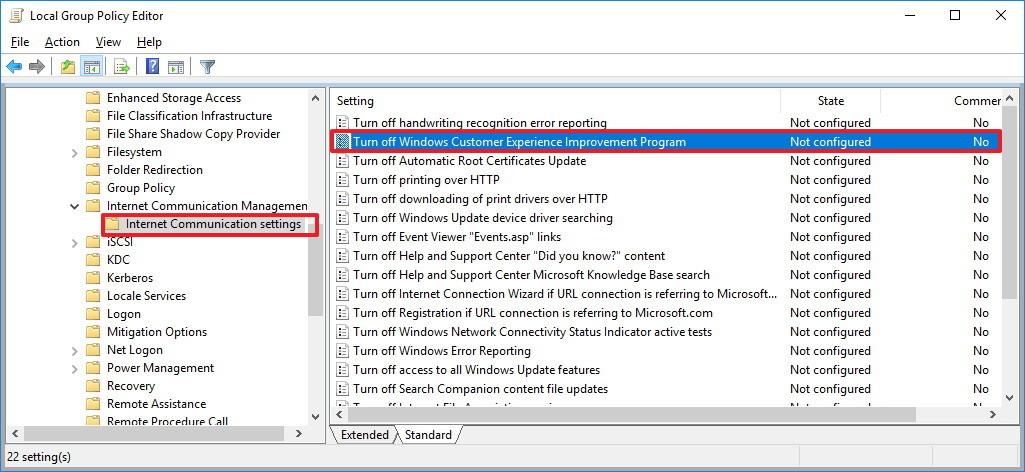
5. В прозореца Turn off Windows Customer Experience Improvement Program, в левия панел, намерете и щракнете върху опцията Enabled , за да деактивирате правилото.
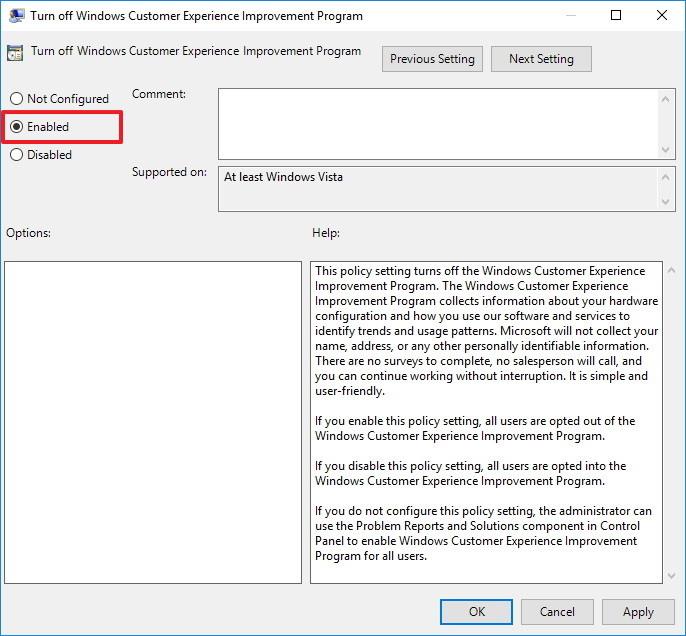
6. Щракнете върху Приложи.
7. Щракнете върху OK.
8. Затворете прозореца на редактора на групови правила.
9. Накрая рестартирайте компютъра си, за да завършите процеса.
След като изпълните горните стъпки, функцията на програмата за подобряване на потребителското изживяване на всички потребителски акаунти на вашия компютър ще бъде деактивирана.
В случай, че искате да активирате отново Програмата за подобряване на клиентското изживяване, следвайте същите стъпки и отидете на стъпка 5, изберете опцията Не е конфигурирано и сте готови.
2. Използвайте регистъра, за да деактивирате програмата за подобряване на потребителското изживяване
Ако използвате версия на Windows 10 Home, която няма интегриран редактор на локални групови правила, можете да използвате регистъра, за да деактивирате програмата за подобряване на потребителското изживяване на вашия компютър.
За да деактивирате Програмата за подобряване на потребителското изживяване, следвайте стъпките по-долу:
1. Натиснете клавишната комбинация Windows + R, за да отворите командния прозорец Run.
2. В командния прозорец за изпълнение въведете regedit и натиснете Enter или щракнете върху OK, за да отворите прозореца на системния регистър.
3. В прозореца на регистъра отидете до пътя:
HKEY_LOCAL_MACHINE\SOFTWARE\Policies\Microsoft\SQMClient
4. Изберете ключа SQMClient, щракнете с десния бутон върху него и изберете Нов => Ключ.
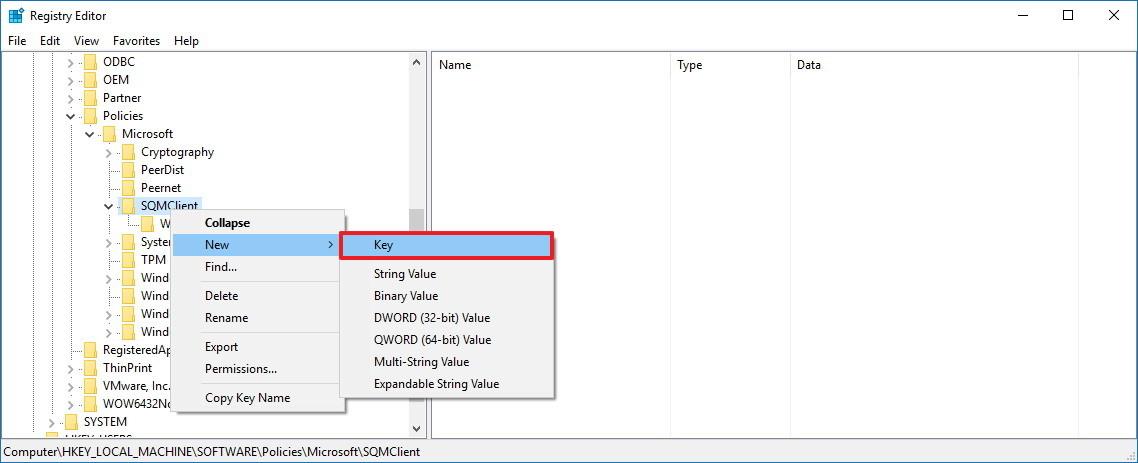
5. Наименувайте новия ключ Windows и натиснете Enter.
6. Изберете ключа, който току-що създадохте, щракнете с десния бутон върху всяко празно място в десния панел, изберете Нов => DWORD (32-битова) стойност .
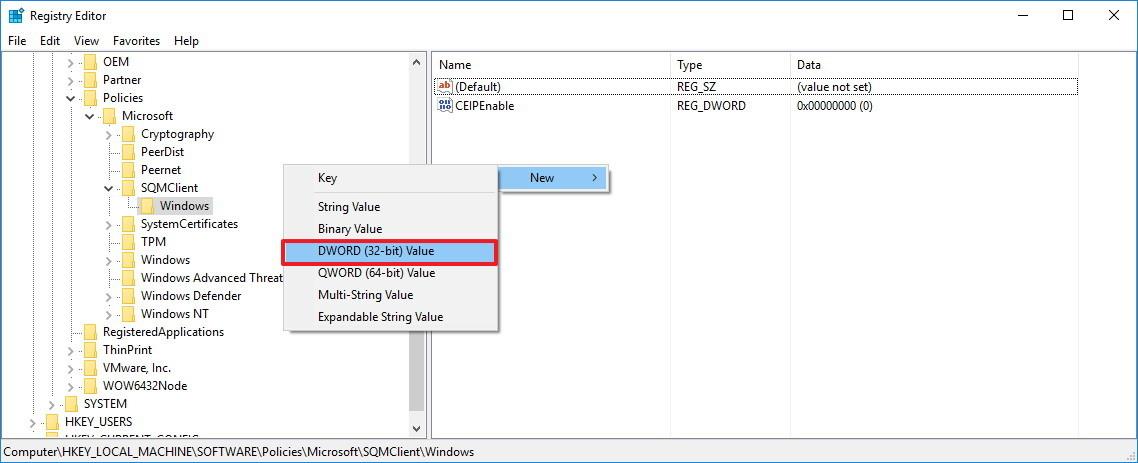
7. Наименувайте DWORD, който току-що създадохте, CEIPEnable и натиснете Enter.
8. Щракнете два пъти върху DWORD, който току-що създадохте, и задайте стойността в рамката Value Data на 0 .
9. Щракнете върху OK .
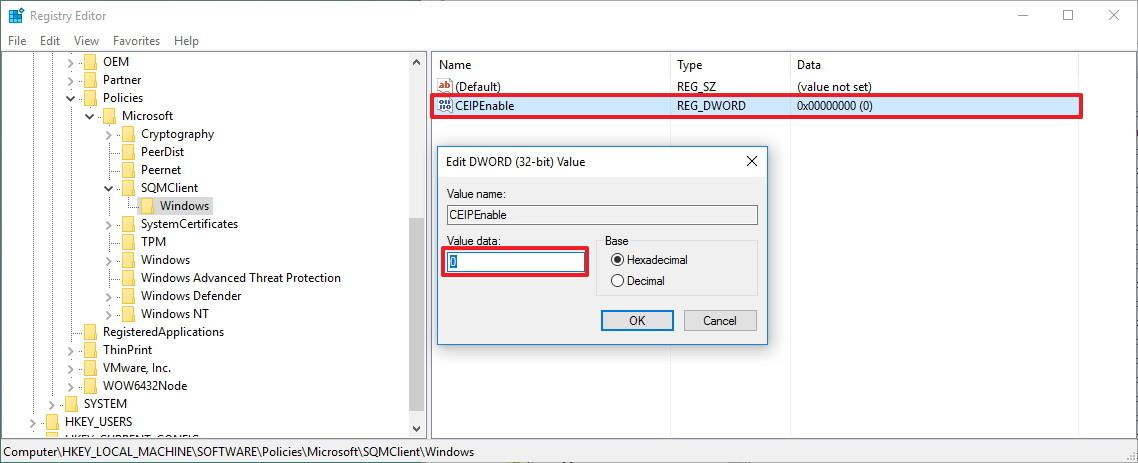
10. Затворете прозореца на регистъра.
11. Рестартирайте компютъра си, за да завършите процеса.
След като изпълните горните стъпки, функцията на програмата за подобряване на потребителското изживяване на всички потребителски акаунти на вашия компютър ще бъде деактивирана.
Ако искате да активирате отново Програмата за подобряване на клиентския опит, следвайте същите стъпки и променете стойността на DWORD CEIPEnable в рамката с данни за стойност от 0 на 1 .
Вижте още няколко статии по-долу:
Късмет!