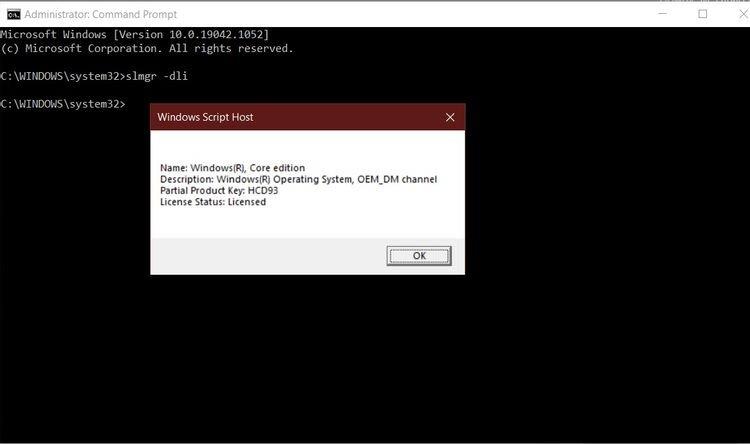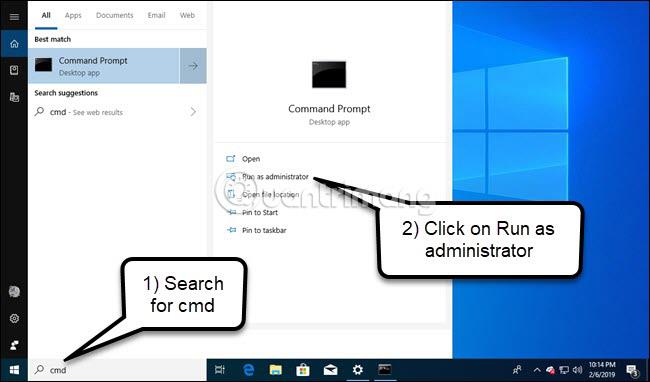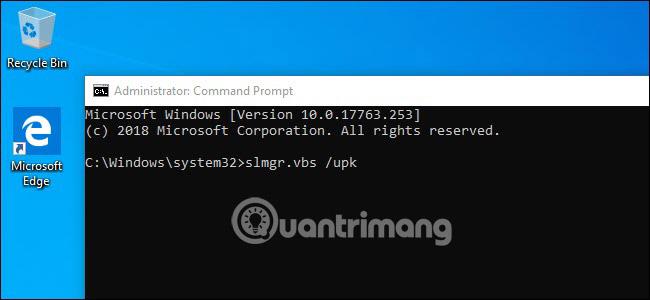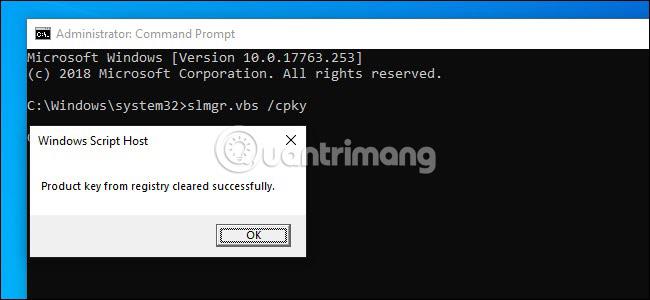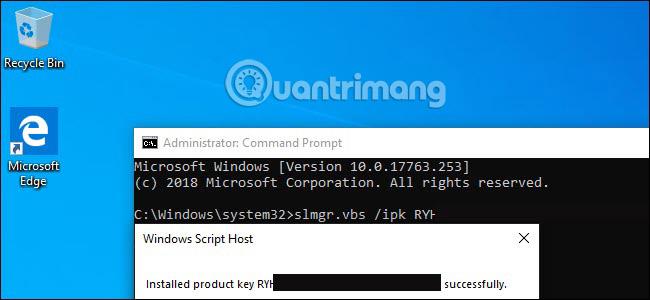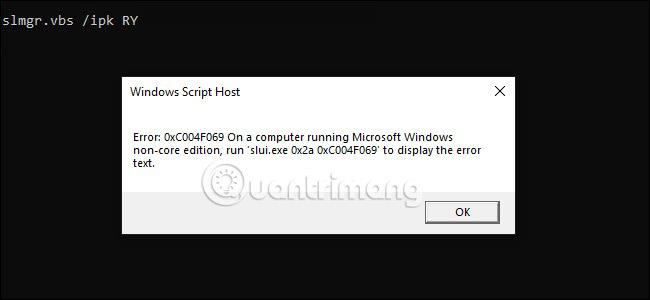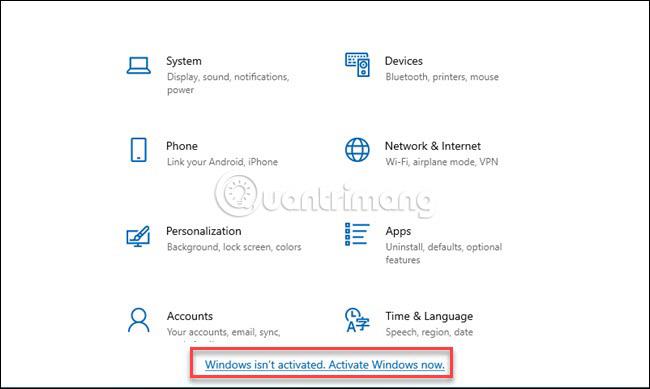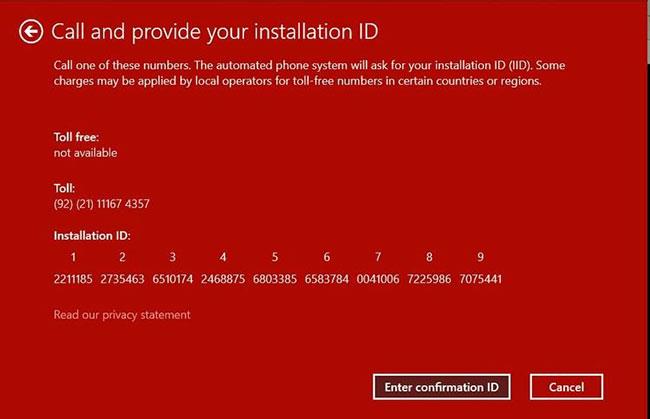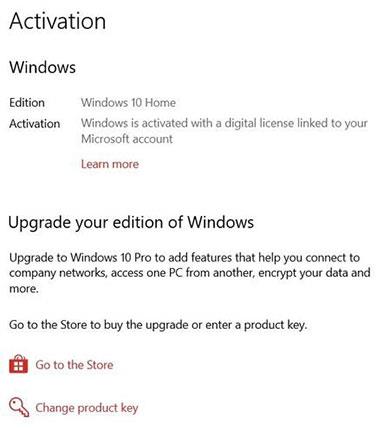Всеки път, когато получите нов лаптоп или компютър, той обикновено идва с инсталиран и активиран Windows 10. Но ако планирате да създадете персонализиран компютър , това може да не е така и ще трябва да дадете повече пари, за да го получите Купете оригинален лиценз за Windows.
Ако получите нов компютър, за да замените стария, можете да прехвърлите своя лиценз за Windows 10 на новия си компютър и да не се налага да плащате за нов лиценз. Днес нека научим с Quantrimang.com как можете да настроите нов компютър, като прехвърлите своя лиценз за Windows 10.
Прехвърляеми ли са лицензите за Windows 10?
Microsoft е доста строг с правилата си за прехвърляне на лицензи и за съжаление не всички лицензи за Windows 10 могат да се прехвърлят. Можете да прехвърлите лиценз за Windows 10 само ако сте го закупили чрез канал за продажба на дребно. Лицензите се разпространяват чрез OEM (производители на оригинално оборудване), а обемните лицензи за бизнес потребители не могат да се прехвърлят.
Всеки лиценз за Windows 10 е свързан с дънната платка на компютъра. Следователно, ако се опитате да използвате непрехвърляем лицензен продуктов ключ, Windows Activation Server няма да потвърди вашия лиценз. Когато знаете какъв тип лиценз за Windows 10 имате, можете точно да определите дали вашият лиценз може да бъде прехвърлен на друг компютър.
Ако вашият лаптоп или компютър се доставя с предварително инсталиран Windows 10, вероятно имате OEM лиценз. От друга страна, ако сте закупили лиценз за Windows 10 от онлайн магазина на Microsoft или от оторизиран търговец, най-вероятно вече имате лиценз за продажба на дребно. Корпоративните лицензи обикновено се разпространяват на организации като образователни институции, фирми и правителства.
Проверете типа лиценз за Windows 10
Ако все още не сте сигурни какъв тип лиценз за Windows 10 имате, можете бързо да проверите чрез командния ред :
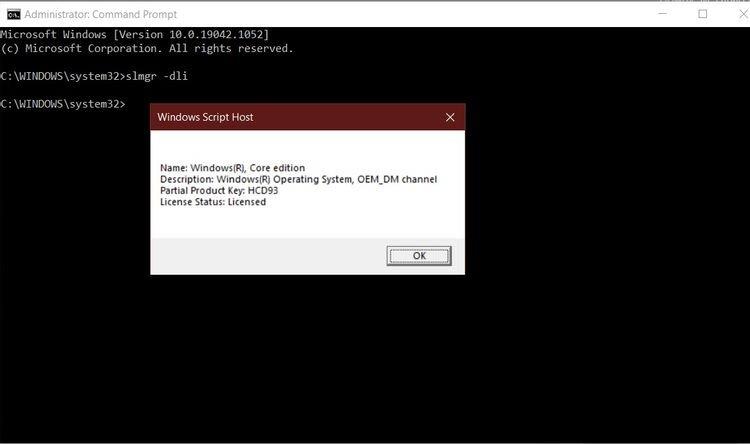
Проверете типа лиценз за Windows 10
1. Потърсете команден ред в менюто "Старт", щракнете с десния бутон върху най-подходящия резултат и щракнете върху Изпълнение като администратор .
2. Въведете следната команда и натиснете Enter , след което ще се появи диалогов прозорец с необходимата информация.
slmgr -dli
Ако Windows Script Host каже, че имате лиценз за продажба на дребно, можете да прехвърлите своя лиценз за Windows 10 на друг компютър. Ако обаче имате лиценз за обем или OEM, ще трябва да закупите нов лиценз за Windows 10 за новия компютър.
Прехвърлете лиценз за Windows 10 чрез продуктов ключ
Как да анулирам лиценз за Windows на стар компютър
Прехвърлянето на лиценз за Windows 10 с продуктов ключ изисква да деактивирате Windows на вашия оригинален компютър. След това можете да го активирате отново на новия си компютър, като използвате същия ключ.
Преди да започнете, уверете се, че вашият ключ за Windows е запазен някъде. Ако има продуктова кутия или цифрова касова бележка, вземете ключа от там. От друга страна, има няколко начина, по които потребителите могат да възстановят продуктови ключове от стари компютри, включително използването на Produkey на Nirsoftult .
За да деактивирате лиценза на стар компютър, потребителите ще трябва да отворят командния ред с администраторски права. Наличието на администраторски акаунт не е достатъчно. Потребителите ще трябва да щракнат върху бутона Старт и да въведат cmd в полето за търсене. След това щракнете върху опцията „Изпълни като администратор“ вдясно.
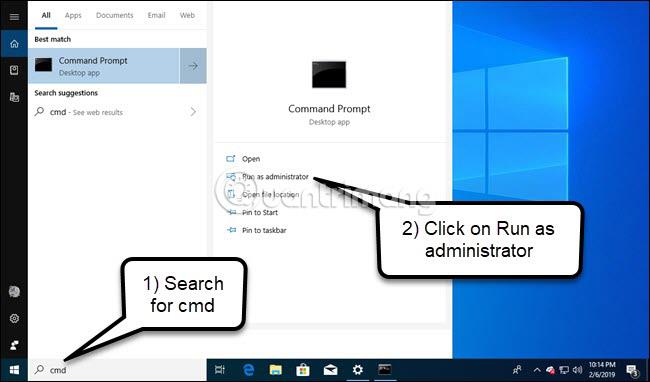
В командния ред , който се появява, изпълнете следната команда и след това рестартирайте компютъра:
slmgr.vbs /upk
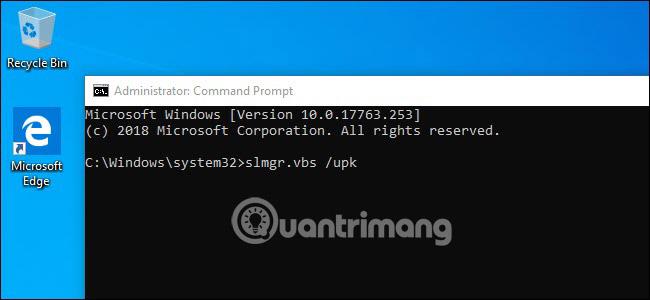
Ако планирате да продадете или подарите устройството, потребителите могат също да изтрият ключа от регистъра. Не е необходимо да деактивирате, но е добра идея да защитите ключа.
Въведете следния ред в командния ред:
slmgr.vbs /cpky
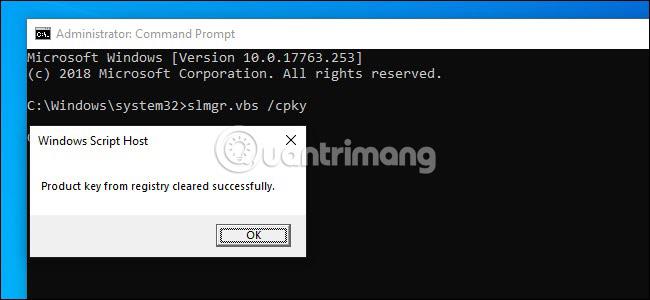
Ако командите са успешни, лицензът за Windows на стария компютър ще бъде деактивиран. Потребителите все още могат да използват Windows, но той вече не се счита за оригинално копие на Windows и определени функции вече няма да работят (като например персонализирането на работния плот). Ако искате да активирате Windows, потребителите могат да закупят нов ключ (евентуално от Windows Store) и да го въведат в устройството.
Как да активирате Windows лиценз на нов компютър
За да активирате Windows лиценз с помощта на slmgr, отворете командния ред с администраторски права и изпълнете следната команда:
slmgr.vbs /ipk #####-#####-#####-#####-#####
Заменете #####-#####-#####-#####-##### с ключ.
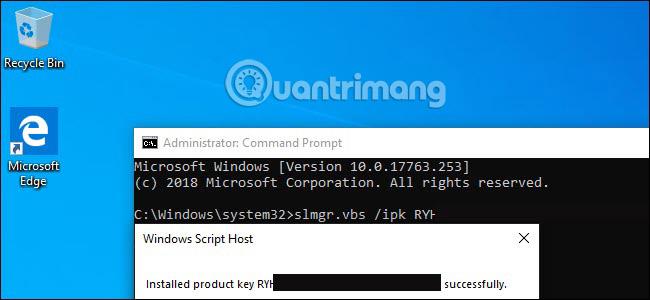
Ако опитате да използвате ключ, който не е деактивиран от предишен компютър, в началото може да изглежда, че всичко работи. Но в крайна сметка процесът на активиране ще се провали и потребителите ще получат съобщения като „не е оригинален“ и „подновете вашия компютър“.
Отново, тази команда ще работи само ако ключът съвпада точно с използваната операционна система. Ако имате ключ за Windows 10 Pro, но инсталирате Windows 10 Home, потребителят ще срещне грешката „Microsoft Windows non-core edition“ .
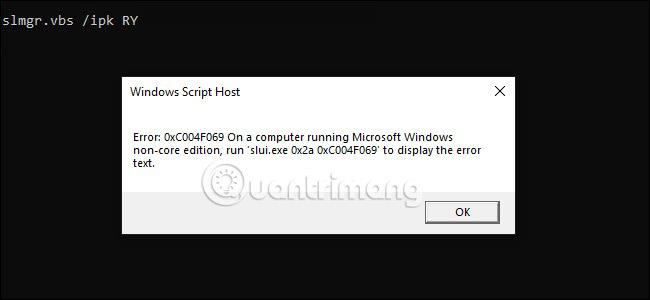
И ако се опитате да използвате ключ за предишна версия, като например Windows 7 или 10, потребителите ще получат грешка за невалиден ключ.
Най-доброто нещо, което можете да направите в тези случаи, е да отворите настройките, да щракнете върху опцията „Активиране на Windows“ и след това да въведете ключа ръчно.
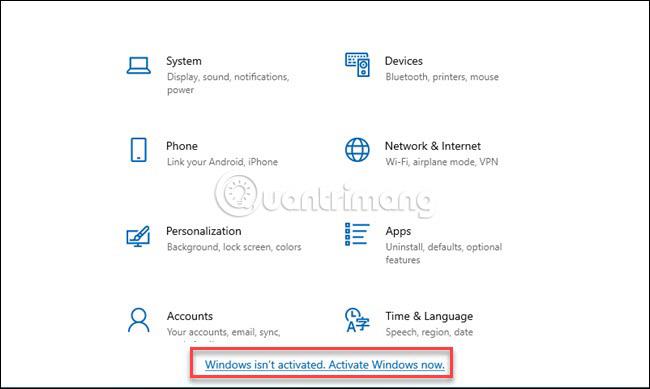
Имайте предвид, че ако използвате ключ за Pro версия и за активиране на инсталирано копие на Windows 10 Home, използването на този метод автоматично ще надстрои до Pro версия.
Активирайте Windows 10 с поддръжка на Microsoft
Можете също да активирате Windows 10 на вашия нов компютър, като се свържете с поддръжката на Microsoft. За да направите това, следвайте стъпките по-долу:
1. Отворе��е командния ред с администраторски права .
2. Въведете следната команда и натиснете Enter .
slui 4
3. В прозореца, който се отваря, изберете вашата страна или регион и щракнете върху бутона Напред.
4. Обадете се на поддръжката на Microsoft на предоставения безплатен номер и предоставете инсталационния идентификатор, когато бъде поискан.
5. Щракнете върху бутона Въведете ID за потвърждение и въведете ID за потвърждение, предоставен от екипа за поддръжка.
6. Накрая щракнете върху Активиране на Windows , за да завършите процеса на активиране.
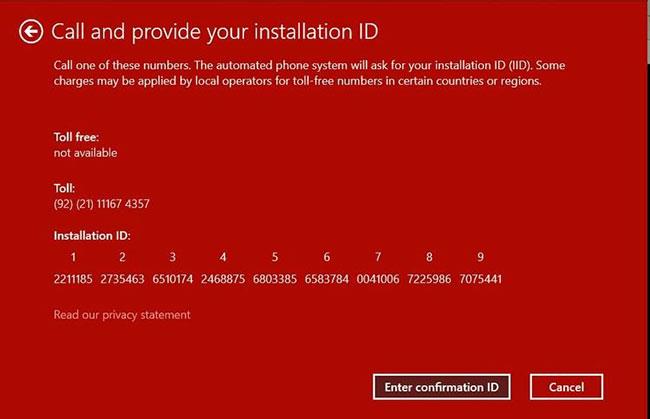
Активирайте Windows 10 с поддръжка на Microsoft
Прехвърлете лиценз за Windows 10 с акаунт в Microsoft
Ако вашият акаунт в Microsoft е свързан с вашия компютър, можете лесно да прехвърлите своя лиценз за продажба на дребно на Windows 10, без да използвате продуктов ключ. За да потвърдите дали вашият лиценз за Windows 10 е свързан с вашия акаунт в Microsoft, отворете Настройки > Актуализиране и защита > Активиране .
Ако получите съобщението „Windows е активиран с цифров лиценз, свързан с вашия акаунт в Microsoft“ , значи сте готови да превключите.
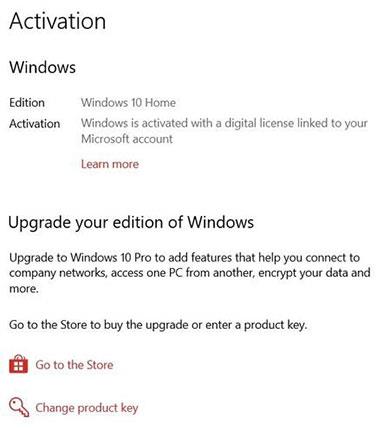
Прехвърлете лиценз за Windows 10 с акаунт в Microsoft
Просто влезте във вашия акаунт в Microsoft на вашия нов компютър и Windows 10 автоматично ще активира лиценза чрез вашия акаунт в Microsoft.
Свържете вашия акаунт в Microsoft с вашия лиценз за Windows 10
Ако не получите известие, можете лесно да добавите своя акаунт в Microsoft и да го свържете с вашия лиценз за Windows 10:
1. Отворете менюто "Старт" и щракнете върху иконата на зъбно колело, за да отворите Настройки .
2. Щракнете върху Актуализация и защита , след което изберете Активиране.
3. Свържете своя акаунт в Microsoft, като щракнете върху Добавяне на акаунт .
4. Влезте със съществуващия си акаунт в Microsoft или създайте нов акаунт.
Вашият лиценз за Windows вече ще бъде свързан с вашия акаунт в Microsoft и можете да потвърдите това чрез известието за активиране на цифров лиценз.
Не забравяйте, че потребителите могат да използват ключове на Windows само с една инсталация. Ако искате да запазите старата си машина след изграждането на нова, ще трябва да закупите втори лиценз за Windows.
Надявам се, че сте успешни.