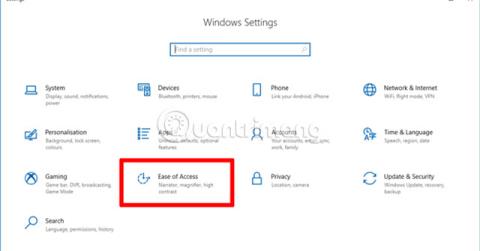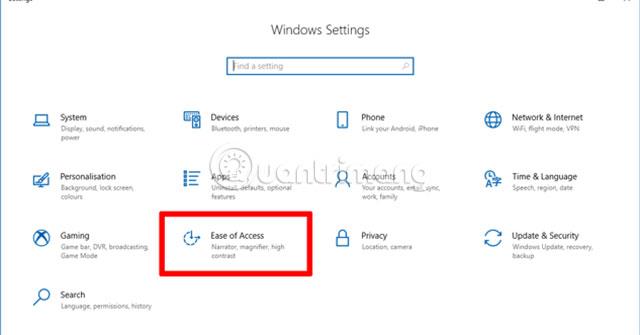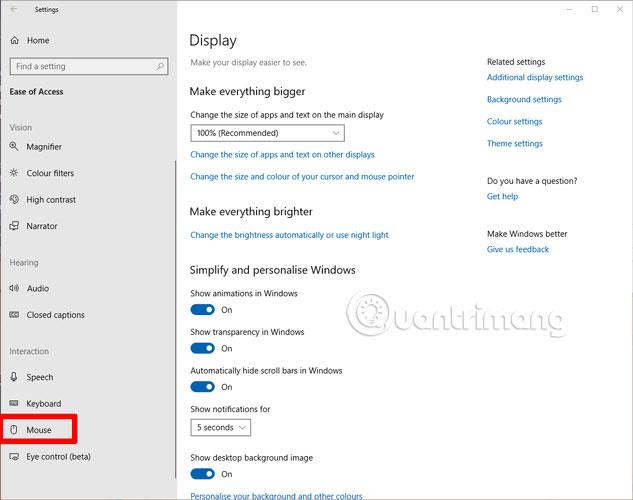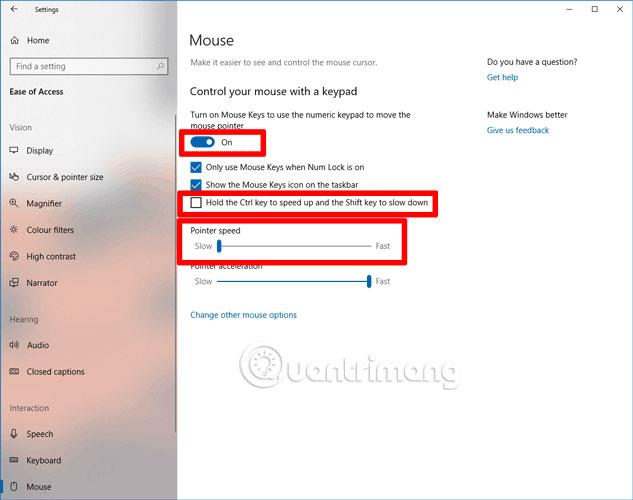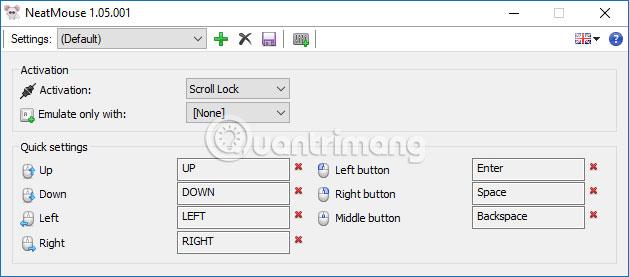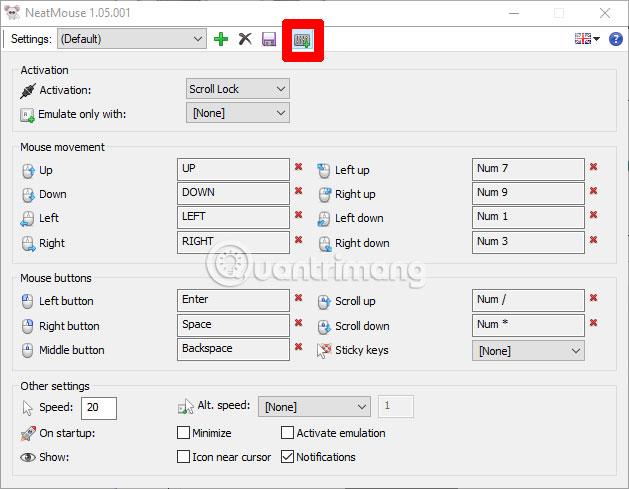Има безброй причини, поради които потребителите биха искали да конфигурират своята клавиатура за използване като мишка. Може би вашата безжична мишка внезапно е изтощена от батерията или мишката просто е спряла да работи , въпреки че сте се опитали да направите промени в Windows 10, за да разрешите проблема!
Може би по-важното е, че контролирането на мишка с клавиатура може да бъде полезно за хора с проблеми с движението на ръцете, тъй като натискането на клавиши е по-лесно от движението на ръката напред-назад.
Независимо от вашите нужди, днешната статия ще ви напътства как да управлявате мишката с клавиатурата в Windows 10.
Управлявайте мишката с клавиатурата
Функцията за управление на клавиатурата и мишката всъщност е вградена в настройките „Лесен достъп“ на Windows 10. Отидете в приложението Настройки на прозореца. (Можете да въведете думата „настройки“ в менюто „Старт“, за да намерите бързо това приложение).
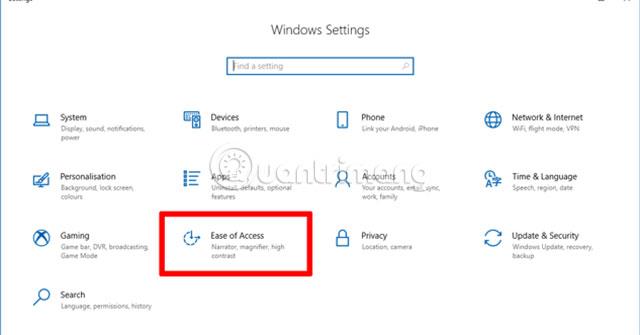
В прозореца с настройки щракнете върху „ Улеснен достъп “, след това върху „Мишка“ в левия панел и завъртете плъзгача под „Управлявайте мишката си с клавиатура“ на „Включено“.
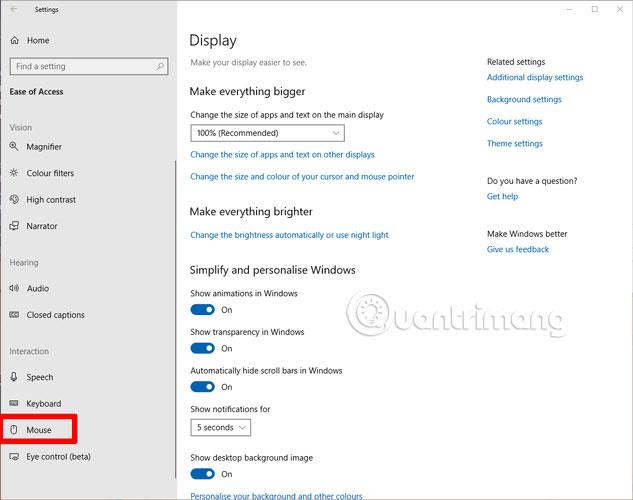
Сега „Клавишите на мишката“ са активирани. По подразбиране потребителите трябва да активират Num Lock, за да работи тази функция. След това NumPad (цифровата клавиатура) от дясната страна на клавиатурата може да се използва за използване на клавишите за управление на мишката.
Трябва да увеличите скоростта на курсора до максимум, в противен случай курсорът ще бъде много бавен. Поставете отметка в полето „Задръжте клавиша Ctrl“ също е добра идея, тъй като това ви позволява да ускорите или забавите скоростта на курсора, като използвате клавишите Ctrl и Shift за превключване.
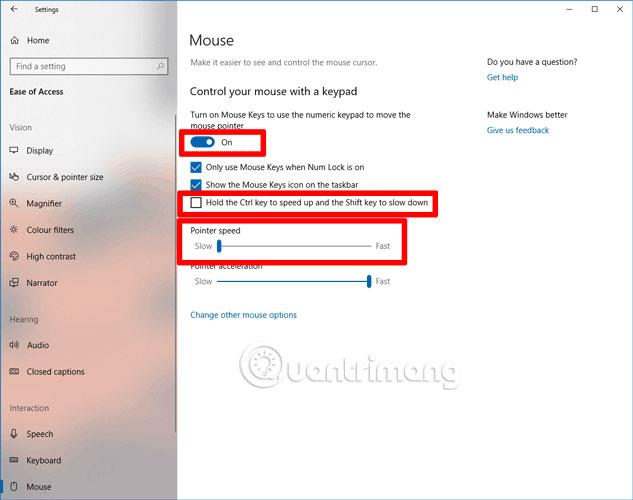
По-долу са клавишите на цифровата клавиатура и съответните им функции:
| Преместете показалеца на мишката |
Натиснете |
| Отидете нагоре и наляво |
7 |
| Качи се нагоре |
8 |
| Отидете нагоре и надясно |
9 |
| Наляво |
4 |
| Наляво |
6 |
| Слезте надолу и наляво |
първи |
| Надолу |
2 |
| Слезте надолу и надясно |
3 |
| Кликнете |
5 |
| Кликнете два пъти |
+ |
| Променете бутона на левия бутон |
/ |
| Променете бутона на десен бутон |
- |
| Плъзнете |
0 |
| Увеличете скоростта на движение на курсора |
Натиснете клавиша Ctrl |
| Намалете скоростта на движение на курсора |
Натиснете клавиша Shift |
Ами ако няма NumPad?
Не всеки има цифрова клавиатура. Реалността е, че те не се използват много често, така че много лаптопи и някои клавиатури са се отказали от NumPad.
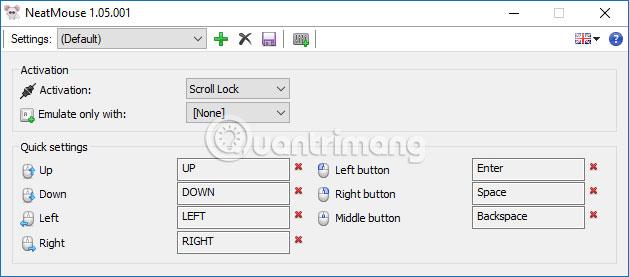
Не се притеснявайте обаче, защото можете да използвате приложения в стил MouseKeys на трети страни, които ви позволяват да задавате свои собствени клавиши и като цяло са много по-мощни от функцията за клавиши на мишката на Windows.
Изтеглете NeatMouse . Използвайки това леко приложение, можете да зададете произволен клавиш за навигация с мишката.
Кликнете върху маркираната икона по-долу, за да разкриете повече опции. Тук можете да промените кои клавиши действат като кои бутони на мишката, както и скоростта на мишката и дали искате NeatMouse да се включва веднага щом стартирате компютъра си.
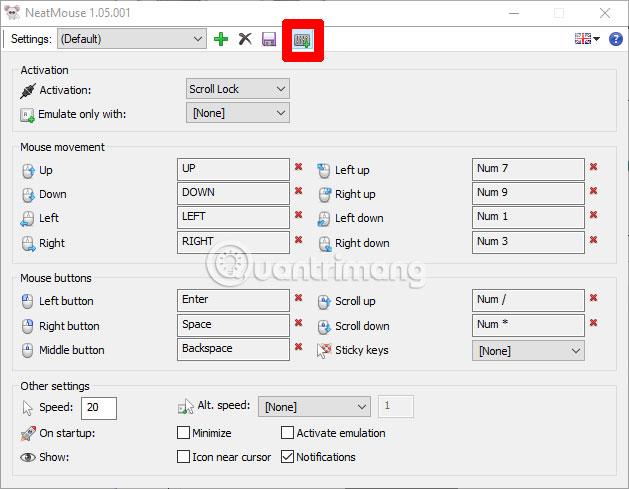
Можете също така да промените клавиша, за да активирате функцията на клавиатурата вместо мишката. Можете дори да настроите множество профили, като използвате зелената икона "+" , в зависимост от използвания софтуер ще има различни настройки и т.н.

Някои хора не обичат да инсталират приложения на трети страни, ако не им се налага. Но ако искате да контролирате мишката си с клавиатурата по-лесно, тогава NeatMouse напълно бие Windows Mouse Keys. Освен че дава на потребителите повече контрол, показалецът на мишката също работи много по-гладко. Окончателният избор обаче все още е ваше решение!
Дано скоро изберете правилното решение за себе си!