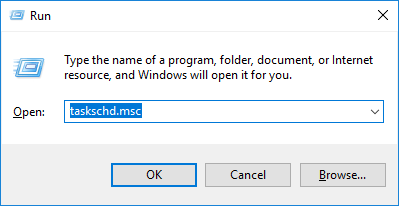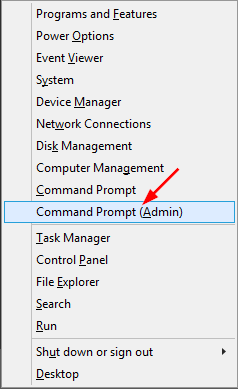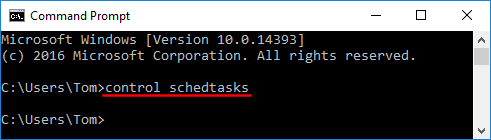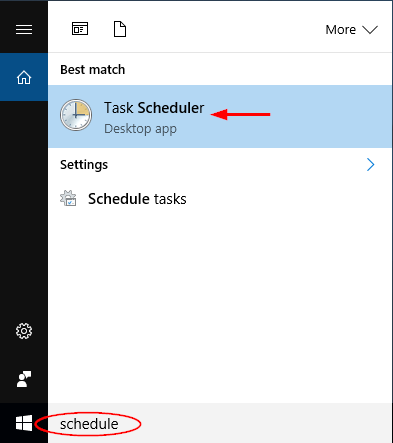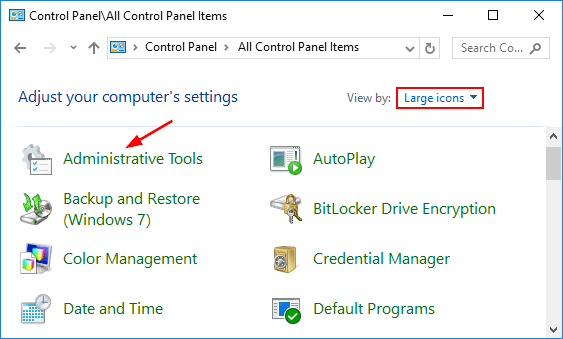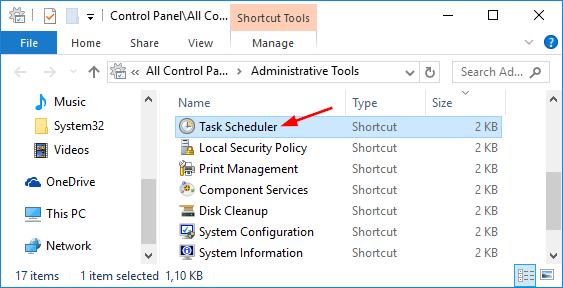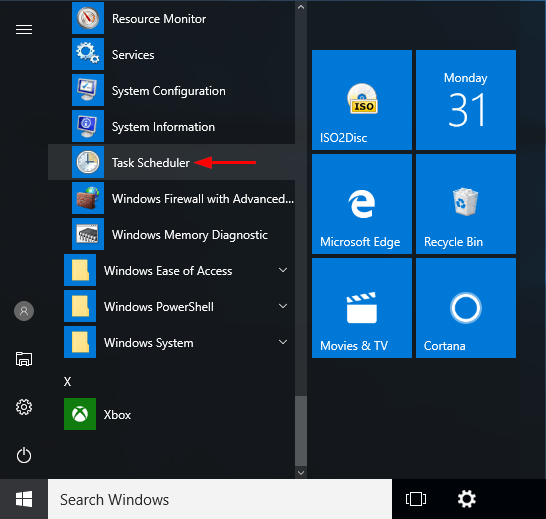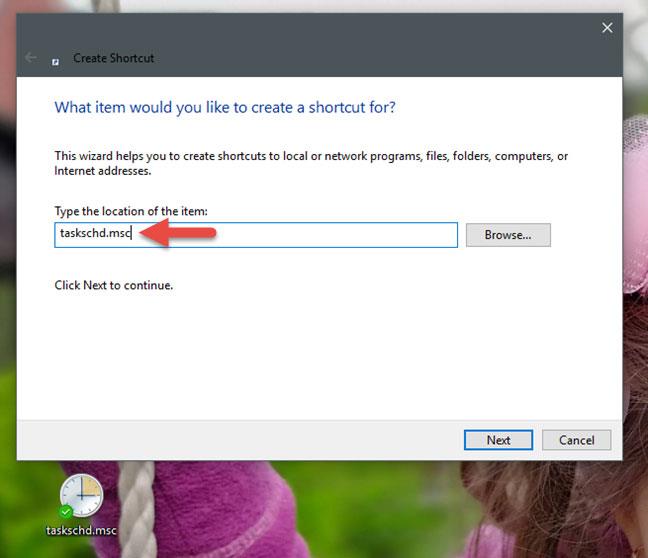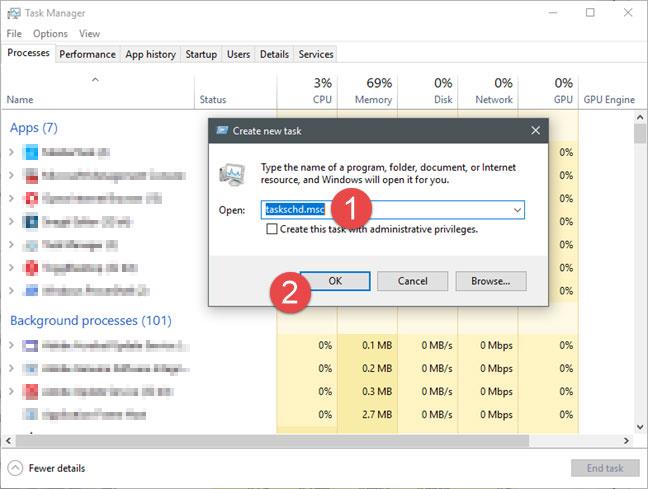Task Scheduler е вградена помощна програма на Windows, която ви позволява да стартирате приложение, услуга или скрипт в определено време. В това ръководство Quantrimang.com ще ви покаже 5 начина да отворите Task Scheduler в Windows 10.
1. Отворете Task Scheduler от диалоговия прозорец Run
Просто натиснете клавиша Win+ R, за да отворите полето Run . Въведете taskchd.msc и натиснете Enter.
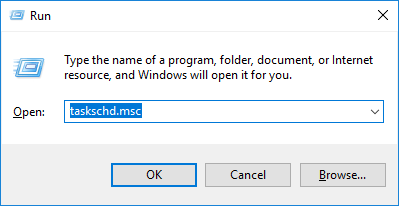
Отворете Task Scheduler от диалоговия прозорец Run
2. Отворете Task Scheduler от Command Prompt
Отворете командния ред . В Windows 10 можете да натиснете клавиша Win+ Xи да изберете Команден ред от менюто Power User .
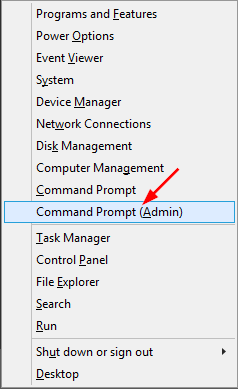
Отворете командния ред
В командния ред въведете control schedtasks и натиснете Enter.
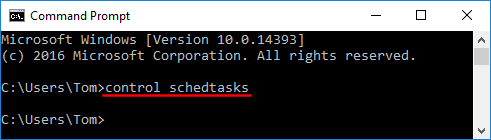
В командния ред въведете control schedtasks и натиснете Enter
3. Отворете Task Scheduler с помощта на Cortana Search
Щракнете върху полето за търсене на Cortana в лентата на задачите на Windows 10, въведете график и щракнете върху резултата от търсенето на планировчика на задачи .
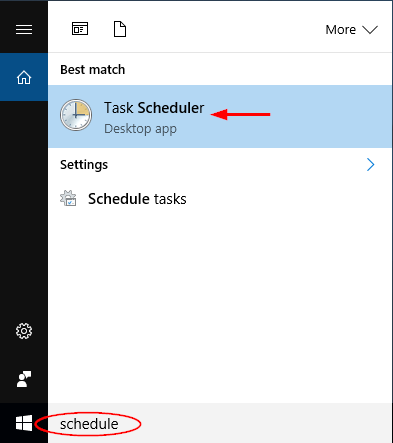
Отворете Task Scheduler с помощта на Cortana Search
4. Отворете Task Scheduler от контролния панел
Отворете контролния панел в Windows 10 . Задайте опцията Преглед по на Малки икони или Големи икони. Щракнете върху Административни инструменти.
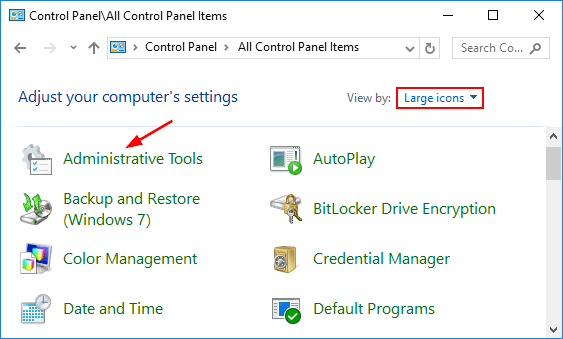
Задайте опцията Преглед по на Малки икони или Големи икони, след което щракнете върху Административни инструменти
От новия прозорец можете да щракнете върху прекия път на Task Scheduler , за да го стартирате.
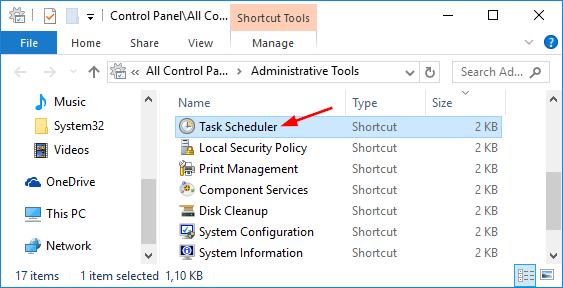
От новия прозорец щракнете върху пряк път Task Scheduler, за да го стартирате
5. Отворете Task Scheduler от менюто Start
Щракнете върху бутона Старт в Windows 10 . От менюто "Старт" разгънете Административни инструменти и след това щракнете върху Планировчик на задачи.
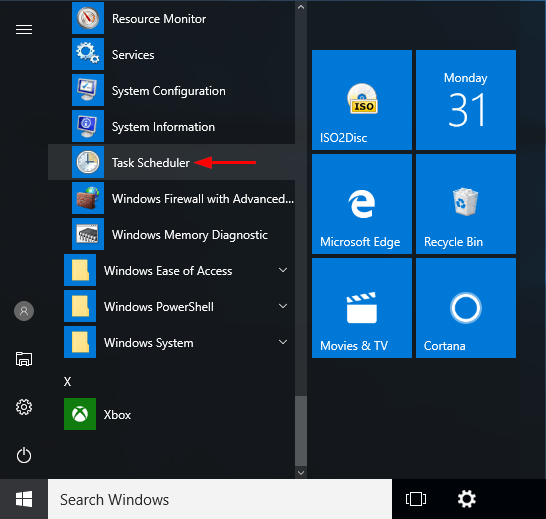
Отворете Task Scheduler от менюто "Старт".
Ако използвате Windows 7, можете да намерите Task Scheduler , като отидете в менюто Start > All Programs > Accessories > System tools > Task Scheduler .
6. Отворете Task Scheduler, като създадете пряк път където пожелаете
Ако обичате да създавате преки пътища към всички важни неща на вашия компютър с Windows, добрата новина е, че можете да направите същото и за Task Scheduler. Когато създавате пряк път, просто не забравяйте, че целта трябва да е taskchd.msc. След това можете да щракнете двукратно върху прекия път и Task Scheduler ще се отвори.
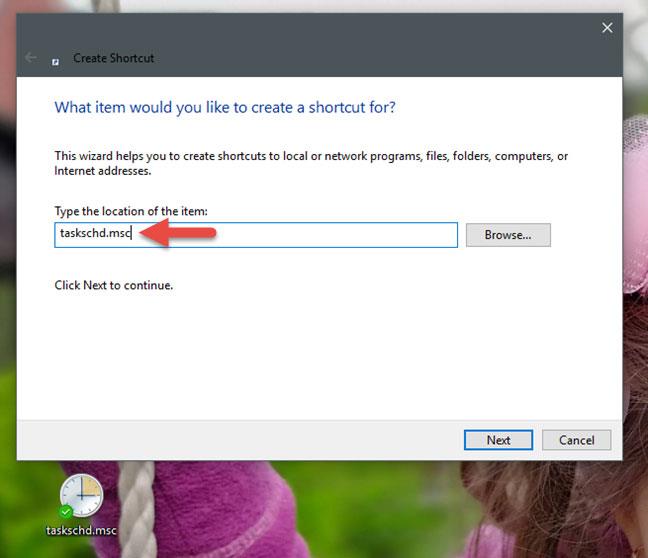
Отворете Task Scheduler, като създадете пряк път където пожелаете
Ако не знаете как да създавате клавишни комбинации в Windows, тези инструкции обясняват целия процес в детайли:
7. Отворете Task Scheduler с помощта на Task Manager
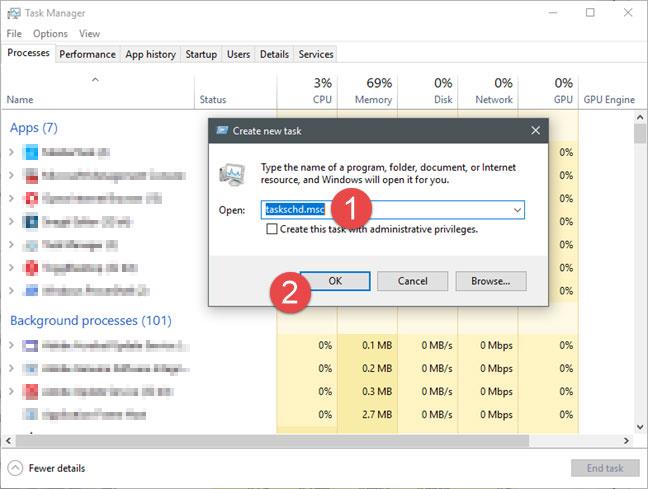
Отворете Task Scheduler с помощта на Task Manager
Можете също да отворите Task Scheduler с помощта на Task Manager . Натиснете клавишите Ctrl + Shift + Esc на клавиатурата, за да стартирате диспечера на задачите . Ако използвате компютър с Windows 10 или Windows 8.1, диспечерът на задачите може да се отвори в свит режим. Ако е така, щракнете върху Още подробности . След това отворете менюто Файл , щракнете върху Изпълнение на нова задача и въведете командата taskchd.msc в прозореца Създаване на нова задача . След това натиснете Enter на клавиатурата или изберете OK.
8. Отворете Task Scheduler с помощта на конзолата за управление на компютъра

Отворете Task Scheduler с помощта на конзолата за управление на компютъра
Task Scheduler може да бъде достъпен и през конзолата за управление на компютъра. Отворете конзолата за управление на компютъра и от лявата страна на прозореца, в раздела, наречен Услуги и приложения , щракнете върху Планировчик на задачи .
Виж повече: