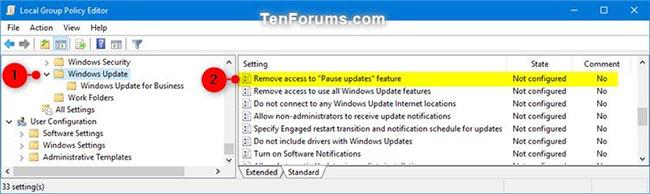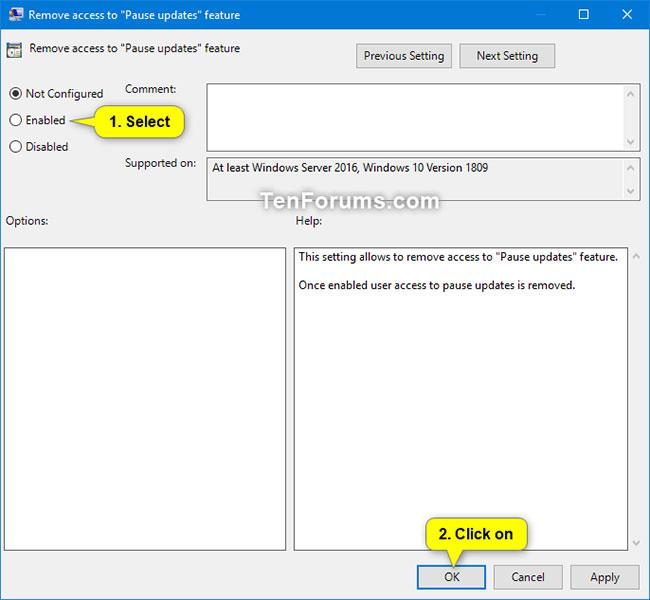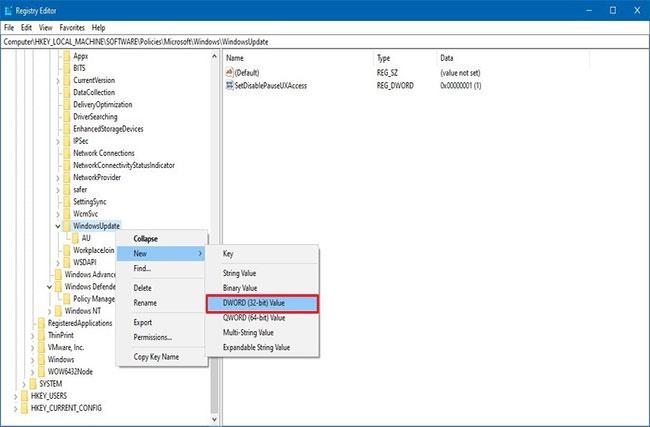Това ръководство ще ви покаже как да активирате или деактивирате достъпа до функцията Windows Update Пауза на актуализации за всички потребители в Windows 10.
Актуализациите могат да бъдат отложени до 35 дни
Windows Update поддържа Windows 10 актуален, като изтегля и инсталира най-новите актуализации, драйвери и актуални корекции, издадени от Microsoft.
Започвайки с Windows 10 build 15002, можете временно да отложите инсталирането на актуализации до 7 дни (за лица с вътрешна информация) или 35 дни (за лица, които не са с вътрешна информация). Някои актуализации, като актуализации на дефиниции на Windows Defender , ще продължат да се инсталират.
Започвайки с Windows 10 версия 1809, можете да използвате нова групова политика, за да премахнете достъпа до функцията „Пауза на актуализациите“.
Започвайки с Windows 10 версия 1903, изданията на Windows 10 Home може да поставят на пауза актуализациите.
Забележка : Трябва да влезете с администраторски права, за да активирате или деактивирате функцията Пауза на актуализациите.
Включете/изключете функцията за поставяне на актуализации на пауза с помощта на редактора на локални групови правила
Редакторът на локални групови правила е наличен само в изданията на Windows 10 Pro, Enterprise и Education.
1. Отворете редактора на локални групови правила .
2. От лявата страна на редактора на локални групови правила отидете до местоположението по-долу.
Computer Configuration/Administrative Templates/Windows Components/Windows Update
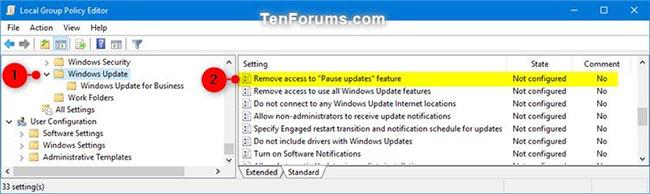
Придвижете се до горното местоположение в редактора на локални групови правила
3 Отдясно на Windows Update в редактора на локални групови правила щракнете двукратно върху политиката на функцията Премахване на достъпа до „Пауза на актуализациите“, за да я редактирате.
4. Изпълнете стъпка 6 (за да го включите) или стъпка 7 (за да го изключите) по-долу, в зависимост от това какво искате да направите.
5. За да разрешите Пауза на актуализациите, изберете Not Configured или Disabled , щракнете върху OK и отидете на стъпка 7 по-долу. Not Configured е настройката по подразбиране.
6. За да изключите Пауза на актуализациите, изберете Enabled , щракнете върху OK и отидете на стъпка 7 по-долу.
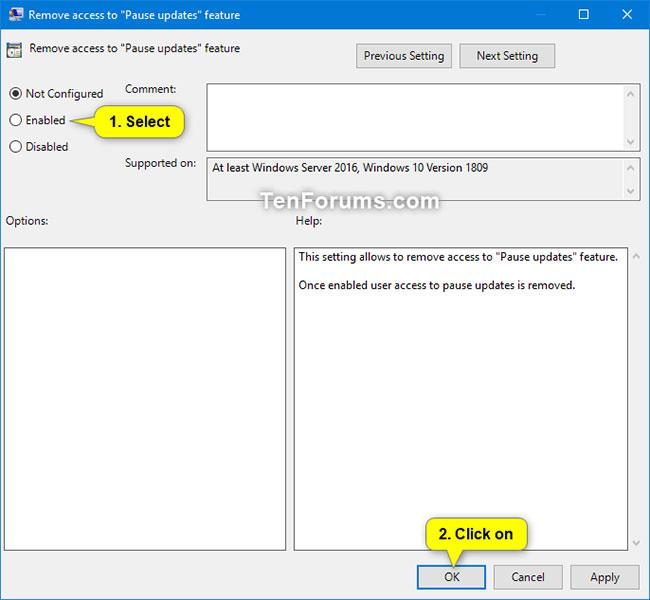
За да изключите Пауза на актуализациите, изберете Активирано
7. Затворете редактора на локални групови правила.
8. Рестартирайте компютъра, за да приложите промените.
Включете/изключете функцията Пауза на актуализациите с помощта на регистъра
Освен това, ако използвате Windows 10 Home или нямате достъп до редактора на групови правила, можете да промените регистъра, за да изключите опцията Пауза на актуализациите.
Предупреждение : Имайте предвид, че редактирането на системния регистър е рисковано и може да причини необратими щети на инсталацията, ако не го направите правилно. Статията препоръчва да създадете пълно временно архивиране на вашия компютър, преди да продължите.
1. Отворете Старт.
2. Потърсете regedit и щракнете върху горния резултат, за да отворите регистъра.
3. Прегледайте следната връзка:
HKEY_LOCAL_MACHINE\SOFTWARE\Policies\Microsoft\Windows\WindowsUpdate
Бърз съвет : В Windows 10 вече можете да копирате и поставите път в адресната лента на регистъра, за да стигнете бързо до дестинацията.
4. Щракнете с десния бутон върху ключа WindowsUpdate (папка), изберете Нов и DWORD (32-битова) стойност.
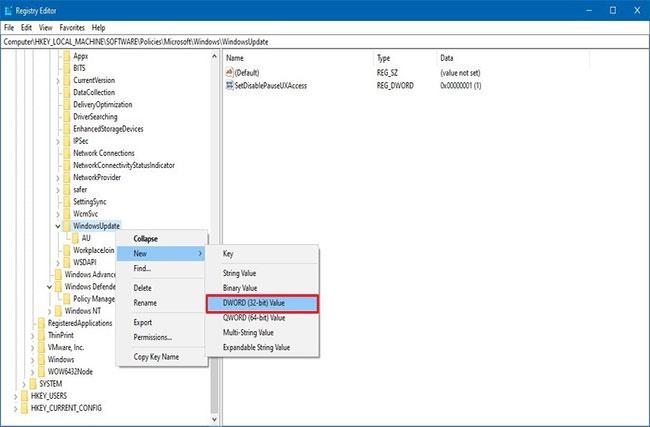
Щракнете с десния бутон върху ключа WindowsUpdate (папка), изберете Нов и DWORD (32-битова) стойност
5. Наименувайте ключа SetDisablePauseUXAccess и натиснете Enter.
6. Щракнете двукратно върху новосъздадения DWORD и задайте стойност от 0 до 1 .

Кликнете два пъти върху новосъздадения DWORD и задайте стойност от 0 до 1
7. Щракнете върху OK.
8. Рестартирайте компютъра.
След като изпълните стъпките, потребителите вече няма да имат достъп да поставят на пауза актуализации чрез приложението Настройки.
По всяко време можете да отмените промените, като използвате същите инструкции, но в стъпка номер 6 не забравяйте да зададете стойност от 1 до 0 или щракнете с десния бутон върху клавиша SetDisablePauseUXAccess и изберете опцията Изтриване.
Виж повече: