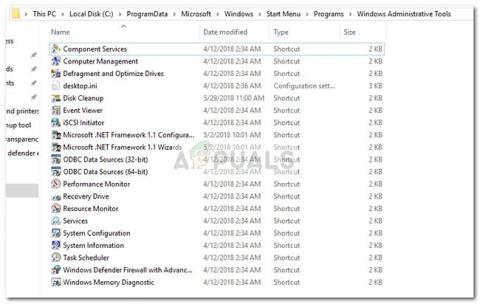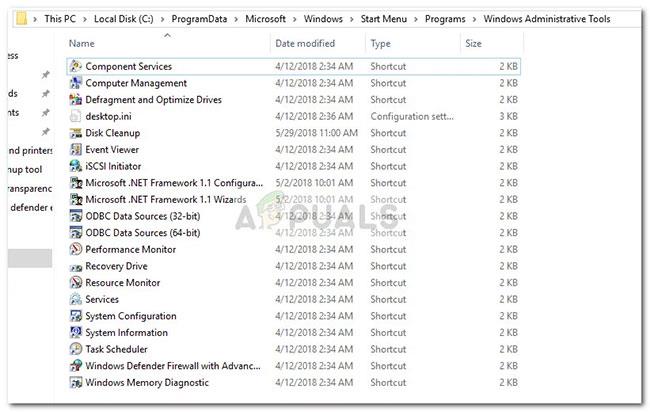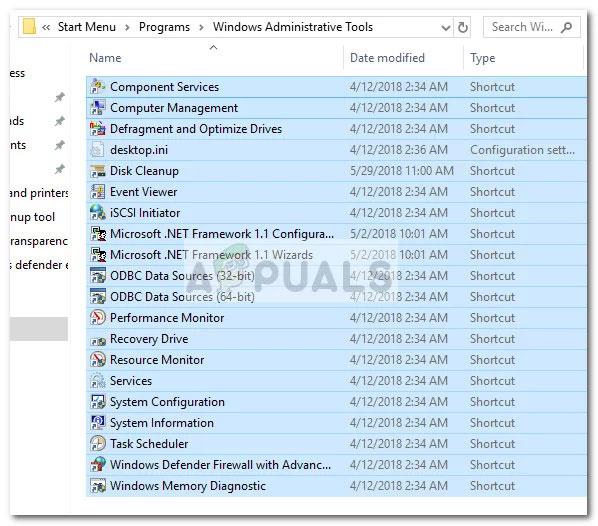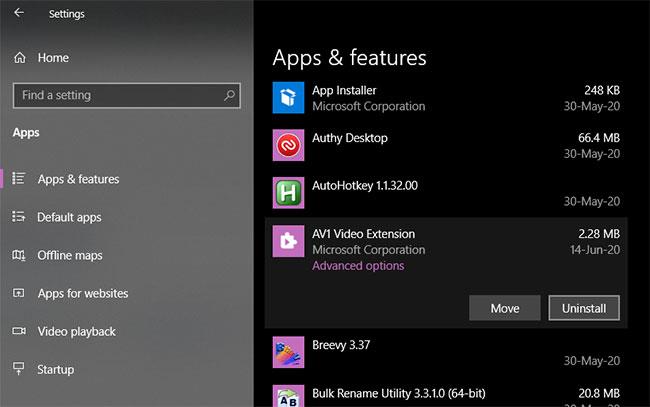В Windows 10 възниква странен проблем, където папката с административни инструменти е празна и всички преки пътища са изтрити. Очевидно този проблем е стар, но тъй като само малка група потребители бяха засегнати, Microsoft никога не си направи труда да го реши.
Ако причината не се дължи на грешка в Windows, проблемът може да се дължи и на потребителска грешка (случайно изтриване) или инструменти за почистване на трети страни. В редки случаи преките пътища на административните инструменти също могат да бъдат повлияни от заразяване със зловреден софтуер.
Какво представлява папката Административни инструменти?
Папката Administrative Tools се намира в Control Panel и съдържа специализирани инструменти, които могат да се използват от системни администратори и напреднали потребители за изпълнение на различни задачи. Папката Administrative Tools в Windows 10 се намира в C:\ ProgramData \ Microsoft \ Windows \ Start Menu \ Programs \ Administrative Tools .
Следва кратък списък с най-често срещаните административни инструменти, намиращи се в папката Административни инструменти:
- Компютърно управление
- Почистване на диска
- Преглед на събития
- Мениджър на Hyper-V
- Компонентни услуги
- Местна политика за сигурност
- Монитор на производителността
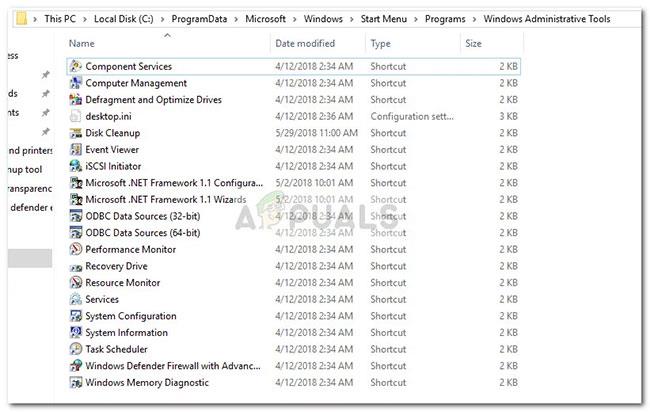
Популярни административни инструменти в Windows
Забележка : Не забравяйте, че точните инструменти в папката Административни инструменти ще варират в зависимост от вашата версия на Windows.
Ако в момента виждате празна папка с административни инструменти, двата метода по-долу ще ви помогнат да възстановите преките пътища на администраторските инструменти.
- Ако търсите достъпен метод за възстановяване на липсващи преки пътища, вижте метод 1.
- Ако използвате само някои административни инструменти и не ви е грижа за останалото, следвайте метод 2 за инструкции как ръчно да пресъздадете липсващи преки пътища.
Метод 1: Заменете липсващите преки пътища на административните инструменти
Най-бързият начин да възстановите липсващите преки пътища за административни инструменти е да ги замените с други елементи, взети от „здрав“ компютър.
Следвайте инструкциите по-долу, за да извършите подмяната:
1. Изтеглете този архив и използвайте WinZip или WinRar, за да го извлечете на подходящо място.
2. Копирайте съдържанието на архива и го поставете в C:\ProgramData\Microsoft\Windows\Start Menu\Programs\Administrative Tools .
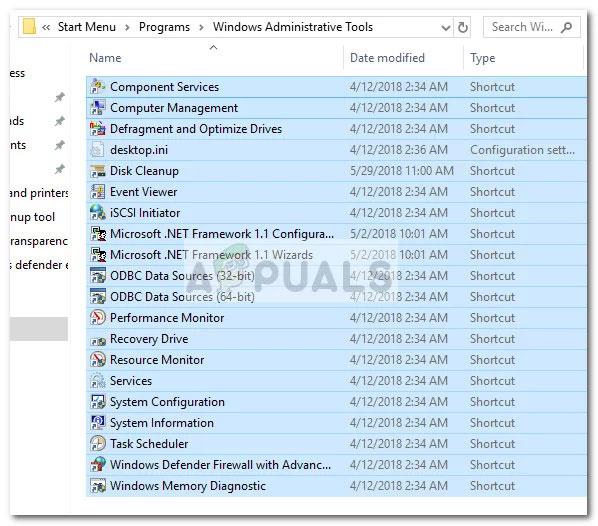
Копирайте съдържанието на архива и го поставете в C:\ProgramData\Microsoft\Windows\Start Menu\Programs\Administrative Tools
Забележка : Ако папката ProgramData не се вижда по подразбиране, отидете в раздела Изглед във File Explorer и активирайте скрити елементи.
3. Когато се стартират нови преки пътища, те ще бъдат достъпни веднага.
Метод 2: Създайте ръчно липсващи преки пътища за административни инструменти
Ако просто ви липсват няколко преки пътища или наистина не се нуждаете от по-голямата част от инструментите, намиращи се в папката Административни инструменти, всъщност можете сами да пресъздадете липсващите преки пътища.
Следва таблица с административни инструменти, включени в Windows 10, заедно с техните целеви пътища, така че можете да създадете свои собствени преки пътища:
| Име на административния инструмент |
Път на дестинация |
| Windows диагностика на паметта |
%windir%\system32\MdSched.exe |
| Защитна стена на Windows с разширена защита |
%windir%\system32\WF.msc |
| Планировчик на задачи |
%windir%\system32\taskschd.msc /s |
| Системна информация |
%windir%\system32\msinfo32.exe |
| Системна конфигурация |
%windir%\system32\msconfig.exe |
| Услуги |
%windir%\system32\services.msc |
| Монитор на ресурси |
%windir%\system32\perfmon.exe /res |
| Управление на печата |
%systemroot%\system32\printmanagement.msc |
| Монитор на производителността |
%windir%\system32\perfmon.msc /s |
| ODBC източници на данни (64-битови) |
%windir%\system32\odbcad32.exe |
| ODBC източници на данни (32-битови) |
%windir%\syswow64\odbcad32.exe |
| Местна политика за сигурност |
%windir%\system32\secpol.msc /s |
| iSCSI инициатор |
%windir%\system32\iscsicpl.exe |
| Преглед на събития |
%windir%\system32\eventvwr.msc /s |
| Почистване на диска |
%windir%\system32\cleanmgr.exe |
| Дефрагментирайте и оптимизирайте дискове |
%windir%\system32\dfrgui.exe |
| Компютърно управление |
%windir%\system32\compmgmt.msc /s |
| Компонентни услуги |
%windir%\system32\comexp.msc |
За да създадете преки пътища ръчно, ще трябва да създадете допълнителна папка извън защитените файлове на Windows (няма да можете да създавате преки пътища директно в административната папка ). Вместо това създайте нова папка на вашия работен плот за удобство.
След това щракнете с десния бутон върху празно място и изберете Нов > Пряк път , след това поставете целевата папка (вижте таблицата по-горе) на инструмента и натиснете бутона Напред.
Създайте нов пряк път
След това въведете името на прекия път и щракнете върху Готово , за да го създадете.
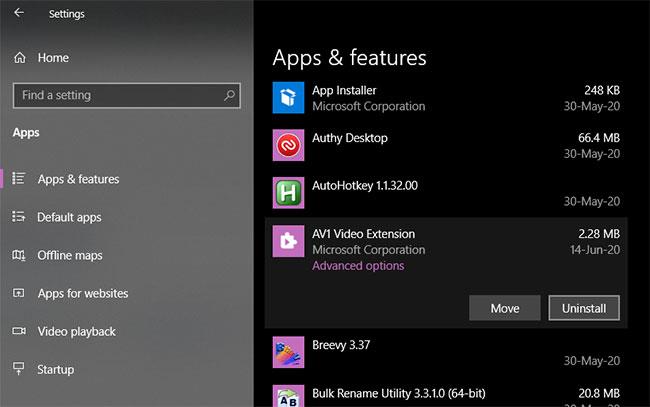
Въведете името на прекия път и щракнете върху Готово, за да създадете
След като бъдат създадени всички необходими преки пътища, копирайте ги всички и отворете папката с административни инструменти ( C:\ProgramData\Microsoft\Windows\Start Menu\Programs\Administrative Tools ). След това поставете новосъздадените преки пътища тук и потвърдете при подканата на UAC.
Успешно възстановихте преките пътища на административните инструменти в Windows 10.