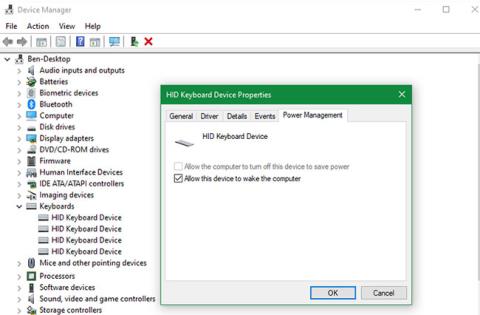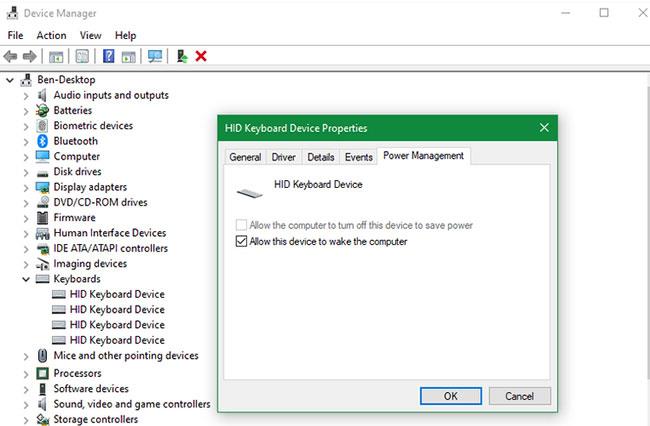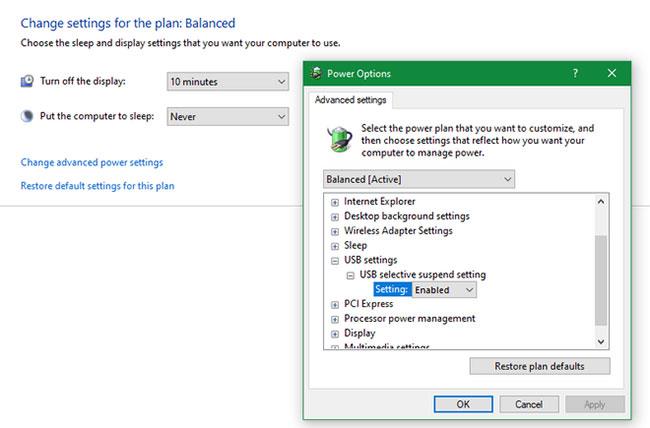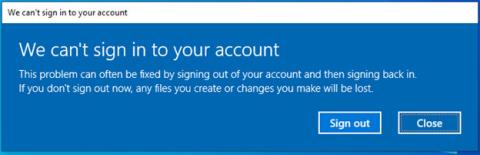Режим сну є зручним варіантом живлення для вашого комп’ютера, оскільки він дозволяє продовжувати роботу там, де ви зупинилися. Зазвичай вам достатньо натиснути клавішу на клавіатурі або поворухнути мишею, щоб вивести комп’ютер із режиму сну.
Але що станеться, якщо вони не спрацюють? Ви завжди можете розбудити машину кнопкою живлення, але зручніше використовувати периферію. Ось що робити, якщо клавіатура та миша не виводять комп’ютер із Windows 10 із режиму сну.
Як розбудити комп'ютер за допомогою клавіатури або миші на Windows 10
Якщо ваша миша або клавіатура не виводять комп’ютер із режиму сну, вам потрібно вибрати параметр, щоб підтвердити, що їм дозволено це робити. Виконайте такі дії:
1. Клацніть правою кнопкою миші кнопку «Пуск» або натисніть Win + X , щоб відкрити меню досвідченого користувача . Виберіть Диспетчер пристроїв.
2. Ви побачите список пристроїв, підключених до вашого ПК. Якщо ви не можете вивести ПК із режиму сну за допомогою клавіатури, клацніть стрілку поруч із пунктом Клавіатури.
3. У списку буде показано один або кілька записів для клавіатури вашого ПК. Двічі клацніть кожен із них по черзі та виберіть вкладку «Керування живленням» у верхній частині. Якщо ви не бачите цієї вкладки для певного елемента, перейдіть до наступної вкладки.
4. Переконайтеся, що на вкладці «Керування живленням» кожного елемента встановлено прапорець «Дозволити цьому пристрою виводити комп’ютер з режиму сну» . Після завершення натисніть «ОК» , переконавшись, що ви зробили це для всіх елементів.
5. Тепер ваша клавіатура виведе ПК із режиму сну.
6. Повторіть ці кроки для категорії «Миші та інші вказівні пристрої» в «Диспетчері пристроїв» , якщо у вас виникли проблеми з тим, що миша не виводить ПК із режиму сну.
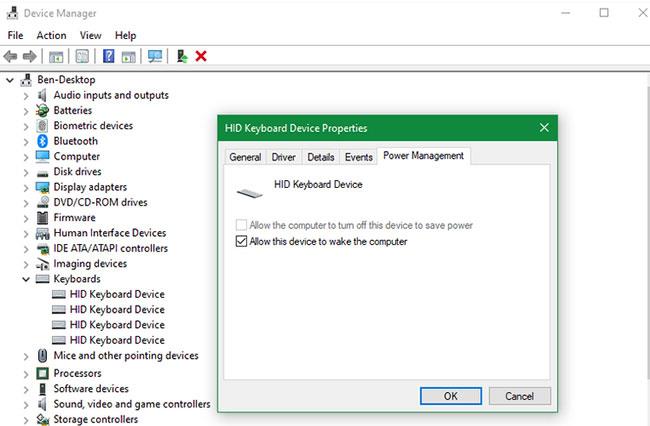
Виведіть комп’ютер з режиму сну за допомогою клавіатури або миші в Windows 10
Будьте обережні, використовуючи ці параметри з ноутбуками. Якщо ви під’єднали бездротову мишу та забули її вимкнути, ви можете випадково вивести ноутбук із сплячого режиму, коли він залишиться у вашій сумці. Це може призвести до сильного нагрівання та пошкодження комп’ютера, якщо його залишати без нагляду протягом тривалого часу.
Інші виправлення ситуацій, коли клавіатура та миша не виводять ПК з режиму сну
У більшості випадків наведені вище кроки дозволять вашому ПК завантажитися з режиму сну. Але якщо у вас усе ще виникають проблеми, є кілька інших моментів, які слід перевірити.
Якщо ви не бачите вкладку «Керування живленням» на жодній із своїх клавіатур чи мишок, можливо, ваше обладнання не підтримує виведення комп’ютера з режиму сну або у вас не встановлено відповідний драйвер. Перегляньте інструкції Quantrimang.com щодо оновлення драйверів Windows , щоб отримати допомогу щодо завантаження найновіших драйверів.
Також переконайтеся, що клавіатура та миша працюють належним чином. Якщо виникнуть проблеми, вони, звичайно, не виведуть комп’ютер із режиму сну.
Заборонити комп’ютеру вимикати порти USB
Також можливо, що комп’ютер зменшує живлення USB-портів у режимі сну. У цих випадках він не отримуватиме сигнал, коли ви рухаєте мишею або натискаєте клавішу. Щоб вирішити цю проблему, поверніться до диспетчера пристроїв і розгорніть розділ «Контролери універсальної послідовної шини» .
Як і раніше, двічі клацніть кожен запис і перевірте вкладку «Керування живленням» . Вимкнути Дозвольте комп’ютеру вимкнути цей пристрій, щоб заощадити енергію для кожного елемента, і перевірте, чи це вирішить вашу проблему.
Ви також повинні перевірити параметри в плані живлення вашого ПК, які дозволяють вимикати порти USB. Перейдіть у «Параметри» > «Система» > «Живлення та сон» і натисніть «Додаткові параметри живлення» праворуч. Якщо ви його не бачите, розгорніть вікно налаштувань горизонтально, доки воно не з’явиться.
На сторінці панелі керування , що з’явиться , клацніть «Змінити налаштування плану» праворуч від поточного плану. Потім виберіть «Змінити додаткові параметри живлення» , щоб відкрити вікно з додатковими параметрами. У цьому вікні розгорніть «Параметри USB» , а потім виберіть «Налаштування вибіркового призупинення USB ». Змініть це спадне меню на Вимкнено та натисніть OK .
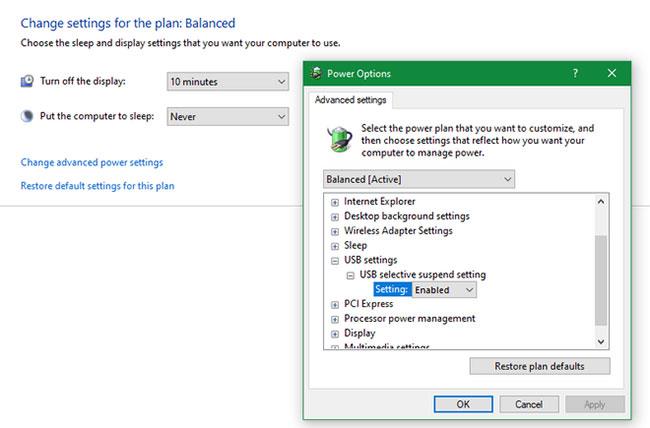
Заборонити комп’ютеру вимикати порти USB
Це не дозволить вашій системі вимикати порти USB для економії енергії та допоможе системі вийти з режиму сну за допомогою клавіатури та миші.
Для Bluetooth-мишок і клавіатур
Якщо ви використовуєте мишу та клавіатуру Bluetooth, комп’ютер може не отримувати сигнали Bluetooth у сплячому режимі. Ви не можете налаштувати це в диспетчері пристроїв , тому краще оновити драйвер Bluetooth або придбати новий адаптер Bluetooth із кращими можливостями керування живленням.
Бажаємо успіхів у вирішенні проблем!