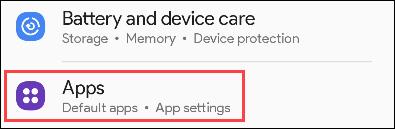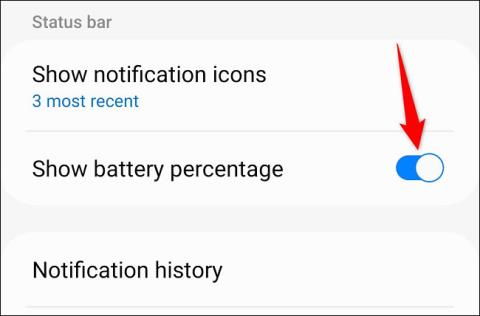Як швидко і детально перевірити стан батареї iPad

Телефон має вбудований інструмент для перевірки стану акумулятора, а iPad — ні.

У деяких випадках, коли користувачі підключають зарядний пристрій до ноутбука з Windows 10, вони стикаються з помилкою, що акумулятор не заряджається. У цьому випадку користувачі можуть виправити помилку, налаштувавши програмне забезпечення або замінивши батарею на нову. Якщо помилка серйозніша, вони можуть віднести пристрій до сервісного центру для підтримки.
Примітка:
Перш ніж виконувати наведені нижче кроки, спробуйте вийняти акумулятор, а потім знову вставити акумулятор і підключити зарядний пристрій, щоб перевірити, чи помилка все ще виникає.
У деяких випадках перезавантаження ноутбука також може усунути помилку.
Якщо ви застосували рішення, але помилка не зникає, виконайте наведені нижче дії, щоб виправити помилку.
Крок 1:
Клацніть правою кнопкою миші піктограму Windows у нижньому лівому куті екрана, щоб відкрити меню досвідченого користувача, а потім знайдіть і виберіть опцію « Диспетчер пристроїв».
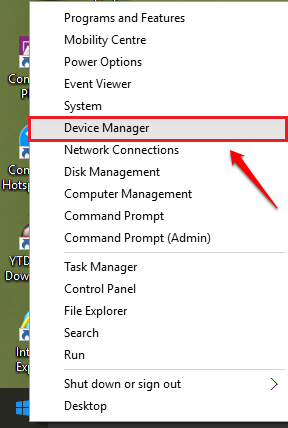
крок 2:
У цей час на екрані з’являється вікно під назвою «Диспетчер пристроїв». Тут ви розгортаєте розділ під назвою Акумулятори , клацнувши значок стрілки поруч із ним. Наступним кроком буде клацнути правою кнопкою миші Microsoft ACPI-Compliant Control Method Battery і вибрати «Видалити» .
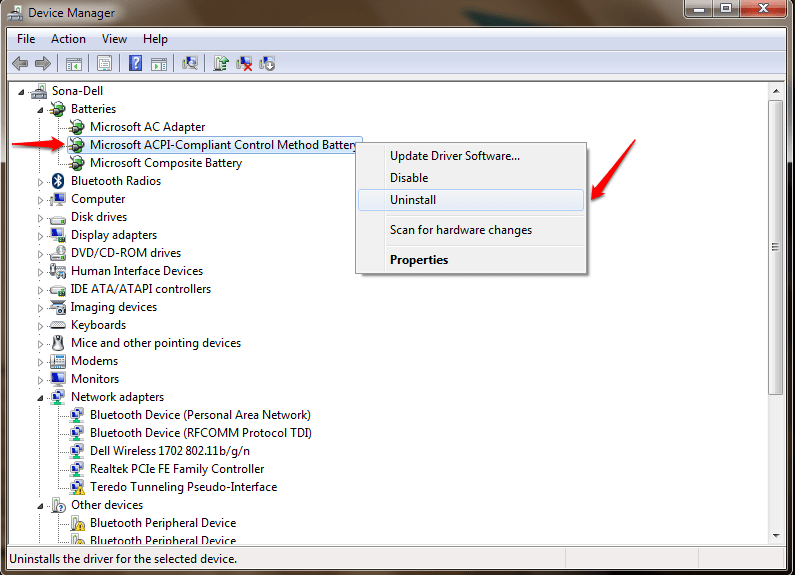
крок 3:
Потім клацніть вкладку під назвою «Дія» , а потім клацніть опцію «Сканувати зміни обладнання ».
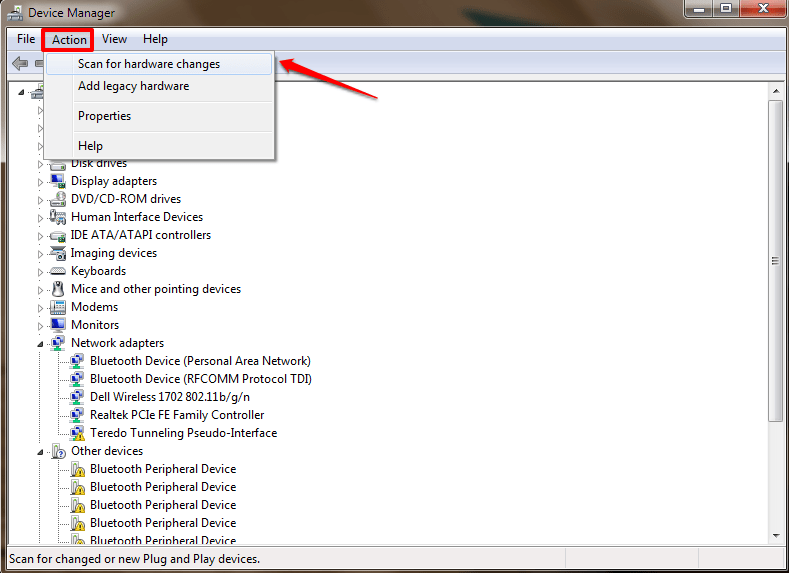
крок 4:
Тепер знову розгорніть розділ «Акумулятори», клацнувши значок стрілки поруч із ним. Клацніть правою кнопкою миші Microsoft ACPI-Compliant Control Method Battery і виберіть Update Driver Software .
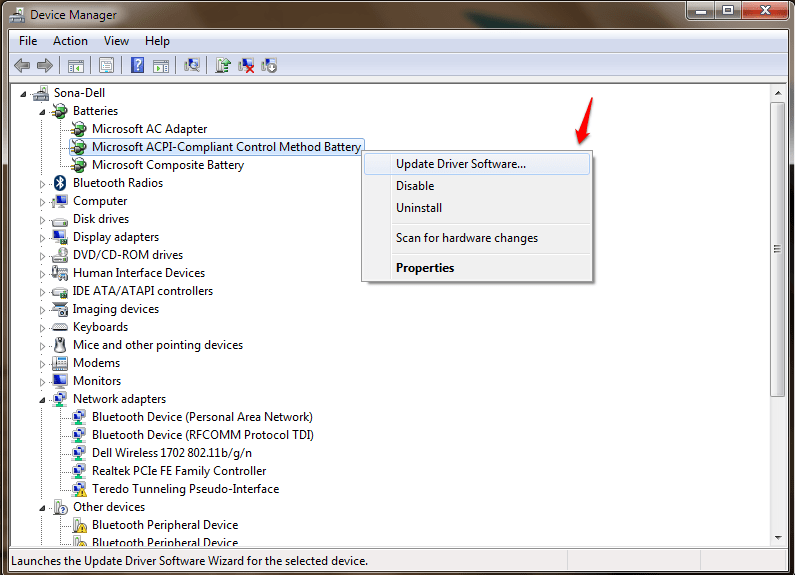
крок 5:
Тепер вам буде запропоновано вибрати спосіб пошуку драйверів програмного забезпечення. Якщо драйвер доступний, ви можете вибрати параметр Шукати програмне забезпечення драйвера на моєму комп’ютері . Або, якщо ви хочете, щоб Windows шукала відповідний програмний драйвер, виберіть параметр Автоматично шукати оновлений драйвер .
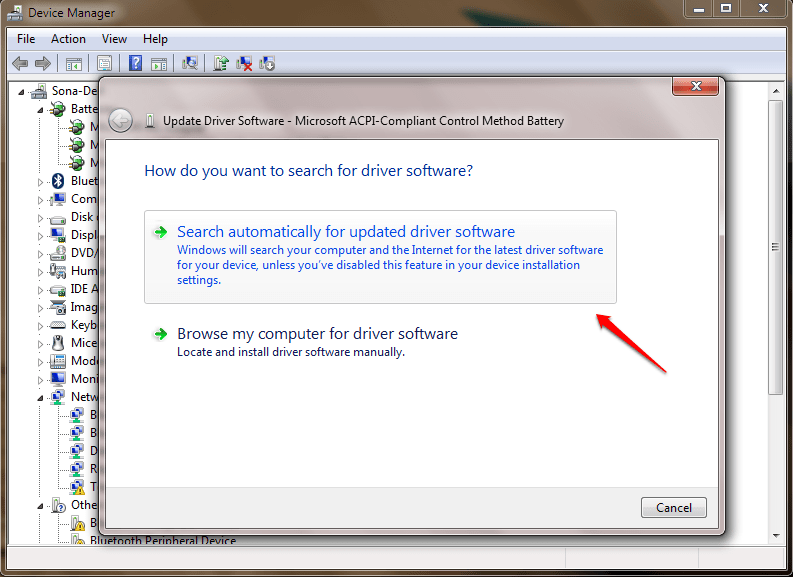
Нарешті перезавантажте комп’ютер, щоб застосувати зміни.
Окрім наведених вище методів, ви можете спробувати вимкнути пристрій, потім вийняти батарею та почекати приблизно 1 хвилину, потім знову вставити батарею та перевірити, чи помилка все ще існує.
Зверніться до інших статей нижче:
Удачі!
Телефон має вбудований інструмент для перевірки стану акумулятора, а iPad — ні.
Термін служби батареї є одним із факторів, який відіграє надзвичайно важливу роль у взаємодії зі смартфонами.
Відображення відсотка заряду акумулятора в режимі реального часу є однією з невеликих функцій, але відіграє надзвичайно важливу роль.
У деяких випадках, коли користувачі підключають зарядний пристрій до ноутбука з Windows 10, вони стикаються з помилкою, що акумулятор не заряджається. У цьому випадку користувачі можуть виправити помилку, налаштувавши програмне забезпечення або замінивши батарею на нову. Якщо помилка серйозніша, вони можуть віднести пристрій до сервісного центру для підтримки.
У цьому розділі пояснюється, як налаштувати принтер через локальну мережу, включаючи налаштування імені принтера, TCP/IP, DNS-сервера та проксі-сервера, необхідних для підключення до мережі.
Планшети Amazon Fire — раніше відомі як планшети Kindle Fire — працюють принципово інакше, ніж пристрої для читання електронних книг Kindle. Однак, якщо мова йде про читання електронних книг загалом, обидва ці пристрої можуть добре задовольнити потреби користувачів.
У вас є кулер процесора, процесор або компонент, який можна розганяти, і ви знаєте, як отримати доступ до BIOS, тож дотримуйтеся наведених нижче інструкцій щодо розгону процесора!
Купуючи гарнітуру Bluetooth, потрібно враховувати багато речей: ціну, якість звуку, комфорт тощо. Але, мабуть, найбільше занепокоєння викликає термін служби батареї.
Quantrimang представить вам зарядні пристрої USB-C, які можна використовувати з iPhone, особливо з новими моделями iPhone.
Який найкращий комп'ютер для студентів? Хороший комп’ютер багато в чому залежить від потреб кожної людини. Нижче представлені найкращі комп’ютери з різними цінами та призначеннями.
Різні стандарти, зокрема 802.11b, 802.11g і 802.11n, бездротового адаптера та точки доступу впливатимуть на максимальний діапазон. Однак вирішення певних проблем може покращити радіус дії будь-якого бездротового маршрутизатора.
Додати принтер до Windows 10 просто, хоча процес для дротових пристроїв буде відрізнятися від бездротових.
Веб-камери можуть стати інструментом для хакерів, щоб незаконно проникнути у ваш комп’ютер і викрасти особисту інформацію, наприклад облікові записи соціальних мереж.
Проблеми з комп'ютером часто викликають у вас дискомфорт. Однак однією з найбільш неприємних проблем є миша. Без нього навігація системою – це біль.