Як виправити помилку Windows 10, яка автоматично активує режим сну замість блокування екрана

Деякі комп’ютери з Windows 10 автоматично переходять у режим сну замість блокування екрана. Ось як це виправити.

Зазвичай комп’ютери з Windows 10 налаштовані на блокування екрана після кількох хвилин бездіяльності користувача. Однак на деяких пристроях виникає помилка, яка автоматично перемикається в режим сну замість блокування екрана. У статті нижче Quantrimang допоможе вам вирішити цю проблему.
Щоб вирішити проблему автоматичного переходу Windows 10 у режим сну замість блокування екрана, виконайте наведені нижче дії.
Виправте помилку Windows 10, яка автоматично активує режим сну замість блокування екрана
Ви можете перевірити це налаштування, відвідавши додаток Налаштування . Це налаштування називається Вимагати входу . Якщо встановлено Ніколи , ваш комп’ютер не відображатиме екран входу або екран блокування. Тому будь-хто може ввійти до вашого комп’ютера після виходу з режиму сну .
Щоб змінити це, вам потрібно зробити наступне:

Редактор реєстру є досить потужним інструментом налаштування Windows. Звичайно, ви можете використовувати його для перевстановлення режиму блокування екрана для Windows 10. Перед цим створіть резервну копію файлу реєстру та резервну копію системи Windows 10 для резервного копіювання.
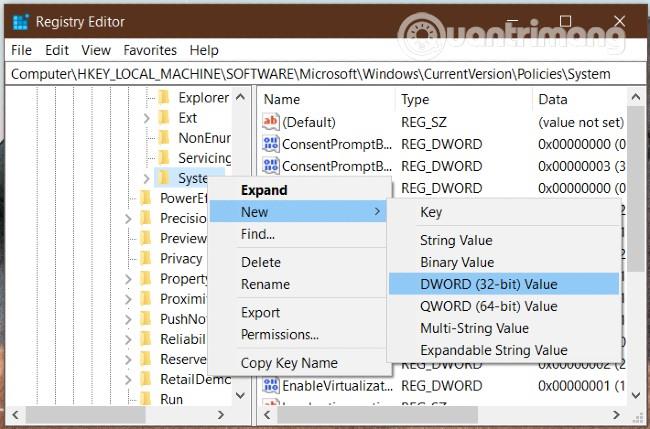
Натисніть комбінацію клавіш Windows + R , введіть regedit і натисніть Enter , щоб відкрити редактор реєстру . Якщо ви отримаєте повідомлення про підтвердження UAC, натисніть Так. Далі потрібно знайти наступний шлях:
HKEY_LOCAL_MACHINE\Software\Microsoft\Windows\CurrentVersion\Policies\SystemКлацніть правою кнопкою миші папку System і виберіть New > DWORD (320bit) Value , щоб створити нове значення. Ви називаєте нове значення DisableLockWorkstation . Це значення має стандартний параметр 0 , і вам не потрібно його змінювати.
Після створення цього нового значення спробуйте перевірити, чи може ваша машина з Windows 10 блокувати екран чи ні. Крім того, якщо ви бачите значення DisableLockWorkstation , перевірте та змініть його параметр на 0 .
Встановлюючи екранну заставку, ви також повинні пам’ятати про цю опцію, оскільки це буде дуже небезпечно, якщо хтось зможе отримати доступ до вашого пристрою з цього режиму без входу в систему.
Щоб налаштувати, вам потрібно відкрити програму «Налаштування» , натиснувши Windows + I, а потім вибрати «Персоналізація» > «Екран блокування» . У правому вікні натисніть опцію Параметри заставки .
Ви також можете знайти « змінити заставку » у вікні пошуку на панелі завдань , щоб відкрити налаштування заставки .
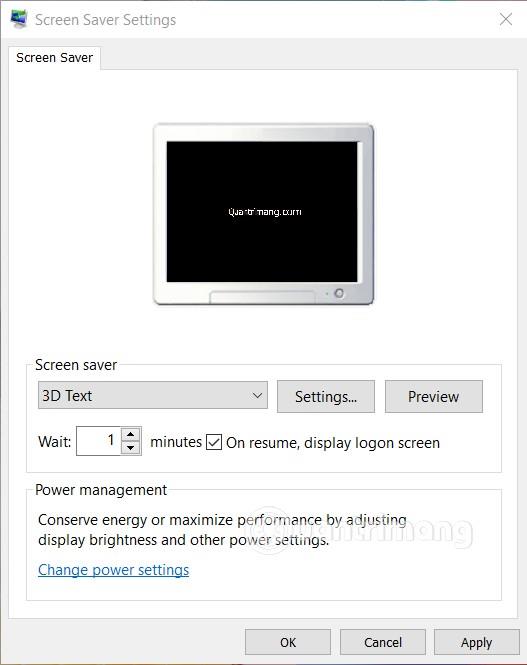
Потім у вікні налаштувань екранної заставки переконайтеся, що ви встановили прапорець у розділі Під час відновлення відображати екран входу . Потім натисніть «Застосувати» та «ОК» , щоб завершити.
Бажаємо вам успіху та запрошуємо вас ознайомитися з іншими чудовими порадами щодо Windows 10 на Quantrimang.com:
Режим кіоску в Windows 10 — це режим для використання лише 1 програми або доступу лише до 1 веб-сайту з гостьовими користувачами.
Цей посібник покаже вам, як змінити або відновити стандартне розташування папки Camera Roll у Windows 10.
Редагування файлу hosts може призвести до того, що ви не зможете отримати доступ до Інтернету, якщо файл змінено неправильно. Наступна стаття допоможе вам редагувати файл hosts у Windows 10.
Зменшення розміру та місткості фотографій полегшить вам обмін або надсилання ними будь-кому. Зокрема, у Windows 10 ви можете пакетно змінювати розмір фотографій за допомогою кількох простих кроків.
Якщо вам не потрібно відображати нещодавно відвідані елементи та місця з міркувань безпеки чи конфіденційності, ви можете легко вимкнути це.
Microsoft щойно випустила ювілейне оновлення Windows 10 із багатьма вдосконаленнями та новими функціями. У цьому новому оновленні ви побачите багато змін. Від підтримки стилуса Windows Ink до підтримки розширень браузера Microsoft Edge, меню «Пуск» і Cortana також були значно покращені.
Одне місце для керування багатьма операціями прямо на панелі завдань.
У Windows 10 ви можете завантажити та встановити шаблони групової політики для керування параметрами Microsoft Edge, і цей посібник покаже вам процес.
Темний режим — це інтерфейс із темним фоном у Windows 10, який допомагає комп’ютеру економити заряд акумулятора та зменшує вплив на очі користувача.
Панель завдань має обмежений простір, і якщо ви регулярно працюєте з кількома програмами, у вас може швидко закінчитися місце, щоб закріпити більше ваших улюблених програм.









