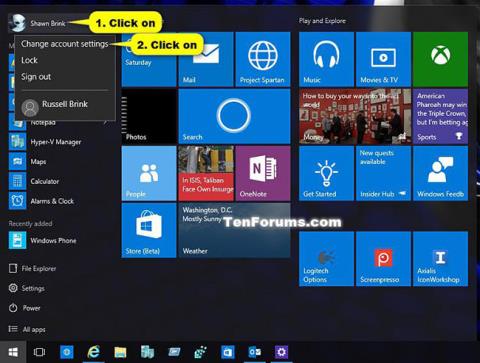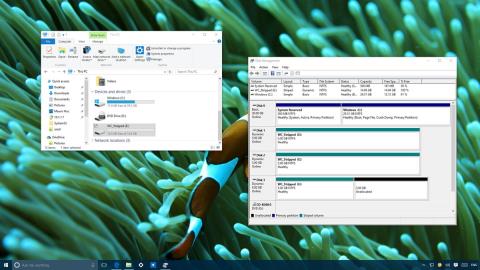Щоразу, коли ви під’єднуєте пристрій або портативний жорсткий диск (наприклад, USB-накопичувач тощо) до свого комп’ютера, Windows 10 швидко розпізнає та відображає ім’я та значок за замовчуванням пристрою чи диска.
Однак якщо вам нудно бачити одні й ті самі значки кожного разу, коли ви підключаєте пристрої та портативні жорсткі диски до комп’ютера, і ви хочете замінити старі значки на більш живі та веселі. Потім ви можете налаштувати потрібні піктограми для пристрою або портативного жорсткого диска, підключеного до комп’ютера.
У наведеній нижче статті Tips.BlogCafeIT проведе вас через кроки, щоб додати спеціальну піктограму та назву до зовнішніх жорстких дисків, підключених до комп’ютера з Windows 10.

Встановіть спеціальний значок для портативного жорсткого диска
Виконайте цей процес, щоб відобразити спеціальну піктограму для портативного жорсткого диска, яка складається з файлу піктограми та файлу autorun.inf , який ви зберігатимете на портативному жорсткому диску (не USB-накопичувачі). термін, ...).
Перед виконанням процесу вам потрібно мати файл значка (.ico) , який ви хочете використовувати. У мережі можна знайти безліч значків, багато з яких доступні безкоштовно, їх можна завантажити та використовувати.
У наведеному нижче посібнику Tips.BlogCafeIT використовуватиме піктограму USB із IconArchive, але ви можете завантажувати різні піктограми на різних веб-сайтах і використовувати їх.
Після завантаження файлу .ico вам доведеться скопіювати цей значок і створити файл autorun.inf на портативному жорсткому диску. Для цього виконайте наведені нижче дії.
1. Під’єднайте портативний жорсткий диск, для якого потрібно встановити спеціальний значок.
2. Використовуйте File Explorer , щоб відкрити портативний жорсткий диск.
3. У кореневій папці портативного жорсткого диска клацніть його правою кнопкою миші та виберіть Створити => Текстовий документ.

4. Назвіть файл autorun.inf і натисніть Enter.
Примітка:
Якщо ваша система не відображає розширення файлу, відкрийте вкладку «Вигляд» у Провіднику файлів, а потім клацніть параметр «Розширення імені файлу», щоб перейменувати текстовий файл autorun.inf.
Інакше після перейменування файлу він стане autorun.inf.txt , і цей файл буде неправильним.
Крім того, читачі можуть переглянути кроки для відображення папок, файлів і розширень у Windows 7, 8 і 10 тут.
5. Натисніть Так , щоб підтвердити перейменування файлу.
6. Двічі клацніть autorun.inf , щоб відкрити файл, скопіюйте та вставте наведені нижче рядки:
[Автозапуск]
Значок=назва-іконки.ico
Label=мітка диска

Примітка:
У розділі «Піктограма» переконайтеся, що ви змінили icon-name.ico на назву своєї піктограми, а в розділі « Мітка » ви змінили потрібну літеру диска.
7. Натисніть, щоб вибрати Файл.
8. Натисніть «Зберегти».
9. Закрийте вікно текстового редактора.
10. Виберіть файл autorun.inf і файл значка .
11. Клацніть на ньому правою кнопкою миші та виберіть Властивості .

12. У вікні «Властивості» в розділі «Атрибути» встановіть прапорець «Приховано », щоб приховати важливі файли на диску, щоб ви випадково не видалили ці файли.

13. Натисніть Застосувати .
14. Натисніть OK , щоб завершити процес.
Після виконання кроків від’єднайте портативний жорсткий диск, під’єднаний до комп’ютера, а потім повторно вставте USB-накопичувач. У Провіднику файлів ви побачите нову піктограму та назву вашого портативного жорсткого диска.
(Необов’язково) Сховайте файли Drive.ico та autorun.inf
Файли Drive.ico та autorun.inf можуть відволікати увагу. Ви можете приховати їх, щоб вони більше не відображалися разом з іншими файлами чи папками на USB-накопичувачі.
1. Виберіть файли Drive.ico та autorun.inf , клацніть їх правою кнопкою миші та виберіть «Властивості».

Виберіть файли Drive.ico та autorun.inf, клацніть правою кнопкою миші та виберіть «Властивості».
2. У вікні «Властивості» встановіть прапорці « Лише для читання» та «Приховано».
3. Натисніть кнопку Застосувати > OK , щоб зберегти зміни.

Натисніть кнопку Застосувати > OK, щоб зберегти зміни
Готово! Обидва ці файли наразі приховані. Якщо ви хочете їх переглянути, перейдіть на вкладку «Перегляд» і встановіть прапорець «Приховані файли» .
Відновіть значок USB-накопичувача за замовчуванням
Якщо ви більше не хочете використовувати спеціальний значок, ви можете відновити значок за замовчуванням, видаливши файли Drive.ico та autorun.inf.
1. Підключіть USB та відкрийте його.
2. Перейдіть на вкладку «Перегляд» і встановіть прапорець «Приховані файли».

Перейдіть на вкладку «Перегляд» і встановіть прапорець «Приховані файли».
3. Буде показано приховані файли. Виберіть файли Drive.ico та autorun.inf , клацніть їх правою кнопкою миші та виберіть опцію «Видалити» .

Виберіть файли Drive.ico та autorun.inf, клацніть їх правою кнопкою миші та виберіть опцію «Видалити».
4. Ви побачите попередження, натисніть Так.

Коли ви побачите попередження, натисніть Так
Після видалення цих файлів повторно вставте USB-накопичувач, і ви побачите значок диска за замовчуванням замість спеціального значка.

Ви побачите піктограму диска за замовчуванням після того, як повторно вставите USB-накопичувач у комп’ютер
Зверніться до інших статей нижче:
Удачі!