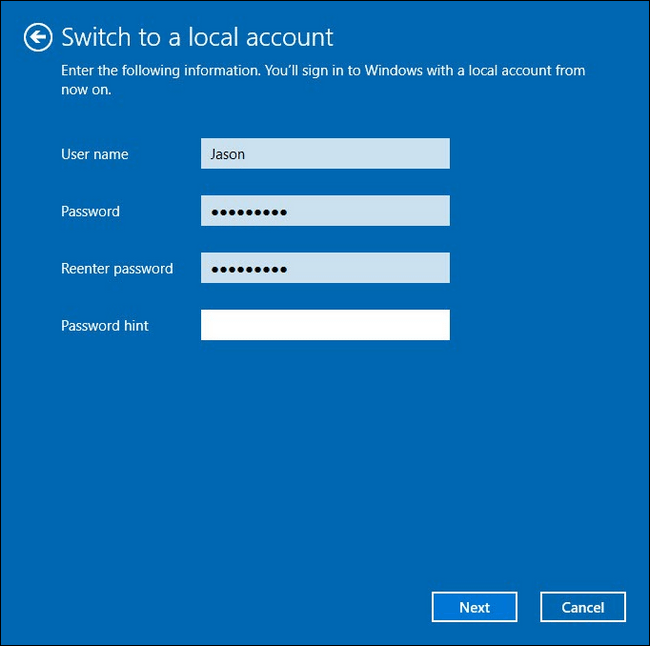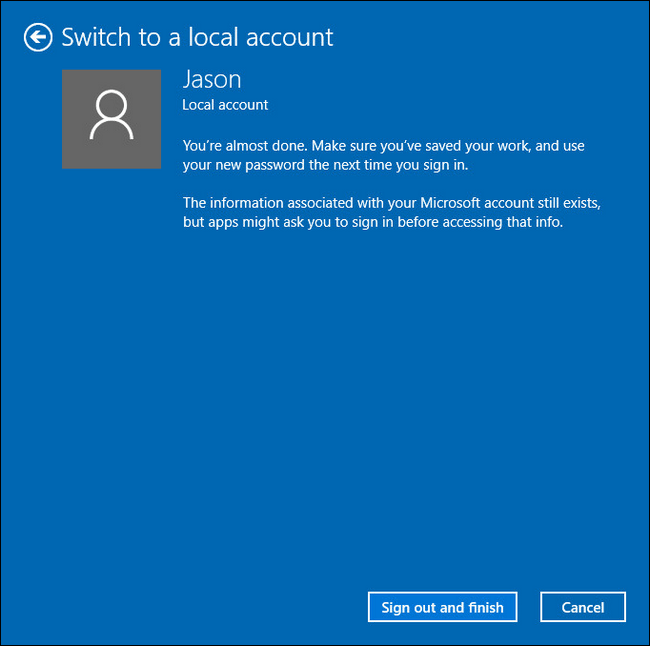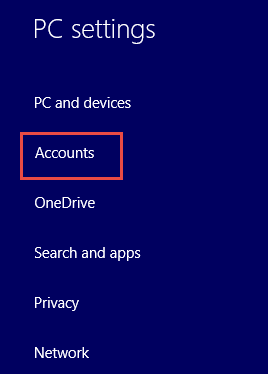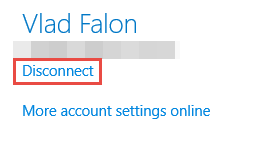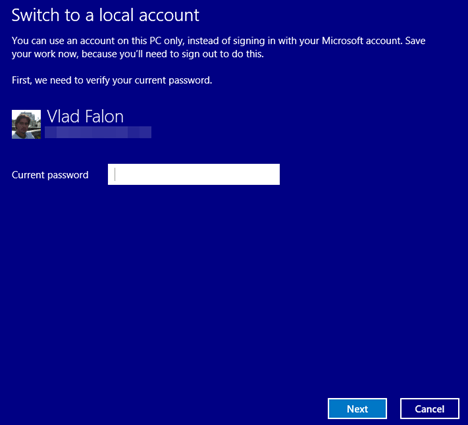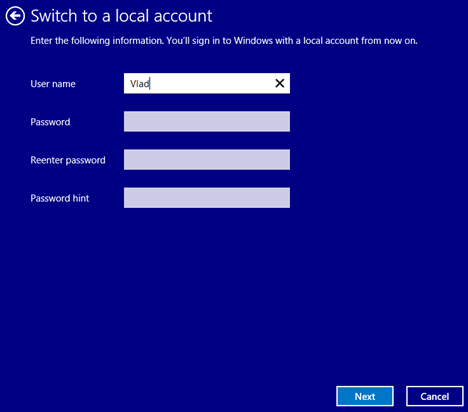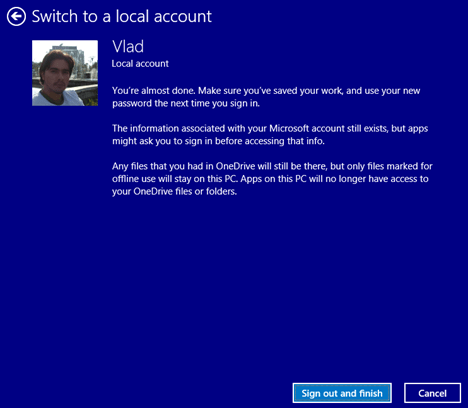З якоїсь причини ви хочете змінити свій обліковий запис Microsoft на локальний обліковий запис у Windows 10 і Windows 8.1, наприклад, ви забули свій локальний обліковий запис або не хочете використовувати всі нові функції в Windows 10, 8.1 більше. У наведеній нижче статті ви дізнаєтеся, як перетворити обліковий запис Microsoft на локальний за допомогою дуже простих кроків.
1. Змініть обліковий запис Microsoft на локальний обліковий запис у Windows 10
1. Відкрийте програму Налаштування , натиснувши комбінацію клавіш Windows + I . Далі у вікні налаштувань натисніть Облікові записи => Ваша електронна пошта та облікові записи.
2. Подивіться на список параметрів у правій рамці, знайдіть і натисніть Увійти за допомогою локального облікового запису.
3. Введіть пароль свого облікового запису Microsoft, щоб підтвердити зміни, а потім натисніть «Далі».
4. У вікні «Переключитися на локальний обліковий запис» введіть ім’я користувача, пароль і підказку щодо пароля (підказку щодо відновлення пароля) вашого локального облікового запису, а потім натисніть « Далі» .
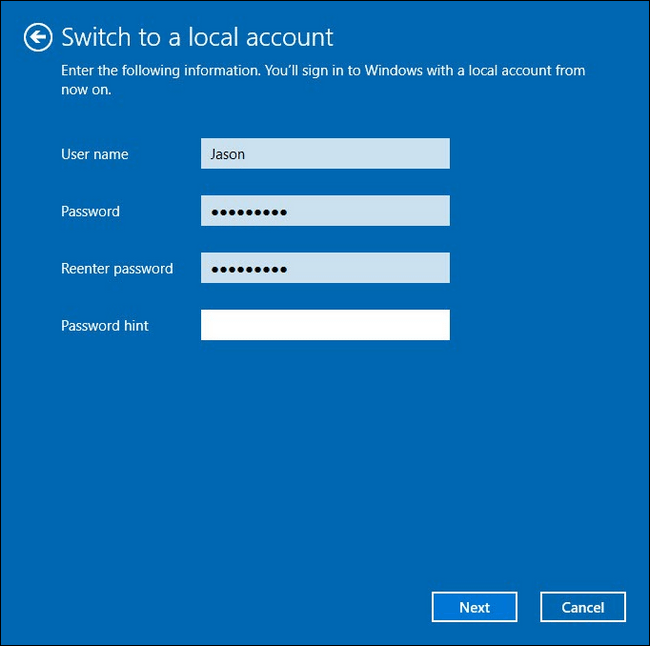
5. У наступному вікні клацніть «Вийти» та завершити , щоб вийти з облікового запису Microsoft, а потім увійдіть знову за допомогою свого локального облікового запису.
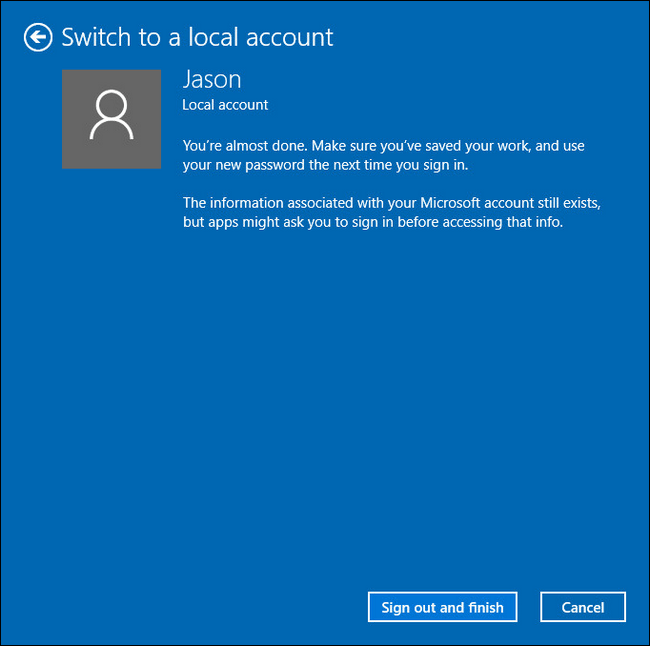
Примітка. Цей процес не впливає на файли чи програми, встановлені на комп’ютері з Windows 10.
2. Змініть обліковий запис Microsoft на локальний обліковий запис у Windows 8.1
Спочатку увійдіть у свій обліковий запис Microsoft. Щоб почати « Переключитися на локальний обліковий запис», перейдіть до розділу «Параметри ПК» .
Дізнайтеся більше про те, як увійти на комп’ютер, якщо ви забули пароль
У вікні налаштувань ПК виберіть Облікові записи
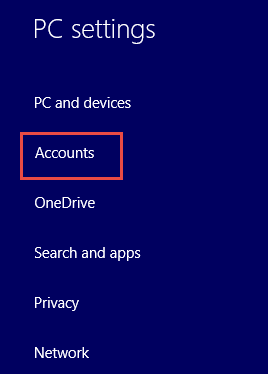
Потім натисніть Від’єднати під іменем свого облікового запису Microsoft.
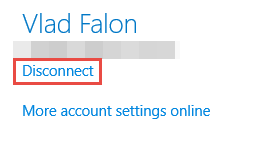
Кроки для переходу на локальний обліковий запис
Після відключення (від’єднання) облікового запису Microsoft виконайте наступні дії, щоб перемкнути обліковий запис Microsoft на локальний обліковий запис.
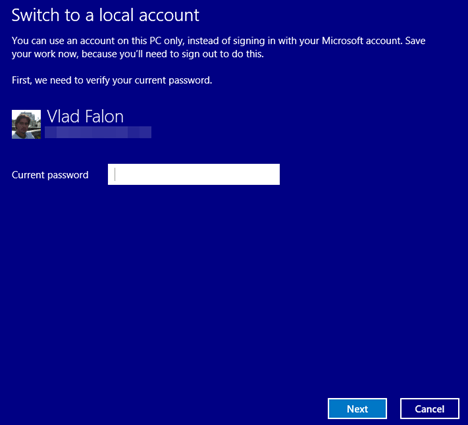
По-перше, ви повинні підтвердити пароль свого облікового запису Microsoft для забезпечення безпеки. Введіть пароль свого облікового запису Microsoft і натисніть «Далі» , щоб продовжити.
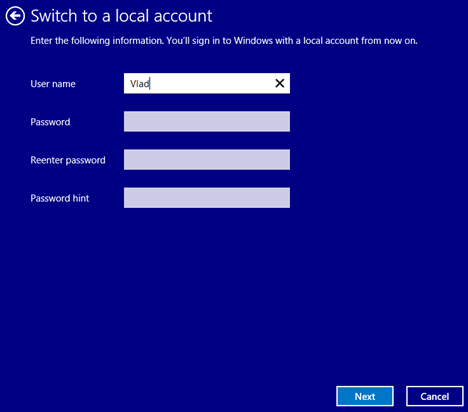
Введіть ім’я користувача та пароль локального облікового запису, який ви хочете створити. Створіть підказку для пароля, якщо хочете, натисніть «Далі» , щоб продовжити.
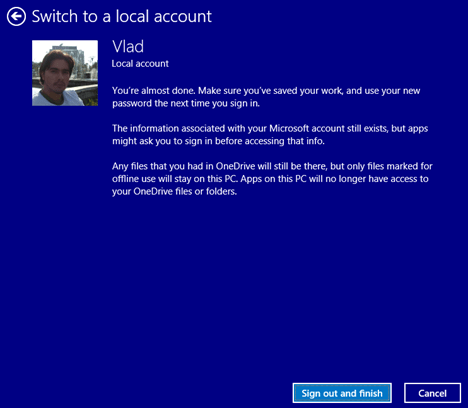
Натисніть Вийти та завершити , щоб дозволити Windows 8.1 завершити налаштування облікового запису та вийти з локального облікового запису, який ви щойно створили.
Після виходу скористайтеся своїм новим локальним обліковим записом, щойно створеним, щоб увійти знову. Отже, у вас є локальний обліковий запис, який працює так само, як і будь-який обліковий запис, який ви раніше використовували в старіших версіях Windows.
Кінець
Усі налаштування вашого облікового запису, включно з завантаженими програмами, буде перенесено до вашого нового облікового запису. Навіть якщо ви можете ввійти за допомогою свого облікового запису Microsoft, ваш обліковий запис Microsoft не зникне.
Ви все одно можете ввести цю інформацію в налаштування будь-якої програми, якщо вона потрібна для розблокування всіх функцій цієї програми. Це означає, що ви можете оновити обліковий запис Microsoft під час завантаження будь-якої програми, яку хочете, а потім повернутися до локального облікового запису.
Зверніться до інших статей нижче:
Удачі!