Як увімкнути функцію «Клавіші миші» у Windows 10

Клавіші миші в Windows 10 — це функція, яка активує клавіатуру для керування мишею, коли миша має проблеми та нею не можна користуватися.

Щоб полегшити всі операції на комп’ютері, ми зазвичай використовуємо мишу та клавіатуру паралельно. Однак якщо комп’ютерна миша використовується, але вона не працює, комп’ютер не отримує або не має сигналу, що мені робити? Якщо ви не встигли купити нову мишку на заміну, ви можете відразу використовувати клавіатуру на Windows 10, щоб стати мишкою.
По суті, це функція «Клавіші миші», доступна в Windows 10. Якщо комп’ютерна миша має проблеми, ми можемо повністю використовувати клавіатуру для заміни та керування мишею для використання. Отже, як увімкнути функцію «Клавіші миші» у Windows 10? Читачі можуть звернутися до підручника нижче від Tips.BlogCafeIT.
Крок 1:
У рядку пошуку Windows ми вводимо ключове слово Ease , а потім вибираємо Ease of Access Center .
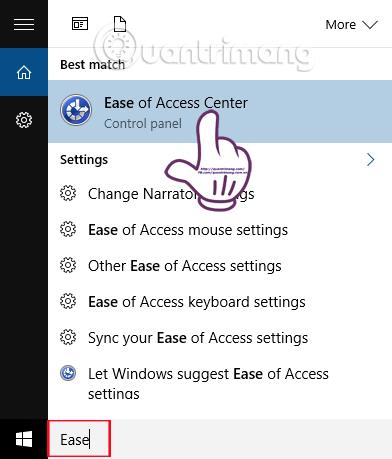
крок 2:
Далі з’явиться інтерфейс Ease of Access Center, прокрутіть униз до « Огляд усіх налаштувань» і виберіть «Зробити мишу простішою у використанні ».

крок 3:
У новому інтерфейсі «Зробіть мишу зручнішою» розділ «Керування мишею за допомогою клавіатури» матиме 2 різні параметри. Увімкнути клавіші миші використовується для використання стандартних налаштувань клавіш миші. Налаштувати клавіші миші також налаштовує клавіші миші на свій смак. Тут ми виберемо «Налаштувати клавіші миші ».
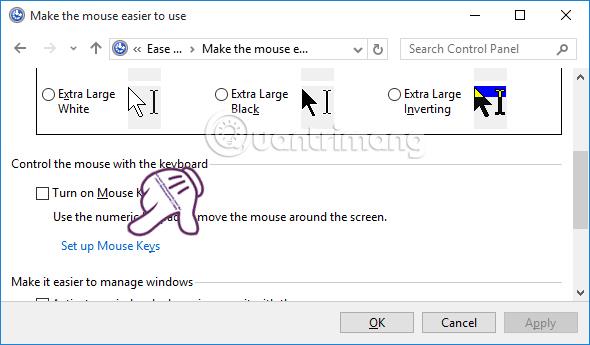
крок 4:
Перейдіть до інтерфейсу налаштування клавіш миші та виберіть «Увімкнути клавіші миші» .
Якщо користувач хоче використати комбінацію клавіш для швидкої активації функції клавіші миші, він може вибрати 3 варіанти, зокрема:
крок 5:
Також у цьому інтерфейсі прокрутіть вниз до розділу Pointer Speed . Тут ви регулюєте швидкість курсору миші на панелях Максимальна швидкість і Прискорення.
Поставте прапорець утримуйте CTRL, щоб прискорити, і SHIFT, щоб уповільнити , щоб використовувати клавіші Shift і Ctrl, щоб збільшити або зменшити швидкість вказівника миші.
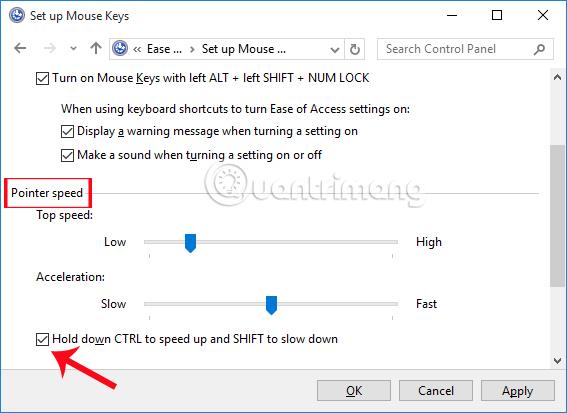
Крок 6:
Нарешті, у розділі «Інші налаштування » ми можемо вибрати використання клавіш миші з цифровими клавішами під час увімкнення чи вимкнення клавіші Num Lock. Після завершення всіх налаштувань і налаштувань для функції «Клавіші миші» натисніть «Застосувати» та «ОК» , щоб зберегти.
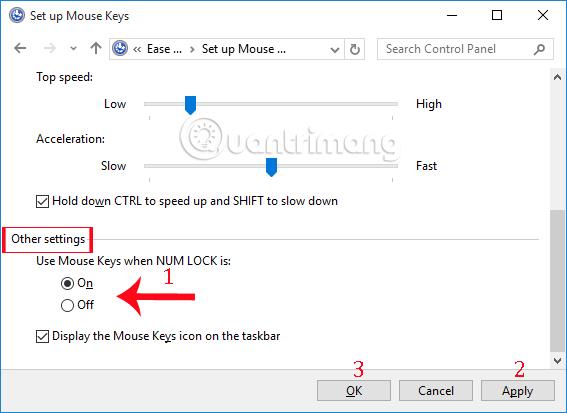
Крок 7:
Тому кожного разу, коли ми вмикаємо функцію «Клавіші миші» у Windows 10, ми отримуємо сповіщення, як показано нижче. Натисніть Так , щоб використати його.
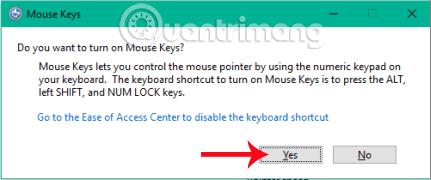
Тому ми ввімкнули функцію «Клавіші миші» у Windows 10. Якщо миша на вашому комп’ютері має проблеми, ви можете використовувати клавіші миші, використовувати клавіатуру для керування мишею на комп’ютері.
Для отримання додаткової інформації зверніться до наступних статей:
Бажаю успіхів!
Режим кіоску в Windows 10 — це режим для використання лише 1 програми або доступу лише до 1 веб-сайту з гостьовими користувачами.
Цей посібник покаже вам, як змінити або відновити стандартне розташування папки Camera Roll у Windows 10.
Редагування файлу hosts може призвести до того, що ви не зможете отримати доступ до Інтернету, якщо файл змінено неправильно. Наступна стаття допоможе вам редагувати файл hosts у Windows 10.
Зменшення розміру та місткості фотографій полегшить вам обмін або надсилання ними будь-кому. Зокрема, у Windows 10 ви можете пакетно змінювати розмір фотографій за допомогою кількох простих кроків.
Якщо вам не потрібно відображати нещодавно відвідані елементи та місця з міркувань безпеки чи конфіденційності, ви можете легко вимкнути це.
Microsoft щойно випустила ювілейне оновлення Windows 10 із багатьма вдосконаленнями та новими функціями. У цьому новому оновленні ви побачите багато змін. Від підтримки стилуса Windows Ink до підтримки розширень браузера Microsoft Edge, меню «Пуск» і Cortana також були значно покращені.
Одне місце для керування багатьма операціями прямо на панелі завдань.
У Windows 10 ви можете завантажити та встановити шаблони групової політики для керування параметрами Microsoft Edge, і цей посібник покаже вам процес.
Темний режим — це інтерфейс із темним фоном у Windows 10, який допомагає комп’ютеру економити заряд акумулятора та зменшує вплив на очі користувача.
Панель завдань має обмежений простір, і якщо ви регулярно працюєте з кількома програмами, у вас може швидко закінчитися місце, щоб закріпити більше ваших улюблених програм.









