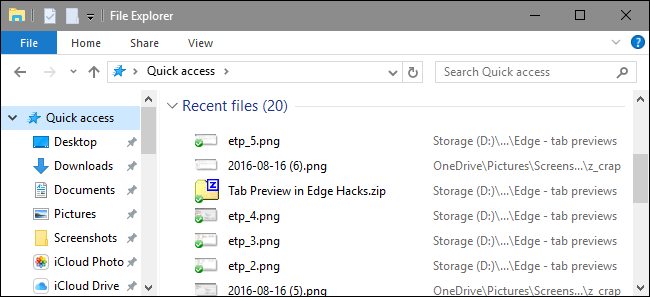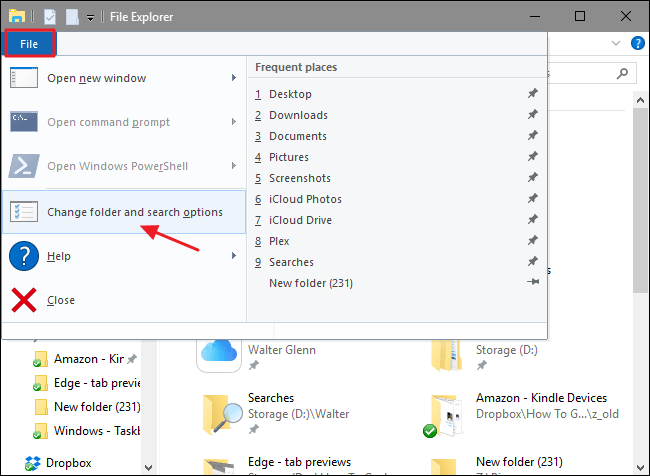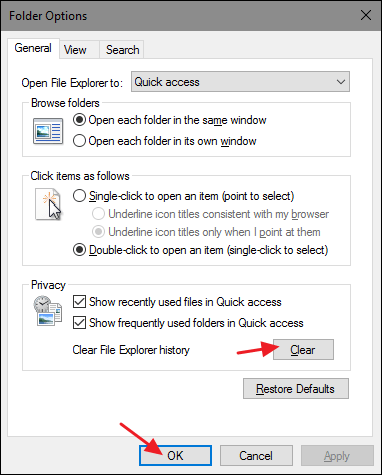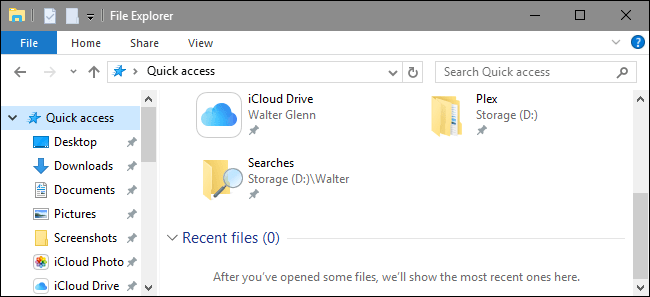Кожного разу, коли ви виконуєте будь-яку дію у Провіднику файлів, наприклад відкриваєте папки чи файли, .... на комп’ютері з Windows 10. Файловий провідник відобразить папки та файли, які ви використовували останнім часом.
Однак з якоїсь причини ви не хочете, щоб ця інформація відображалася у Провіднику файлів і не хочете, щоб інші користувачі позичали ваш комп’ютер, щоб знати, що ви зробили, ви можете «очистити» календар. Використовуйте останні файли на Файловий провідник Windows 10 для очищення «слідів».
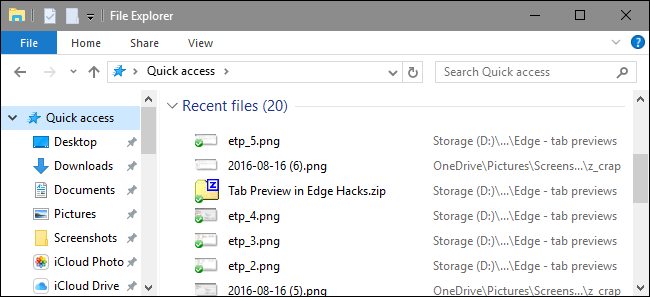
Щоб «очистити» історію останніх файлів у Провіднику файлів Windows 10, виконайте наведені нижче дії.
У Провіднику файлів клацніть меню Файл , а потім виберіть опцію Змінити параметри папки та пошуку .
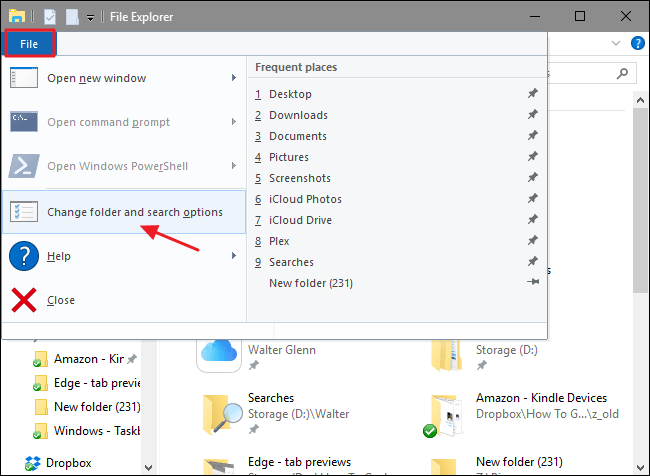
У діалоговому вікні «Параметри папки» на вкладці «Загальні» натисніть «Очистити », щоб «очистити» історію у Провіднику файлів. Після завершення натисніть OK , щоб повернутися до Провідника файлів.
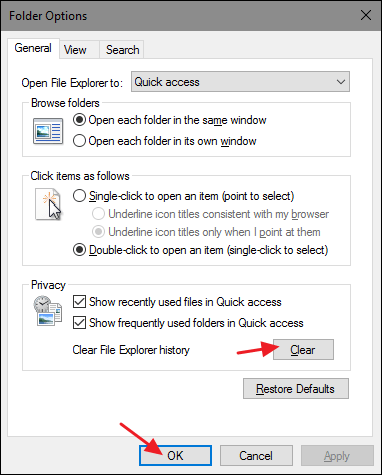
Тепер ви побачите, що в Провіднику файлів немає останніх елементів.
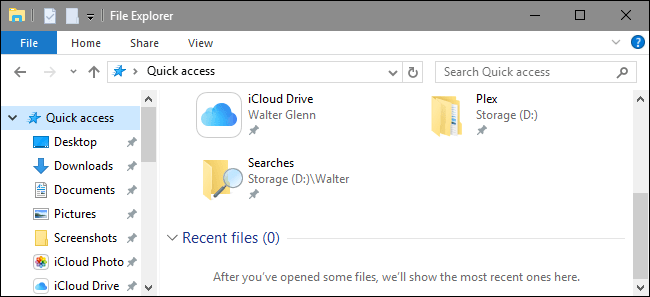
Зверніться до інших статей нижче:
Удачі!