5 найкращих програм для автоматичного резервного копіювання фотографій для Android

Нижче наведено 5 найкращих програм для автоматичного резервного копіювання фотографій для Android, якими ви можете скористатися.

OneDrive — це хмарне рішення для зберігання від Microsoft, яке дозволяє користувачам зберігати всі дані в хмарі та отримувати доступ до них безпосередньо з комп’ютера без встановлення будь-яких програм. В операційній системі Windows 10 OneDrive глибше інтегрований.
Однак глибока інтеграція цієї функції в Windows 10 не тільки спричиняє повільну роботу пристрою, але й витрачає простір пам’яті для зберігання тимчасових хмарних даних на комп’ютері. Тому, якщо це не потрібно, ви можете вимкнути або повністю видалити OneDrive на комп’ютері з Windows 10.
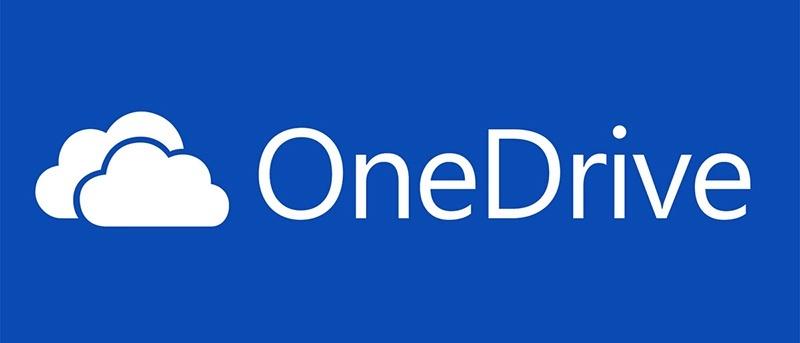
Хмарне рішення Microsoft без проблем зберігає фотографії, відео та документи. Він пропонує різноманітні оновлення обмежень для зберігання (іноді безкоштовно), і до нього можна отримати доступ із будь-якого пристрою. Тож чому ви відчуваєте бажання позбутися OneDrive?
Можливо, ви прихильник іншої системи, наприклад Dropbox, Box або Google Drive. Якщо ви витратили багато часу на ці служби протягом багатьох років, ви насправді не захочете переходити.
З іншого боку, можливо, ви провели достатньо часу з OneDrive, щоб знати, що вам це не подобається. Ви можете навіть не усвідомлювати, що у вас є OneDrive.
У будь-якому випадку ви все одно можете вимкнути OneDrive на своєму комп’ютері. Просто переконайтеся, що ви вжили заходів попередньої гарантії. Якщо ви плануєте відмовитися від OneDrive, знайдіть час, щоб спершу перенести потрібні дані до нового бажаного хмарного рішення.
Вимкнути OneDrive у Windows 10 дуже просто.
1. Знайдіть білу або синю піктограму хмари OneDrive на панелі завдань .
2. Клацніть правою кнопкою миші та виберіть Налаштування (або клацніть лівою кнопкою миші та виберіть Довідка та налаштування ).
3. Перегляньте вкладку Обліковий запис.
4. У розділі OneDrive натисніть Від’єднати цей ПК .
5. У вікні підтвердження натисніть Від’єднати обліковий запис.
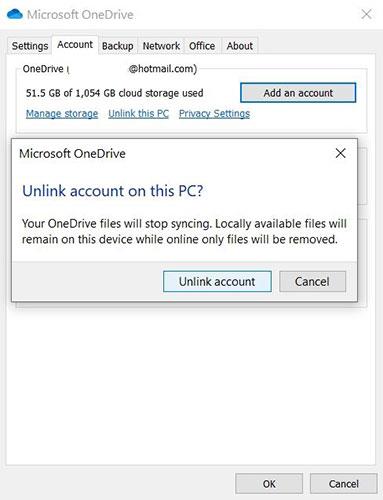
Вимкніть OneDrive у Windows 10
Після вимкнення OneDrive ви можете продовжити видалення OneDrive.
Вимкніть OneDrive за допомогою редактора локальної групової політики (для користувачів Pro та Enterprise)
Якщо ви користуєтеся Windows 10 Professional, Enterprise або Education, найпростіший спосіб вимкнути та приховати OneDrive — скористатися редактором локальної групової політики . Це досить потужний інструмент, тому, якщо ви ніколи раніше ним не користувалися, вам варто приділити час, щоб дізнатися, що він може зробити.
Крім того, якщо ви перебуваєте в корпоративній мережі, зробіть усім послугу та спершу зверніться до адміністратора. Якщо ваш робочий комп’ютер є частиною домену, також імовірно, що він є частиною групової політики домену, яка замінить локальну групову політику.
У Windows 10 Pro або Enterprise натисніть «Пуск» , введіть gpedit.msc і натисніть Enter , щоб відкрити редактор локальної групової політики .
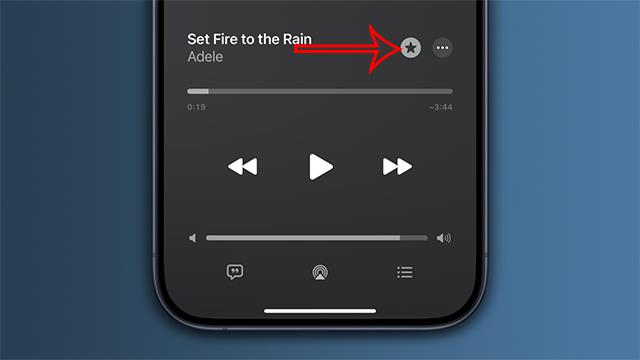
Запустіть gpedit.msc із меню «Пуск».
На лівій панелі редактора локальної групової політики перейдіть до Конфігурація комп’ютера > Адміністративні шаблони > Компоненти Windows > OneDrive . Двічі клацніть параметр політики «Запобігти використанню OneDrive для зберігання файлів» на правій панелі, установіть для нього значення «Увімкнено» та натисніть «OK».
Це повністю вимикає доступ до OneDrive. OneDrive буде приховано від Провідника файлів, і користувачі не зможуть його запускати. Ви взагалі не зможете отримати доступ до OneDrive, навіть із додатків Windows Store або за допомогою функції завантаження бібліотеки фотографій.
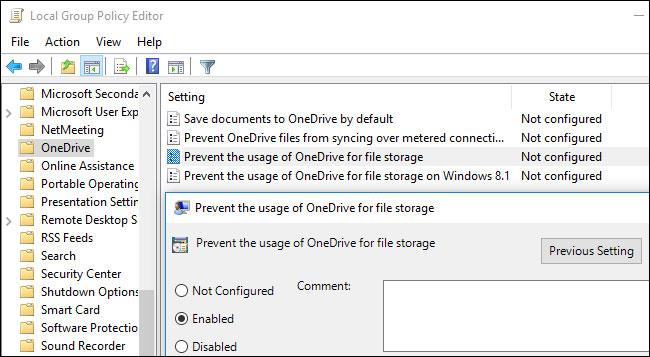
Вимкніть OneDrive у редакторі локальної групової політики
Ви не повинні видаляти OneDrive з панелі керування або програми налаштувань, якщо ви використовуєте цей метод. Якщо ви це зробите, ви й надалі бачитимете порожню папку OneDrive у Провіднику файлів. Якщо ви бачите порожню папку OneDrive у Провіднику файлів після зміни цього параметра групової політики, вам потрібно буде повторно інсталювати OneDrive із системної папки Windows. Після цього порожня папка OneDrive зникне з Провідника файлів.
Щоб скасувати цю зміну, просто поверніться сюди та змініть політику на «Не налаштовано» замість «Увімкнено».
Схоже, немає пов’язаних налаштувань реєстру, які можна змінити, щоб отримати такий самий ефект, як налаштування групової політики у Windows 10. Параметри реєстру «DisableFileSync» і «DisableFileSyncNGSC» , які працюють у Windows 8.1, більше не працюють. Також доступні у Windows 10 .
1. Натисніть клавішу Win + I , щоб відкрити Налаштування .
2. У налаштуваннях перейдіть до Програми > Програми та функції .
3. Прокрутіть униз до Microsoft OneDrive.
4. Виберіть Microsoft OneDrive.
5. Натисніть Видалити.
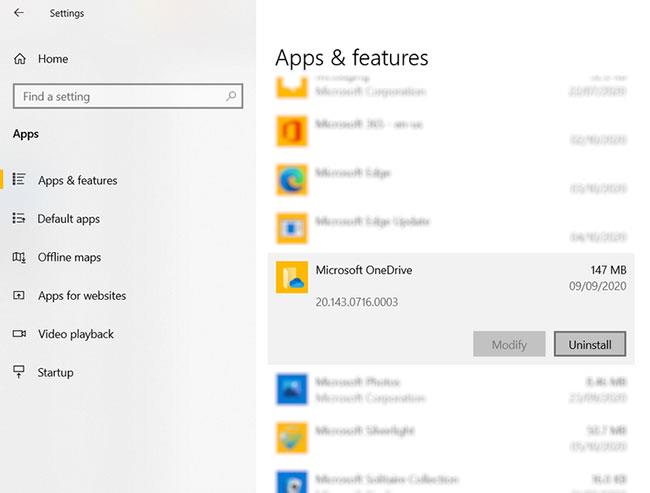
Видаліть OneDrive
Важливо зауважити, що файли та папки, синхронізовані з OneDrive, залишаться незмінними. Ви все ще можете отримати доступ до них у своєму браузері або через будь-який інший пристрій, підключений до вашого хмарного облікового запису.
Якщо ви не оновили свій ПК з Windows до Windows 10 Creators Update, ви можете вимкнути програму OneDrive іншим способом за допомогою інструмента «Виконати». Ось як можна видалити OneDrive у Windows 10 або навіть на ПК з Windows 8.
Якщо ви хочете повністю видалити OneDrive зі свого ПК з Windows 10/8, введіть такі команди в командному рядку CMD:
Для 32-розрядних систем:
%systemroot%\System32\OneDriveSetup.exe /uninstallДля 64-розрядних систем:
%systemroot%\SysWOW64\OneDriveSetup.exe /uninstallЦі команди повністю видалять OneDrive з вашого комп’ютера, але деякі файли та папки, пов’язані з програмою, все ще можуть бути десь на вашому комп’ютері. Файли та папки, які містяться у вашому OneDrive, залишаться недоторканими навіть після видалення програми. Щоб видалити решту файлів і папок програми, знайдіть OneDrive в папках ProgramData, LocalAppData та UserProfile , а потім видаліть їх вручну.
Відкрийте редактор реєстру та видаліть такі розділи реєстру OneDrive, що залишилися, зі свого ПК:
Видаліть папку OneDrive із Провідника файлів, відредагувавши реєстр (для домашніх користувачів)
Оновлення : вам більше не потрібно налаштовувати реєстр на вашому ПК, щоб зробити це в Windows 10 Home. У статті рекомендовано замість цього видалити OneDrive.
Якщо ви використовуєте Windows 10 Home, ви можете відредагувати реєстр Windows, щоб видалити папку OneDrive з лівої бічної панелі Провідника. Ви також можете зробити це таким чином у Windows Pro або Enterprise, але метод редактора групової політики, очевидно, є кращим рішенням для вимкнення OneDrive.
Стандартне попередження:
Редактор реєстру є потужним інструментом, і його неправильне використання може призвести до нестабільності або навіть непрацездатності системи. Це досить простий спосіб, і якщо ви будете слідувати інструкціям, у вас не повинно виникнути проблем. Проте, якщо ви ніколи раніше не працювали з реєстром, подумайте про те, як користуватися редактором реєстру, перш ніж почати, і не забудьте створити резервну копію реєстру (і комп’ютера), перш ніж вносити зміни.
Щоб почати, відкрийте редактор реєстру, натиснувши «Пуск » і ввівши «regedit». Натисніть Enter , щоб відкрити редактор реєстру та дозволити йому вносити зміни на ПК.
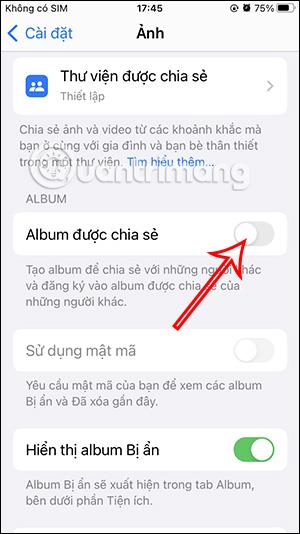
Запустіть regedit з меню «Пуск».
У редакторі реєстру використовуйте ліву панель, щоб перейти до наступного розділу. У Creators Update ви також можете просто скопіювати та вставити цю адресу в адресний рядок редактора реєстру.
HKEY_CLASSES_ROOT\CLSID\{018D5C66-4533-4307-9B53-224DE2ED1FE6}Двічі клацніть параметр System.IsPinnedToNameSpaceTree на правій панелі. Встановіть значення 0 і натисніть OK.
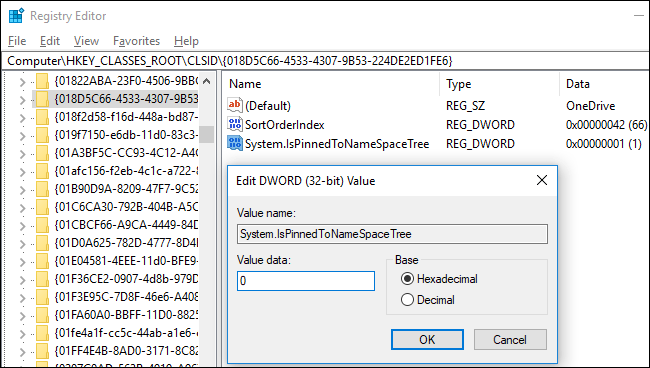
Установіть значення 0
Якщо ви використовуєте 64-розрядну версію Windows 10, вам також потрібно буде перейти до наступної клавіші на лівій бічній панелі.
HKEY_CLASSES_ROOT\Wow6432Node\CLSID\{018D5C66-4533-4307-9B53-224DE2ED1FE6}Двічі клацніть параметр System.IsPinnedToNameSpaceTree на правій панелі. Встановіть значення 0 і натисніть OK.
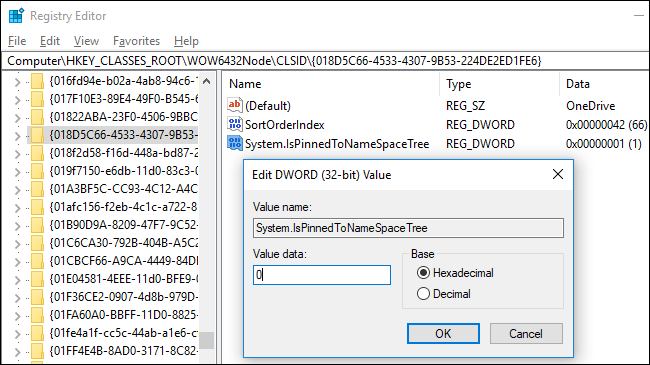
Установіть значення реєстру на 0
Папка OneDrive негайно зникне з бічної панелі Провідника файлів. Якщо ні, спробуйте перезавантажити комп’ютер.
Завантажте доступний хак реєстру, щоб вимкнути OneDrive
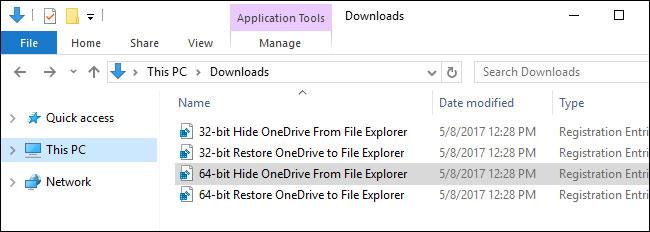
Завантажте доступний хак реєстру, щоб вимкнути OneDrive
Оновлення : для цього більше не потрібно редагувати реєстр на ПК. У статті рекомендовано видалити клієнтську програму OneDrive у Windows 10 Home або скористатися груповою політикою у Windows 10 Professional.
Якщо ви не хочете самостійно занурюватися в реєстр, у статті створено хаки для реєстру, які можна завантажити та використовувати негайно. Цей хак видалить папку OneDrive із Провідника файлів (є інший файл для відновлення OneDrive, якщо він вам потрібен). Стаття містить параметри як для 32-розрядної, так і для 64-розрядної версій Windows 10. Двічі клацніть версію, яку ви хочете використати, клацніть підказки та перезавантажте комп’ютер.
Щоб перевірити, чи використовуєте ви 32-розрядну чи 64-розрядну версію Windows 10 , перейдіть до Налаштування > Система > Про програму . Перегляньте розділ «Тип системи» та перевірте, чи використовуєте ви «64-розрядну операційну систему» чи «32-розрядну».
Ці хаки просто змінюють налаштування подібно до того, що ми зробили вище. Запустіть файл «Приховати OneDrive у Провіднику», встановіть значення 0 , щоб видалити OneDrive, і запустіть файл «Відновити OneDrive у Провіднику», встановіть значення на 1 , щоб відновити OneDrive. І якщо вам подобається маніпулювати реєстром, вам слід знайти час, щоб навчитися створювати власний хак для реєстру.
Якщо будь-які локальні копії файлів OneDrive синхронізовано з вашим ПК, ви можете видалити їх, щоб звільнити місце. Перейдіть до папки C:\Users\NAME\OneDrive , де знаходяться завантажені користувачем файли OneDrive. Вони не будуть автоматично видалені, коли ви від’єднаєте обліковий запис і припините синхронізацію. Видалення файлів у папці збереження не видалить їх із OneDrive, якщо ваш обліковий запис від’єднано від OneDrive – їх буде видалено лише з вашого локального пристрою.
Удачі!
Зверніться до інших статей нижче:
Нижче наведено 5 найкращих програм для автоматичного резервного копіювання фотографій для Android, якими ви можете скористатися.
Можливо, ви не знаєте, але однією з найбільших переваг використання OneDrive є його чудова функція, яка називається заповнювачами.
За останні кілька років, оскільки потреба у хмарному сховищі для окремих осіб і компаній зростає, Microsoft OneDrive став корисною та особливо стабільною службою.
Onedrive — це хмарне рішення для зберігання даних від Microsoft, яке дозволяє користувачам зберігати всі дані в хмарі та отримувати доступ до них безпосередньо з комп’ютера без встановлення будь-яких програм, і більш глибоко інтегроване в операційну систему Windows 10.
Windows 10 має багато вбудованих інструментів резервного копіювання та відновлення, які користувачі можуть вибирати, використовувати та використовувати для безпечного захисту своїх даних і систем. Корпорація Майкрософт повернула інструмент резервного копіювання Windows, який був «видалений» у Windows 8.1, також збережено функцію «Історія файлів» і низку інших параметрів резервного копіювання та відновлення системи у важливих випадках.
Кожен обліковий запис у Windows 10 має вбудовану папку за замовчуванням, наприклад «Робочий стіл», «Документи», «Завантаження», «Музика», «Зображення» та «Відео», щоб ви могли класифікувати свої файли. Крім того, операційна система також містить папку OneDrive для зберігання синхронізованих файлів, налаштованих на автоматичне оновлення.
Після налаштування та запуску OneDrive OneDrive автоматично синхронізує вибрані файли та папки з вашим ПК. Починаючи з ювілейного оновлення Windows 10, за потреби ви можете призупинити синхронізацію файлів і папок у OneDrive.
Існує багато способів отримати доступ до віддалених комп’ютерів, з яких два найпопулярніші інструменти – Google Remote Desktop і TeamViewer. Однак якщо вам потрібен лише доступ до файлів і папок, не пропустіть OneDrive.
Найпростіший спосіб створити резервну копію зображень на комп’ютері з Windows 10 – це використовувати OneDrive. Ви можете синхронізувати певні папки на своєму комп’ютері для автоматичного резервного копіювання за допомогою OneDrive, тому вам більше не потрібно буде турбуватися про втрату важливих фотографій на вашому комп’ютері.
Якщо ви не використовуєте OneDrive, його постійний ярлик у Провіднику файлів непотрібний. На щастя, трохи попрацювавши в редакторі реєстру, ви зможете приховати OneDrive від Провідника файлів у Windows 10.
Microsoft OneDrive — це надійне хмарне сховище. Ви можете залишити OneDrive запускатися з Windows або трохи відкласти запуск OneDrive. Це покращує час завантаження Windows.
Якщо програма OneDrive не запускається в Windows 10, це можна легко виправити. Виконайте ці кроки, щоб вирішити проблему, коли OneDrive не запускається в Windows 10.
Якщо OneDrive має проблеми на вашому пристрої, ви можете скористатися наведеними нижче кроками, щоб відновити його в Windows 10. Приєднайтеся до Tips.BlogCafeIT, щоб дізнатися, як вирішити проблеми OneDrive після скидання на Windows 10 у цій статті, будь ласка!
За замовчуванням ви можете вибрати, які папки в OneDrive синхронізувати з ПК. Windows 10 за замовчуванням зберігає папку OneDrive у папці %UserProfile% облікового запису (наприклад, C:\Users\Brink).
Для багатьох людей, які використовують комп’ютери з Windows 8.1 або 10, Xbox One, планшети Microsoft Surface або Windows Phone, взаємодія з OneDrive є важливим і щоденним завданням.
Windows 11 підтримує параметр, який дозволяє приховати всі зображення з цього OneDrive у вбудованій програмі «Фото».
Помилка 0x8004de40 не дозволяє користувачам синхронізувати OneDrive у Windows 10.
Корпорація Майкрософт щойно офіційно підтвердила проблеми з підключенням OneDrive в деяких системах Windows 10 після оновлення до версії 2004 або ввімкнення функції «Файли на вимогу» в OneDrive.
Режим кіоску в Windows 10 — це режим для використання лише 1 програми або доступу лише до 1 веб-сайту з гостьовими користувачами.
Цей посібник покаже вам, як змінити або відновити стандартне розташування папки Camera Roll у Windows 10.
Редагування файлу hosts може призвести до того, що ви не зможете отримати доступ до Інтернету, якщо файл змінено неправильно. Наступна стаття допоможе вам редагувати файл hosts у Windows 10.
Зменшення розміру та місткості фотографій полегшить вам обмін або надсилання ними будь-кому. Зокрема, у Windows 10 ви можете пакетно змінювати розмір фотографій за допомогою кількох простих кроків.
Якщо вам не потрібно відображати нещодавно відвідані елементи та місця з міркувань безпеки чи конфіденційності, ви можете легко вимкнути це.
Microsoft щойно випустила ювілейне оновлення Windows 10 із багатьма вдосконаленнями та новими функціями. У цьому новому оновленні ви побачите багато змін. Від підтримки стилуса Windows Ink до підтримки розширень браузера Microsoft Edge, меню «Пуск» і Cortana також були значно покращені.
Одне місце для керування багатьма операціями прямо на панелі завдань.
У Windows 10 ви можете завантажити та встановити шаблони групової політики для керування параметрами Microsoft Edge, і цей посібник покаже вам процес.
Темний режим — це інтерфейс із темним фоном у Windows 10, який допомагає комп’ютеру економити заряд акумулятора та зменшує вплив на очі користувача.
Панель завдань має обмежений простір, і якщо ви регулярно працюєте з кількома програмами, у вас може швидко закінчитися місце, щоб закріпити більше ваших улюблених програм.

























