Як виправити помилку 0x8004de40 під час синхронізації OneDrive у Windows 10

Помилка 0x8004de40 не дозволяє користувачам синхронізувати OneDrive у Windows 10.

Після оновлення Windows 10 ви можете отримати помилку «Виникла проблема під час підключення до OneDrive» під час спроби входу в OneDrive . Ця помилка має кодову назву 0x8004de40. У цій статті ми запрошуємо вас приєднатися до Quantrimang.com, щоб переглянути кілька рішень, які можна використати для виправлення помилки 0x8004de40 у Windows 10.
Що таке помилка 0x8004de40?
Коли ви зіткнетеся з цією проблемою, ви отримаєте таке повідомлення про помилку:
Microsoft OneDrive
There was a problem connecting to OneDrive
Check your Internet connection, then try again. (Error Code: 0x8004de40)
Try againЦя помилка виникає, коли програма OneDrive має проблеми з підключенням до платформи хмарних обчислень. Основною причиною цієї проблеми є погане або нестабільне підключення до Інтернету.
Але є також деякі користувачі, які стикаються з помилкою 0x8004de40 під час звичайного підключення до Інтернету. За винятком OneDrive, усі інші програми мають стабільне підключення до Інтернету.
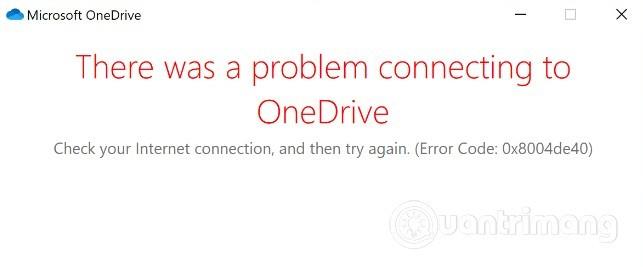
Помилка 0x8004de40 дратує користувачів OneDrive у Windows 10
Як виправити помилку 0x8004de40
Якщо ви зіткнулися з помилкою 0x8004de40, ви можете спробувати рішення, рекомендовані Quantrimang нижче, у правильному порядку.
1. Перевірте підключення до Інтернету
Перше, що вам потрібно спробувати, це скинути підключення до Інтернету . Якщо ви використовуєте дротову мережу, ви можете від’єднати кабель і підключити його знову. У разі використання мережі WiFi ви можете вимкнути модем і знову його включити.
Кроки такі:
Якщо ні, перейдіть до наступного рішення.
2. Змініть властивості підключення до Інтернету
Дійте наступним чином:
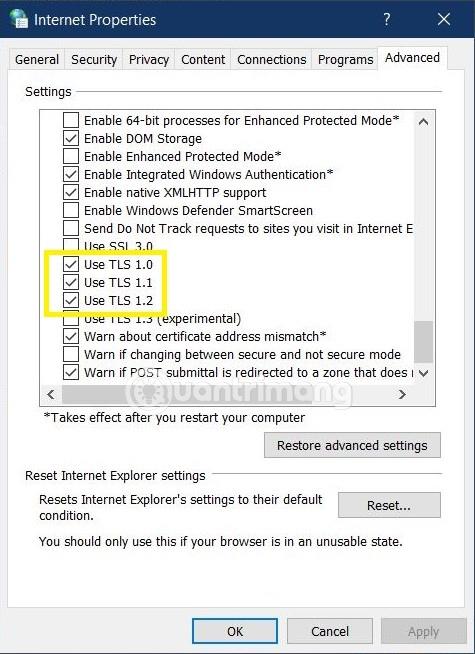
Змінити властивості Інтернету
Тепер перевірте, чи помилку виправлено чи ні. Якщо ні, ми переходимо до рішення 3.
3. Вимкніть налаштування проксі (якщо є)
Проксі-сервери можуть спричинити помилку 0x8004de40, коли виникають перешкоди, які блокують зв’язок між програмою OneDrive на вашому комп’ютері з Windows 10 та Інтернетом або платформою хмарних обчислень. У цьому випадку спробуйте вимкнути або видалити проксі-сервери зі свого комп’ютера, щоб побачити, чи проблему вирішено.
4. Скиньте OneDrive
Якщо наведені вище рішення все одно не допомагають вирішити помилку 0x8004de40, спробуйте скинути OneDrive. Ось як:
Ви побачите, що значок OneDrive в області сповіщень зникне, а потім знову з’явиться. Цей процес може зайняти кілька хвилин, і після його завершення ваш додаток OneDrive буде повернено до початкових налаштувань за замовчуванням.
Якщо через хвилину чи дві ви не побачите значок OneDrive, ви можете відкрити діалогове вікно «Виконати» , щоб виконати таку команду:
%localappdata%\Microsoft\OneDrive\onedrive.exe5. Скиньте Winsock
Windows Sockets, також відомий як Winsock, — це інтерфейс програмування, який визначає, як програми обробляють вхідні та вихідні запити для інтернет-додатків. Winsock може зіткнутися з проблемами, коли ви помилково завантажуєте файл, що містить шкідливий код. Коли Winsock зламано, ви більше не зможете підключитися до Інтернету.
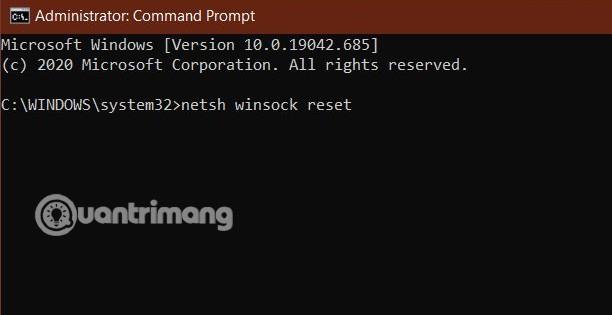
Скинути Winsock
Перед скиданням Winsock слід створити резервну копію системи, щоб мінімізувати ризики. Як скинути Winsock наступним чином:
Бажаємо успіхів у подоланні помилки 0x8004de40!
Режим кіоску в Windows 10 — це режим для використання лише 1 програми або доступу лише до 1 веб-сайту з гостьовими користувачами.
Цей посібник покаже вам, як змінити або відновити стандартне розташування папки Camera Roll у Windows 10.
Редагування файлу hosts може призвести до того, що ви не зможете отримати доступ до Інтернету, якщо файл змінено неправильно. Наступна стаття допоможе вам редагувати файл hosts у Windows 10.
Зменшення розміру та місткості фотографій полегшить вам обмін або надсилання ними будь-кому. Зокрема, у Windows 10 ви можете пакетно змінювати розмір фотографій за допомогою кількох простих кроків.
Якщо вам не потрібно відображати нещодавно відвідані елементи та місця з міркувань безпеки чи конфіденційності, ви можете легко вимкнути це.
Microsoft щойно випустила ювілейне оновлення Windows 10 із багатьма вдосконаленнями та новими функціями. У цьому новому оновленні ви побачите багато змін. Від підтримки стилуса Windows Ink до підтримки розширень браузера Microsoft Edge, меню «Пуск» і Cortana також були значно покращені.
Одне місце для керування багатьма операціями прямо на панелі завдань.
У Windows 10 ви можете завантажити та встановити шаблони групової політики для керування параметрами Microsoft Edge, і цей посібник покаже вам процес.
Темний режим — це інтерфейс із темним фоном у Windows 10, який допомагає комп’ютеру економити заряд акумулятора та зменшує вплив на очі користувача.
Панель завдань має обмежений простір, і якщо ви регулярно працюєте з кількома програмами, у вас може швидко закінчитися місце, щоб закріпити більше ваших улюблених програм.









