5 найкращих програм для автоматичного резервного копіювання фотографій для Android

Нижче наведено 5 найкращих програм для автоматичного резервного копіювання фотографій для Android, якими ви можете скористатися.

Можливо, ви не знаєте, але однією з найбільших переваг використання OneDrive є його чудова функція, яка називається заповнювачем. Ця функція дозволяє клієнтам OneDrive на вашому комп’ютері Windows відображати всі файли та папки в хмарі, і коли ви намагаєтеся відкрити файл, він негайно завантажується з хмари. Однак цю функцію було видалено в Windows 10 .
Доброю новиною є те, що ця функція може повернутися до Windows 10 у майбутній збірці RedStone. До того часу, якщо ви є шанувальником функції заповнювача OneDrive, ви можете повністю відтворити цю функцію, додавши OneDrive як мережевий диск у Windows.
Це хороший спосіб піти, оскільки вам не доведеться синхронізувати кожен файл на вашому локальному комп’ютері, але ви зможете отримати доступ до всіх файлів лише одним або двома клацаннями миші, ніби вони були прямо там. Це ваша локальна пам’ять . Цей метод також можна реалізувати з Windows 7 .
Зіставте OneDrive як мережевий диск у Windows 10
Щоб зіставити OneDrive як мережевий диск у Windows, вам потрібен ідентифікатор облікового запису OneDrive. Увійдіть у свій обліковий запис OneDrive, і в адресному рядку браузера ви знайдете ідентифікатор свого облікового запису. Шлях до ідентифікатора, який потрібно використовувати, виглядатиме так: https://onedrive.live.com/?id=root&cid=xxxxxxxxxxx.
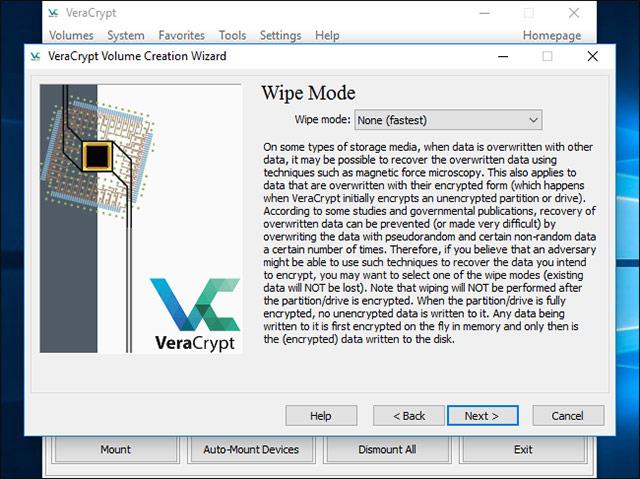
Далі відкрийте текстовий редактор, скопіюйте наведену нижче URL-адресу та замініть «yourUniqueID» ідентифікатором, який ви бачите в URL-адресі OneDrive.
https://d.docs.live.net/yourUniqueID
Отримавши потрібну URL-адресу, відкрийте Провідник файлів за допомогою комбінації клавіш Win + E , виберіть вкладку «Комп’ютер» , а потім виберіть параметр «Призначити мережевий диск» .

Наведена вище операція допоможе відкрити вікно Map Network Drive . Тут ви вибираєте букву диска, вводите унікальну URL-адресу, яку ви створили раніше, у полі «Папка» та натискаєте кнопку «Готово» , щоб перейти до наступного кроку.
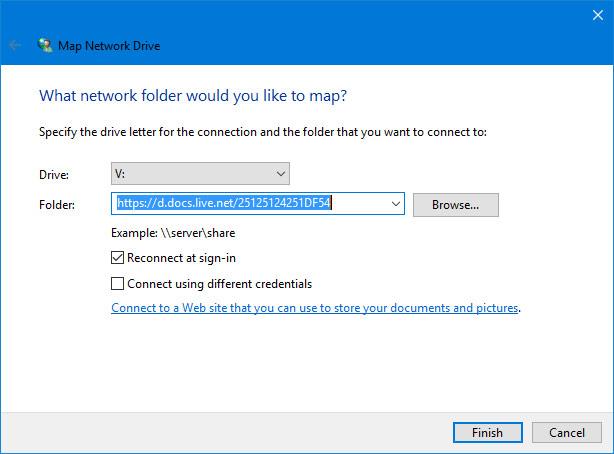
Щойно ви натиснете кнопку «Готово» , Windows розпочне підключення.
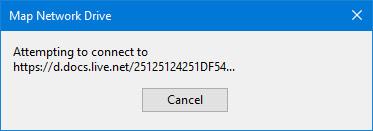
Після успішного встановлення з’єднання вам буде запропоновано ввести ім’я користувача та пароль. Перш ніж натиснути кнопку OK , не забудьте поставити прапорець «Запам’ятати мої облікові дані» , щоб вам не довелося вводити ім’я користувача та пароль кожного разу, коли вам потрібно отримати доступ до мережевого диска.
Примітка : якщо ви використовуєте двофакторну автентифікацію , вам слід використовувати пароль програми замість звичайного пароля облікового запису. За цим посиланням можна створити спеціальний пароль програми .
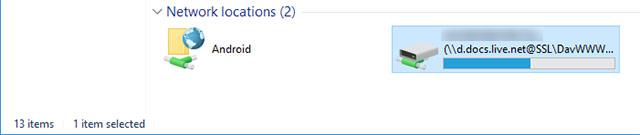
Тепер ви успішно налаштували OneDrive як мережевий диск у Windows. Не турбуйтеся про статистику використання диска на мережевому диску, оскільки вона просто відображає статистику на вашому диску C.
З цього моменту ви зможете отримати доступ до свого облікового запису OneDrive та всіх своїх файлів і папок безпосередньо з Провідника файлів, не турбуючись про втрату місця через необхідність синхронізації всіх ваших файлів.
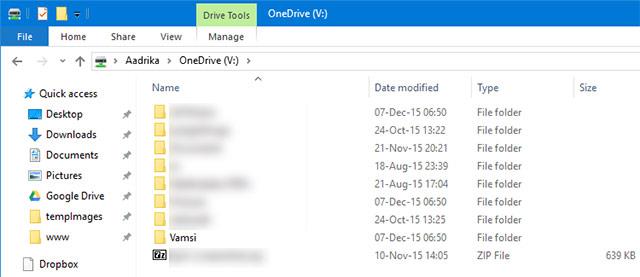
Якщо вам здається, що типове ім’я мережевого диска OneDrive здається трохи нудним, ви також можете перейменувати його. Щоб перейменувати мережевий диск OneDrive, просто клацніть диск правою кнопкою миші та виберіть опцію «Перейменувати» та введіть нове ім’я, яке ви хочете йому дати.
Удачі!
Побачити більше:
Нижче наведено 5 найкращих програм для автоматичного резервного копіювання фотографій для Android, якими ви можете скористатися.
Можливо, ви не знаєте, але однією з найбільших переваг використання OneDrive є його чудова функція, яка називається заповнювачами.
За останні кілька років, оскільки потреба у хмарному сховищі для окремих осіб і компаній зростає, Microsoft OneDrive став корисною та особливо стабільною службою.
Onedrive — це хмарне рішення для зберігання даних від Microsoft, яке дозволяє користувачам зберігати всі дані в хмарі та отримувати доступ до них безпосередньо з комп’ютера без встановлення будь-яких програм, і більш глибоко інтегроване в операційну систему Windows 10.
Windows 10 має багато вбудованих інструментів резервного копіювання та відновлення, які користувачі можуть вибирати, використовувати та використовувати для безпечного захисту своїх даних і систем. Корпорація Майкрософт повернула інструмент резервного копіювання Windows, який був «видалений» у Windows 8.1, також збережено функцію «Історія файлів» і низку інших параметрів резервного копіювання та відновлення системи у важливих випадках.
Кожен обліковий запис у Windows 10 має вбудовану папку за замовчуванням, наприклад «Робочий стіл», «Документи», «Завантаження», «Музика», «Зображення» та «Відео», щоб ви могли класифікувати свої файли. Крім того, операційна система також містить папку OneDrive для зберігання синхронізованих файлів, налаштованих на автоматичне оновлення.
Після налаштування та запуску OneDrive OneDrive автоматично синхронізує вибрані файли та папки з вашим ПК. Починаючи з ювілейного оновлення Windows 10, за потреби ви можете призупинити синхронізацію файлів і папок у OneDrive.
Існує багато способів отримати доступ до віддалених комп’ютерів, з яких два найпопулярніші інструменти – Google Remote Desktop і TeamViewer. Однак якщо вам потрібен лише доступ до файлів і папок, не пропустіть OneDrive.
Найпростіший спосіб створити резервну копію зображень на комп’ютері з Windows 10 – це використовувати OneDrive. Ви можете синхронізувати певні папки на своєму комп’ютері для автоматичного резервного копіювання за допомогою OneDrive, тому вам більше не потрібно буде турбуватися про втрату важливих фотографій на вашому комп’ютері.
Якщо ви не використовуєте OneDrive, його постійний ярлик у Провіднику файлів непотрібний. На щастя, трохи попрацювавши в редакторі реєстру, ви зможете приховати OneDrive від Провідника файлів у Windows 10.
Microsoft OneDrive — це надійне хмарне сховище. Ви можете залишити OneDrive запускатися з Windows або трохи відкласти запуск OneDrive. Це покращує час завантаження Windows.
Якщо програма OneDrive не запускається в Windows 10, це можна легко виправити. Виконайте ці кроки, щоб вирішити проблему, коли OneDrive не запускається в Windows 10.
Якщо OneDrive має проблеми на вашому пристрої, ви можете скористатися наведеними нижче кроками, щоб відновити його в Windows 10. Приєднайтеся до Tips.BlogCafeIT, щоб дізнатися, як вирішити проблеми OneDrive після скидання на Windows 10 у цій статті, будь ласка!
За замовчуванням ви можете вибрати, які папки в OneDrive синхронізувати з ПК. Windows 10 за замовчуванням зберігає папку OneDrive у папці %UserProfile% облікового запису (наприклад, C:\Users\Brink).
Для багатьох людей, які використовують комп’ютери з Windows 8.1 або 10, Xbox One, планшети Microsoft Surface або Windows Phone, взаємодія з OneDrive є важливим і щоденним завданням.
Windows 11 підтримує параметр, який дозволяє приховати всі зображення з цього OneDrive у вбудованій програмі «Фото».
Помилка 0x8004de40 не дозволяє користувачам синхронізувати OneDrive у Windows 10.
Корпорація Майкрософт щойно офіційно підтвердила проблеми з підключенням OneDrive в деяких системах Windows 10 після оновлення до версії 2004 або ввімкнення функції «Файли на вимогу» в OneDrive.
Режим кіоску в Windows 10 — це режим для використання лише 1 програми або доступу лише до 1 веб-сайту з гостьовими користувачами.
Цей посібник покаже вам, як змінити або відновити стандартне розташування папки Camera Roll у Windows 10.
Редагування файлу hosts може призвести до того, що ви не зможете отримати доступ до Інтернету, якщо файл змінено неправильно. Наступна стаття допоможе вам редагувати файл hosts у Windows 10.
Зменшення розміру та місткості фотографій полегшить вам обмін або надсилання ними будь-кому. Зокрема, у Windows 10 ви можете пакетно змінювати розмір фотографій за допомогою кількох простих кроків.
Якщо вам не потрібно відображати нещодавно відвідані елементи та місця з міркувань безпеки чи конфіденційності, ви можете легко вимкнути це.
Microsoft щойно випустила ювілейне оновлення Windows 10 із багатьма вдосконаленнями та новими функціями. У цьому новому оновленні ви побачите багато змін. Від підтримки стилуса Windows Ink до підтримки розширень браузера Microsoft Edge, меню «Пуск» і Cortana також були значно покращені.
Одне місце для керування багатьма операціями прямо на панелі завдань.
У Windows 10 ви можете завантажити та встановити шаблони групової політики для керування параметрами Microsoft Edge, і цей посібник покаже вам процес.
Темний режим — це інтерфейс із темним фоном у Windows 10, який допомагає комп’ютеру економити заряд акумулятора та зменшує вплив на очі користувача.
Панель завдань має обмежений простір, і якщо ви регулярно працюєте з кількома програмами, у вас може швидко закінчитися місце, щоб закріпити більше ваших улюблених програм.

























