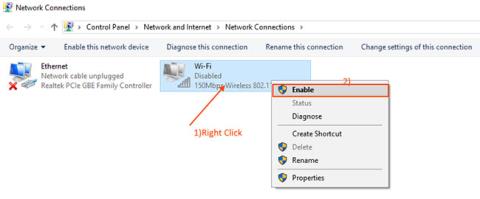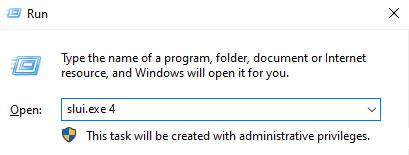Як виправити панель завдань Windows 10, яка не ховається, коли екран розгорнуто

Ця стаття покаже вам, як виправити панель завдань Windows 10, яка не ховається в повноекранному режимі.
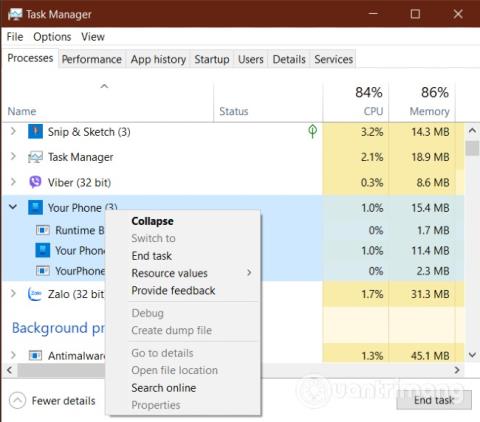
Програма «Ваш телефон» допомагає вам легко надсилати/отримувати дзвінки та повідомлення прямо на комп’ютері з Windows 10 . Однією з поширених проблем, з якими люди часто стикаються під час використання Вашого телефону, є те, що під час виклику цієї програми відображається повідомлення про помилку:
Can't receive call audio on this device. Accept on phone insteadЦе повідомлення про помилку не вказує на те, де проблема. Однак проблема може полягати в аудіодрайвері або помилці підключення Bluetooth . У цій статті Quantrimang надішле вам кілька рішень, щоб виправити помилку неможливості здійснення дзвінків через програму «Ваш телефон» у Windows 10.
1. Перезапустіть усі процеси програми Вашого телефону
Як завжди, ми пробуватимемо рішення від простих до складних. У цьому випадку перше, що ви можете зробити, це перезапустити всі процеси програми «Ваш телефон». Ви можете зробити це, увійшовши в диспетчер завдань.
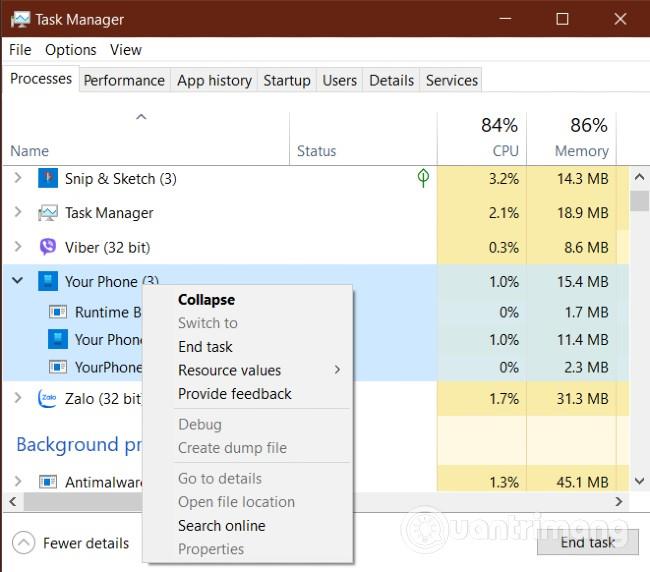
Є багато способів відкрити диспетчер завдань, і найпростіший спосіб - це натиснути комбінацію клавіш Ctrl + Shift + Esc . Далі знайдіть процес «Ваш телефон» на вкладці «Процеси» та клацніть його правою кнопкою миші. У контекстному меню, що з’явиться, виберіть Завершити завдання , щоб закрити процес.
Таким чином ви закриєте всі запущені процеси головного процесу Вашого телефону . До них належать Runtime Broker, Your Phone і YourPhoneServer.exe .
Потім перезапустіть програму «Ваш телефон», щоб перевірити, чи проблему вирішено. Якщо ні, перейдіть до другого рішення.
2. Повторно підключіть комп’ютер до пристрою Bluetooth
У цьому розділі перейдіть до відключення всіх пристроїв Bluetooth, які зараз підключені до комп’ютера. Потім перезапустіть усі пристрої та знову підключіть їх до комп’ютера через Bluetooth. Деякі користувачі сказали, що цей метод допоміг їм подолати проблему неможливості здійснювати дзвінки через програму «Ваш телефон» у Windows 10.
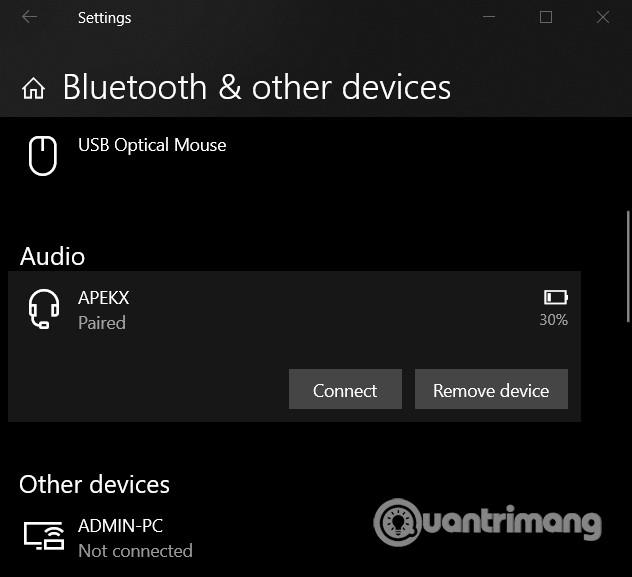
Якщо це все одно не працює, знову від’єднайте пристрої. Однак цього разу ми видалимо інформацію про пристрої Bluetooth у Windows 10. Натисніть комбінацію клавіш Windows + I , щоб отримати доступ до налаштувань , потім виберіть «Пристрої» та видаліть усі раніше підключені пристрої Bluetooth. Нарешті, перезавантажте комп’ютер і повторно під’єднайте пристрої Bluetooth.
3. Підключіться до персональної мережі Bluetooth
Іншим рішенням для вирішення проблеми неможливості почути/зателефонувати на вашому телефоні є підключення до персональної мережі Bluetooth. Спочатку клацніть правою кнопкою миші піктограму Bluetooth у системному лотку на панелі завдань . Якщо ви не можете знайти цей значок, торкніться стрілки вгору поруч із значком акумулятора (або WiFi), щоб знайти його.
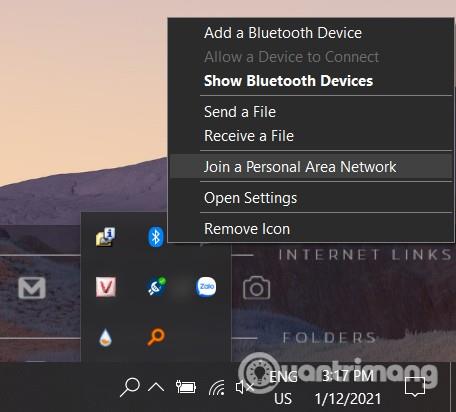
Коли ви клацнете правою кнопкою миші на піктограмі Bluetooth , ви побачите, що з’явиться контекстне меню, вам потрібно натиснути опцію «Приєднатися до персональної мережі» . У новому вікні, що з’явиться, клацніть піктограму свого мобільного пристрою та виберіть Підключитися за допомогою > Точка доступу .
4. Встановіть аудіопристрій за замовчуванням
Швидше за все, програма «Ваш телефон» не може відтворити ваш дзвінок, оскільки не може знайти аудіопристрій за замовчуванням для спілкування. Тому, щоб виправити це, вам слід встановити аудіопристрій Bluetooth як аудіопристрій за умовчанням, виконавши такі дії:
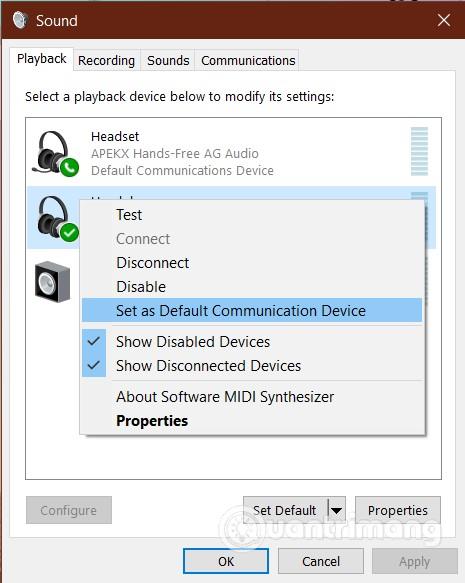
Повторно підключіть пристрій Bluetooth і виконайте друге рішення, щоб перевірити, чи вирішено проблему.
5. Перевстановіть або оновіть аудіодрайвер на комп’ютері
Проблема зі звуковим драйвером на комп’ютері також призводить до того, що програма «Ваш телефон» не може приймати дзвінки. Аудіодрайвер може бути пошкодженим, простроченим, пошкодженим... і перевстановлення може вирішити проблему. Перед видаленням звукового драйвера завантажте останню версію звукового драйвера від виробника звукової карти.
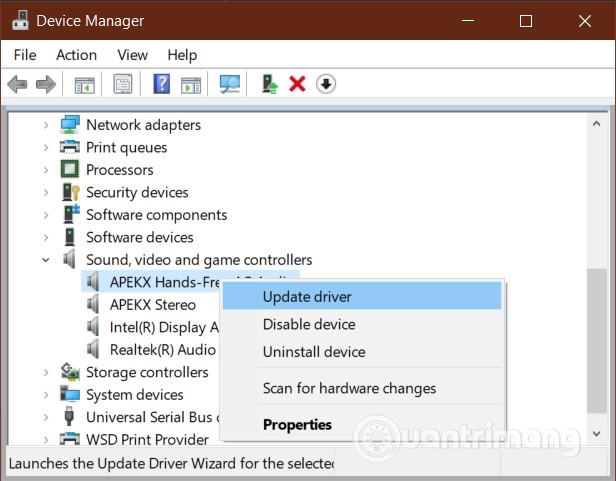
Потім натисніть Windows + R , щоб відкрити діалогове вікно «Виконати» . Введіть devmgmt.mscRun і натисніть Enter , щоб відкрити диспетчер пристроїв . Розгорніть розділ Контролери звуку, відео та ігор і клацніть правою кнопкою миші аудіопристрій.
Далі натисніть «Видалити пристрій» у контекстному меню. Переконайтеся, що ви вибрали «Видалити програмне забезпечення драйвера для цього пристрою» , перш ніж натискати кнопку «Видалити» . Дайте Windows завершити процес видалення драйвера, а потім перезавантажте комп’ютер.
Коли комп’ютер завершить завантаження, двічі клацніть завантажений драйвер і встановіть його. Після завершення інсталяції перезавантажте комп’ютер знову.
6. Активуйте та деактивуйте свій пристрій для програми Ваш телефон
Якщо всі вищезазначені рішення не працюють, імовірно, ваш аудіопристрій Bluetooth вимкнено або вимкнено. На щастя, ви можете повторно активувати та повторно відкрити його досить легко.
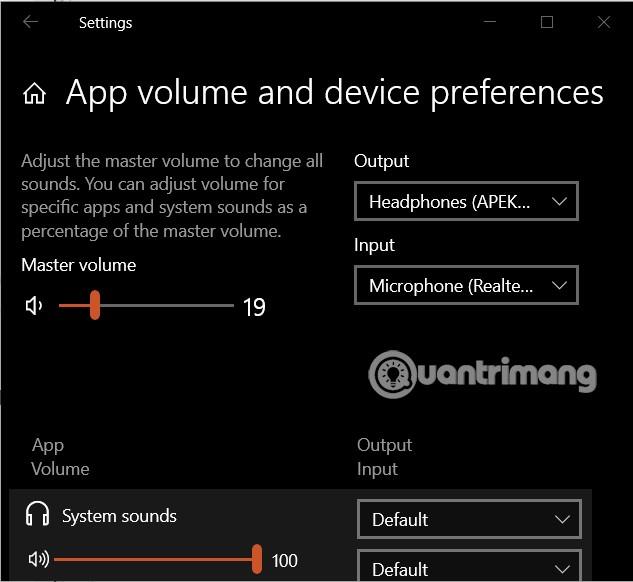
Щоб зробити це, натисніть комбінацію клавіш Windows + I , щоб відкрити Параметри , а потім перейдіть до Система > Звук . У розділі «Додаткові параметри звуку» клацніть «Гучність програми» та «Параметри пристрою» .
Далі налаштуйте аудіопристрій Bluetooth як вихід і вхід для аудіо. Нарешті, встановіть гучність програми для вашого телефону на максимум .
Бажаємо вам успіху та запрошуємо переглянути більше чудових порад щодо Windows 10 на Quantrimang:
Ця стаття покаже вам, як виправити панель завдань Windows 10, яка не ховається в повноекранному режимі.
Windows 10, мабуть, є найкращою операційною системою, яка коли-небудь була створена, але, як і всі її попередники, вона має певні проблеми. Однією з найпоширеніших проблем, з якою часто стикаються користувачі Windows 10, є зависання комп’ютера на екрані привітання.
Багато людей стикаються з проблемою зникнення мережевого адаптера з диспетчера пристроїв або отримання повідомлення про те, що мережевий адаптер відсутній. Ця стаття покаже вам, як вирішити проблему відсутності драйверів мережевого адаптера в Windows 10.
Оновлення до Windows 10 також може призвести до припинення роботи багатьох пристроїв, зокрема сканерів. Насправді існує багато способів усунути проблему та повернути сканер до нормальної роботи.
Побачити повідомлення «На жаль, додаток зупинено», коли ви щось робите в додатку Android, може бути неприємно. Що ви можете зробити, щоб виправити цю помилку?
Деякі користувачі Windows 10 повідомляють про те, що мережі Wi-Fi не відображаються в Windows 10. Тепер ця помилка може виникнути через багато причин, починаючи від старих/несумісних драйверів WiFi і закінчуючи несправністю набору реєстру.
Коли клавіатура на вашому комп’ютері з Windows 10 не працює, ви не можете вводити слова, вводите слова, але з’являється меню. Навіть якщо ви випробували всі методи, ви здається безпорадним. Ви можете застосувати деякі з наведених нижче рішень, щоб виправити помилки клавіатури в Windows 10.
У цій статті Quantrimang надішле вам кілька рішень, щоб виправити помилку неможливості здійснення дзвінків через програму «Ваш телефон» у Windows 10.
Деякі користувачі повідомили про помилку активації Windows 10 з кодом 0x8007007B після встановлення останніх оновлень на своєму ПК. Щоб вирішити цю проблему, у сьогоднішній статті буде згадано деякі методи, які можуть допомогти вам виправити помилку.
Режим кіоску в Windows 10 — це режим для використання лише 1 програми або доступу лише до 1 веб-сайту з гостьовими користувачами.
Цей посібник покаже вам, як змінити або відновити стандартне розташування папки Camera Roll у Windows 10.
Редагування файлу hosts може призвести до того, що ви не зможете отримати доступ до Інтернету, якщо файл змінено неправильно. Наступна стаття допоможе вам редагувати файл hosts у Windows 10.
Зменшення розміру та місткості фотографій полегшить вам обмін або надсилання ними будь-кому. Зокрема, у Windows 10 ви можете пакетно змінювати розмір фотографій за допомогою кількох простих кроків.
Якщо вам не потрібно відображати нещодавно відвідані елементи та місця з міркувань безпеки чи конфіденційності, ви можете легко вимкнути це.
Microsoft щойно випустила ювілейне оновлення Windows 10 із багатьма вдосконаленнями та новими функціями. У цьому новому оновленні ви побачите багато змін. Від підтримки стилуса Windows Ink до підтримки розширень браузера Microsoft Edge, меню «Пуск» і Cortana також були значно покращені.
Одне місце для керування багатьма операціями прямо на панелі завдань.
У Windows 10 ви можете завантажити та встановити шаблони групової політики для керування параметрами Microsoft Edge, і цей посібник покаже вам процес.
Темний режим — це інтерфейс із темним фоном у Windows 10, який допомагає комп’ютеру економити заряд акумулятора та зменшує вплив на очі користувача.
Панель завдань має обмежений простір, і якщо ви регулярно працюєте з кількома програмами, у вас може швидко закінчитися місце, щоб закріпити більше ваших улюблених програм.