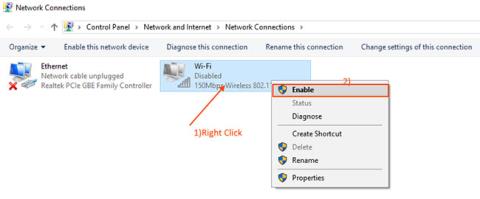Деякі користувачі Windows 10 повідомляють про те, що мережі Wi-Fi не відображаються в Windows 10. Тепер ця помилка може виникнути через багато причин, починаючи від старих/несумісних драйверів WiFi і закінчуючи несправністю набору реєстру.
Проблема може виникати з двох джерел. Можливо, причиною проблеми є апаратне забезпечення Wi-Fi/апаратне забезпечення комп’ютера або проблема виникає через програмну помилку. Але залишимо причину осторонь і зосередимося на рішеннях для вирішення цієї проблеми.
Перш ніж продовжувати виправлення, ви можете перезавантажити комп’ютер і перевірити, чи відображається мережа WiFi чи ні. Якщо помилка не зникає, виконайте наведені нижче дії.
Спосіб 1. Увімкніть мережевий драйвер
Якщо ваша мережа Wi-Fi не відображається в Windows 10, причиною може бути те, що драйвер WiFi на вашому комп’ютері вимкнено. Увімкнення мережевих драйверів може вирішити цю проблему. Щоб увімкнути мережеві драйвери, виконайте такі дії:
1. Щоб відкрити вікно «Виконати» , просто натисніть одночасно клавіші Windows + R.
2. Тепер вам потрібно ввести ncpa.cpl у вікні «Виконати» , а потім натиснути Enter.
Відкриється розділ «Мережеві підключення» на панелі керування .
2. Клацніть правою кнопкою миші драйвер WiFi, який ви використовуєте, і виберіть Увімкнути. Драйвер WiFi буде активовано вчасно.

Клацніть правою кнопкою миші драйвер WiFi, який ви використовуєте, і виберіть Увімкнути
Закрийте мережеві підключення та перезавантажте комп’ютер. Перевірте, чи ваш комп’ютер відображає мережу WiFi. Якщо ви все ще не бачите мережу WiFi, виконайте наступне виправлення.
Спосіб 2. Автоматизуйте службу AutoConfig WLAN
WLAN AutoConfig — це служба Windows, яка виявляє бездротові мережі та підключається до них. Зараз іноді ця служба не запускається автоматично, що може спричинити помилки. Виконайте ці дії, щоб автоматизувати службу WLAN AutoConfig.
1. Спочатку вам потрібно натиснути клавішу Windows + R на комп’ютері.
2. Щоб відкрити вікно Служби , введіть services.msc і натисніть OK.
3. Прокрутіть вниз, щоб знайти службу WLAN AutoConfig. Тепер двічі клацніть на ньому, і відкриється вікно «WLAN AutoConfig Properties» .

Знайдіть службу WLAN AutoConfig
4. Тепер клацніть спадне меню поруч із параметром «Тип запуску» та виберіть «Автоматично».

Виберіть Автоматично
5. Натисніть «Застосувати» , а потім «ОК».
Перезавантажте комп'ютер і спробуйте підключитися до WiFi.
Якщо помилка все ще існує, виконайте наступне виправлення.
Спосіб 3: оновіть драйвер мережі WiFi
WiFi не відображається, можливо, через встановлення старих/несумісних мережевих драйверів. Оновлення драйвера WiFi може вирішити проблему. Виконайте такі дії, щоб оновити WiFi:
1. Перший крок, який вам потрібно зробити, це натиснути Windows + X , а потім клацнути Диспетчер пристроїв.
Відкриється утиліта «Диспетчер пристроїв».
2. У вікні диспетчера пристроїв знайдіть мережеві адаптери у списку драйверів і розгорніть цей розділ.
3. Тепер у спадному меню виберіть драйвер, який ви використовуєте, клацніть його правою кнопкою миші та виберіть Оновити драйвер.

Виберіть Оновити драйвер
4. Коли після цього з’явиться запит «Як ви хочете шукати драйвери?» просто натисніть «Автоматичний пошук оновленого програмного забезпечення драйвера» .

Натисніть «Автоматично шукати оновлений драйвер».
Тепер Windows шукатиме оновлення для пристроїв WiFi на вашому комп’ютері.
Перезавантажте комп’ютер і перевірте, чи можна підключитися до мережі WiFi.
Спосіб 4: Вимкніть і знову ввімкніть маршрутизатор
У багатьох ситуаціях перезапуск маршрутизатора може допомогти вам підключитися до мережі. Ваш Інтернет-провайдер призначає маршрутизатору тимчасову IP-адресу , яка періодично змінюється. Якщо ваш маршрутизатор не відповідає зміненій IP-адресі, маршрутизатор не зможе підключитися до Інтернету та не відображатиметься на комп’ютері. Вимкнення та повторне ввімкнення маршрутизатора може допомогти з цим процесом-
1. Вимкніть маршрутизатор за допомогою ручного перемикача.
2. Від’єднайте маршрутизатор від розетки.
3. Зачекайте хвилину або дві.
4. Знову підключіть маршрутизатор до джерела живлення.
5. Увімкніть роутер.
Перевірте, чи може Windows виявити мережу. Якщо проблема не зникає, виконайте наступне виправлення.
Спосіб 5. Видалення записів реєстру за допомогою командного рядка
Деякі пошкоджені записи реєстру можуть бути причиною того, чому ви не можете знайти мережу WiFi на своєму комп’ютері. Видалення цих розділів реєстру за допомогою командного рядка може вирішити вашу проблему:
1. Введіть cmd у вікні пошуку.
2. Клацніть правою кнопкою миші командний рядок і виберіть Запуск від імені адміністратора .
У режимі адміністратора з’явиться вікно командного рядка .
2. Скопіюйте та вставте наступну команду в командний рядок і натисніть Enter.
reg delete HKCRCLSID{988248f3-a1ad-49bf-9170-676cbbc36ba3} /va /f
3. Скопіюйте та вставте наступну команду в командний рядок і натисніть Enter. Зачекайте, поки процес завершиться. Закрийте командний рядок.
netcfg -v -u dni_dne
Перезавантажте комп’ютер і перевірте, чи ви бачите мережу WiFi. Якщо ви все ще відчуваєте ту саму проблему, виконайте наступні виправлення.
Спосіб 6. Перевірте, чи запущені необхідні служби
Щоб виявити Wi-Fi на комп’ютері, потрібні аналогічні основні служби, що працюють у фоновому режимі. Якщо ці важливі служби не запущені, ви не зможете виявити мережі WiFi на своєму комп’ютері. Щоб перевірити, чи запущені основні служби, виконайте такі дії:
1. Першим кроком для відкриття утиліти Служби є введення послуг.
2. Знайдіть ці дві служби: «Журнал подій Windows» і «Центр оновлення Windows» , а потім перевірте, чи є їхній статус « Запущено» чи ні.

Знайдіть дві служби «Журнал подій Windows» і «Центр оновлення Windows»
3. Також перевірте, чи запущено «Віддалений виклик процедур (RPC)» .
Перевірте, чи запущено «Віддалений виклик процедур (RPC)».
4. Якщо будь-яка з цих 3 служб зупинена/вимкнена/не працює, клацніть її правою кнопкою миші та виберіть Пуск.
Закрийте вікно «Служби» та перезавантажте комп’ютер. Перевірте, чи ви можете виявити мережу WiFi на своєму комп’ютері.
Спосіб 7. Запустіть засіб усунення несправностей підключення до Інтернету
На щастя, Windows має інструмент, за допомогою якого можна вирішити проблеми з Інтернетом. Виконайте такі дії, щоб запустити засіб усунення неполадок Windows 10:
- Відкрийте меню «Пуск», потім перейдіть до «Оновлення та безпека» > «Усунення несправностей» .
- Натисніть Додатковий засіб вирішення проблем .
- Виберіть Підключення до Інтернету > Запустити засіб усунення несправностей .
- Дотримуйтесь інструкцій, що відображаються.

Засіб усунення несправностей Інтернету в Windows 10
Якщо це не вирішить проблему, спробуйте запустити засіб усунення несправностей мережевого адаптера. Виконайте перші два кроки вище, щоб отримати доступ до списку засобів усунення несправностей. Потім прокрутіть униз до Мережевий адаптер і виберіть Запустити засіб усунення несправностей .
Спосіб 8: Забудьте про мережу WiFi
Якщо ви використовуєте цей метод, переконайтеся, що ви знаєте пароль WiFi, інакше ви не зможете підключитися до нього знову!
Ось як ви можете це зробити:
- Натисніть Win + I , щоб відкрити меню налаштувань.
- Перейдіть до Мережа та Інтернет > Wi-Fi > Керувати відомими мережами .
- Виберіть мережу Wi-Fi, яку ви хочете використовувати, і натисніть Забути.

Забудьте про мережу WiFi у Windows 10
Спосіб 9: Вимкніть і ввімкніть плату мережевого інтерфейсу
Плата мережевого інтерфейсу (або NIC) відповідає як за бездротовий, так і за дротовий зв’язок. Якщо проблема з мережею викликана мережевою платою, її слід вимкнути та знову ввімкнути.
- Відкрийте Панель керування.
- Перейдіть до Мережа та Інтернет > Мережеві підключення .
- Клацніть правою кнопкою миші на бездротовому адаптері та виберіть Вимкнути.
- Знову клацніть його правою кнопкою миші, але ��ього разу виберіть Увімкнути.

Вимкніть плату мережевого інтерфейсу в Windows 10
Спосіб 10: Вимкніть режим польоту
Якщо ваш ноутбук з Windows 10 не може підключитися до мережі Wi-Fi, але ваш телефон може, перше, що вам потрібно перевірити, це чи ваш комп’ютер застряг у режимі польоту. Можливо, ви випадково ввімкнули цю функцію в Центрі підтримки або натиснули перемикач/клавішу режиму польоту.
Щоб виправити це, відкрийте Центр підтримки та вимкніть режим польоту. Потім зачекайте кілька секунд і перевірте, чи ваш комп’ютер може виявити мережу WiFi. Якщо у вас немає плитки режиму польоту, вам слід перевірити параметри Windows. Ось як ви можете це зробити:
- Натисніть «Пуск» , потім перейдіть до «Параметри» > «Мережа та Інтернет» . Якщо ви не знаєте, як отримати доступ до налаштувань , це маленька піктограма гвинтика в лівій частині меню «Пуск».
- На лівій панелі виберіть Режим польоту .
- Вимкніть перемикач режиму польоту .
- Перевірте бездротові пристрої та переконайтеся, що Wi-Fi увімкнено.

Встановити режим польоту в Windows 10
Спосіб 11. Перевірте властивості мережевого адаптера WiFi
Якщо ви безуспішно пробували багато способів підключення до Wi-Fi на своєму пристрої Windows, вам слід переглянути властивості мережевого адаптера. Коли акумулятор вашого ноутбука розряджається, а режим економії заряду ввімкнено, Windows 10 вимкне певні функції для економії енергії.
Якщо ви не можете виявити мережу Wi-Fi на своєму ноутбуці, коли заряд батареї низький, вам потрібно перевірити властивості адаптера, щоб дізнатися, чи дозволено йому працювати в режимі енергозбереження.
- Натисніть Пуск > Диспетчер пристроїв .
- Розгорніть список мережевих адаптерів .
- Клацніть правою кнопкою миші мережевий адаптер Wi-Fi > Властивості .
- Відкрийте вкладку «Керування живленням» і зніміть прапорець « Дозволити комп’ютеру вимикати цей пристрій для економії енергії» .
- Натисніть OK , щоб зберегти нові зміни.
- Перезавантажте комп'ютер.

Властивості адаптера WiFi в Windows 10
Спосіб 12: Увімкніть протокол динамічної конфігурації хоста
У Windows 10 протокол динамічної конфігурації хоста (або DHCP) — це процес, який використовується для налаштування та призначення IP-адрес відповідним бездротовим пристроям, включаючи ваш комп’ютер. Якщо цей процес вимкнено, ви не зможете підключитися до мережі Wi-Fi на своєму ПК. Отже, виконайте такі дії, щоб увімкнути DHCP на вашому комп’ютері:
- У панелі пошуку меню «Пуск» виконайте пошук мережевих з’єднань і виберіть Найкращий відповідник.
- Клацніть правою кнопкою миші вашу мережу WiFi.
- Виберіть Діагностика.
- Зачекайте, поки Windows завершить процес. Це дозволить увімкнути DHCP і вирішити проблеми з мережею.

DHCP у Windows 10
Спосіб 13: Встановіть ширину каналу на Авто
Якщо кілька маршрутизаторів використовують однакову ширину каналу, це створить перешкоди сигналу мережі. Ви можете спробувати змінити ширину каналу та перевірити, чи це швидке рішення вирішить вашу проблему. Ось як ви можете це зробити:
- Відкрийте диспетчер пристроїв.
- Клацніть правою кнопкою миші мережевий адаптер WiFi і виберіть «Властивості».
- Виберіть вкладку Додатково.
- Установіть значення Auto .
- Натисніть OK , щоб зберегти нові зміни.

Налаштування ширини каналу WiFi в Windows 10
Якщо опція «Авто» відсутня, ви можете спробувати інші варіанти та побачити, який з них вам підходить. Перш ніж вносити будь-які зміни, зробіть знімок екрана або запишіть налаштування за замовчуванням, щоб можна було повернутися до них, якщо щось піде не так.
Спосіб 14. Видаліть конфігурацію бездротового зв’язку
Пошкоджена або неправильна конфігурація бездротового зв’язку може бути причиною поточних проблем з мережею. Найпростіший спосіб виправити це – видалити конфігурацію бездротового зв’язку за допомогою командного рядка. Запустіть командний рядок із правами адміністратора та введіть netsh wlan delete profile name =NetworkName . Потім натисніть Enter .
Після того, як Windows 10 видалить ваш профіль бездротового зв’язку, вона створить новий профіль, і ви зможете підключитися до мережі Wi-Fi, доки ви перебуваєте в межах досяжності.
Спосіб 15. Змініть назву мережі та пароль
Загальним рішенням для вирішення проблем мережі WiFi є зміна назви мережі та пароля. Однак для цього методу вам потрібен кабель Ethernet для підключення до модему.
Спосіб зміни імені та пароля залежить від виробника маршрутизатора, тому перевірте посібник до маршрутизатора або пошукайте точну інформацію в Інтернеті.
Спосіб 16: Змініть номер користувача DHCP
Ще одне рішення, пов’язане з вашим Wi-Fi-маршрутизатором, — збільшити кількість користувачів DHCP. Загалом обмеження становить близько 50 користувачів DHCP. Якщо ви перевищите його, це може призвести до іншої проблеми з Wi-Fi.
Якщо ви вирішите замовити нову кількість користувачів DHCP, вам доведеться перевірити веб-сайт виробника для отримання докладних інструкцій.
Бажаємо успіхів у вирішенні проблем!