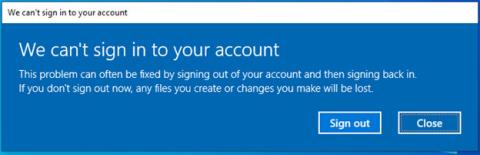Мережі WiFi на частоті 5 ГГц стають все більш популярними. Геймери та користувачі, які люблять використовувати високошвидкісне підключення до Інтернету, звертаються до нових моделей маршрутизаторів, оскільки вони підтримують стандарти WiFi 5 і WiFi 6 . Існує кілька стандартів, які працюють у діапазоні частот 5 ГГц:
Стандарт 802.11ac є найбільш поширеним сьогодні. Протягом наступних кількох років стандарт 802.11ax стане ще більш популярним завдяки своїм характеристикам – він працює як у діапазоні частот 2,4, так і в 5 ГГц .
У цій статті Quantrimang розповість про проблеми з WiFi в діапазоні 5 ГГц.
Причини, чому ПК з Windows не виявляє мережу WiFi 5 ГГц
Адаптер Wi-Fi у ПК з Windows призначений для іншої області
У різних країнах використовуються різні канали WiFi. Наприклад, якщо ви купите в Росії адаптер Wi-Fi 5 ГГц, ви зможете виявити лише канали 36, 40, 44 і 48. Ваш мережевий адаптер не визначить канали 149, 153, 157, 161 і 165.
У більшості випадків цю проблему неможливо вирішити шляхом оновлення драйвера або зміни мікропрограми (що неможливо).
Рішення полягає в тому, щоб вручну вибрати канал із нижнього діапазону (36–48).
5 ГГц WiFi пропонує набагато менший діапазон покриття
Хоча 5 ГГц Wi-Fi здатний передавати дані на набагато вищих швидкостях, він забезпечує набагато менше покриття. Ви можете виконати тест за допомогою дводіапазонного маршрутизатора та налаштувати мережу 2,4 ГГц і 5 ГГц. Звичайно, перший сигнал 5 ГГц зникне, коли ви залишите маршрутизатор.
Рішення полягає у використанні системи Mesh WiFi або бездротового ретранслятора для розширення діапазону мережі WiFi 5 ГГц.
Крім того, існує багато різних причин, через які проблема 5 ГГц WiFi не відображається в Windows 10, наприклад:
1. Апаратне забезпечення вашого комп’ютера не підтримує смугу пропускання 5 ГГц.
2. Ваш WiFi-маршрутизатор не підтримує смугу пропускання 5 ГГц.
3. 5 ГГц не налаштовано належним чином на вашому комп’ютері чи маршрутизаторі WiFi.
4. На вашому комп'ютері встановлено застарілий або невідповідний драйвер адаптера WiFi.
Як вирішити проблему, коли Wi-Fi на частоті 5 ГГц не відображається в Windows 10
Перше, що потрібно зробити, це перевірити свій комп’ютер і маршрутизатор WiFi, щоб дізнатися, чи підтримують вони Wi-Fi 5 ГГц чи ні.
1. Перевірте, чи підтримує комп’ютер Wi-Fi на частоті 5 ГГц
Перш за все, перевірте, чи сумісний ПК із смугою пропускання 5 ГГц. Ось кроки для перевірки:
Крок 1 : натисніть Win+R , щоб відкрити діалогове вікно «Виконати» .
Крок 2 : Введіть cmd у полі «Виконати» та натисніть Enter , щоб відкрити командний рядок .
Крок 3 : у вікні командного рядка введіть таку команду:
netsh wlan show drivers
Це відобразить властивості драйвера бездротової локальної мережі на вашому комп’ютері.
Крок 4. У результатах, які відкриються у вікні командного рядка , знайдіть підтримувані типи радіо .

Знайдіть підтримувані типи радіо
У цьому розділі ви побачите 3 режими мережі. Ось мережеві режими та їхні значення:
a) 802.11g 802.11n: комп’ютер підтримує лише діапазон 2,4 ГГц.
b) 802.11n 802.11g 802.11b: Ваш комп’ютер підтримує лише діапазон 2,4 ГГц.
c) 802.11a 802.11g 802.11n: Ваш комп’ютер підтримує діапазони 2,4 ГГц і 5 ГГц.
Якщо ви отримуєте типи радіостанцій, які підтримуються в одній із перших 2 категорій, вам потрібно оновити апаратне забезпечення адаптера WiFi. Якщо у вас є сумісний ПК, а Wi-Fi 5 ГГц не відображається, перейдіть до наступного кроку та перевірте, чи підтримує ваш маршрутизатор WiFi 5 ГГц.
Примітка . Для тих, чиї комп’ютери не підтримують 5 ГГц, вони можуть увімкнути 5 ГГц WiFi на своєму ноутбуці/ПК, придбавши зовнішній USB-адаптер WiFi.
2. Перевірте, чи маршрутизатор підтримує смугу пропускання 5 ГГц
Щоб перевірити, чи підтримує маршрутизатор діапазон 5 ГГц, вам доведеться пошукати в Інтернеті. Але перед цим знайдіть коробку маршрутизатора. Якщо маршрутизатор підтримує частоту 5 ГГц, інформація буде надрукована на коробці.
Якщо ви не можете знайти інформацію на коробці або самій коробці, знайдіть назву виробника маршрутизатора та номер моделі.
Тепер перейдіть на веб-сайт виробника маршрутизатора та знайдіть продукт із правильною назвою моделі. Якщо ви не можете знайти веб-сайт виробника, зверніться по допомогу до Google. Дізнайтеся інформацію про модель, яку ви використовуєте. Там ви можете дізнатися, чи підтримує ваш маршрутизатор смугу пропускання 5 ГГц або 2,4 ГГц.
Якщо так, то переходьте до наступного кроку, щоб вирішити проблему, через яку Wi-Fi 5 ГГц не відображається.
3 - Увімкніть режим 802.11n на адаптері WiFi
На цьому кроці ви спробуєте дізнатися, як увімкнути смугу пропускання 5 ГГц WiFi, виконавши такі дії:
Крок 1 : натисніть Win + X і натисніть «Диспетчер пристроїв» у списку параметрів, що з’явиться.
Крок 2 : у диспетчері пристроїв знайдіть мережеві адаптери та натисніть, щоб розгорнути його меню. У розгорнутому меню знайдіть Бездротовий адаптер . Клацніть правою кнопкою миші драйвер бездротового адаптера та виберіть «Властивості».
Крок 3 : Відкриється нове вікно властивостей бездротового адаптера . Тут перейдіть на вкладку «Додатково». Знайдіть режим 802.11n і виберіть його. Після вибору змініть значення праворуч на Увімкнути. Натисніть OK.

Знайдіть режим 802.11n і змініть значення праворуч на Увімкнути
Крок 4. Перезавантажте комп’ютер і перевірте, чи можна знайти мережу Wi-Fi на частоті 5 ГГц у списку підключень до бездротової мережі .
Якщо цей спосіб вам не підходить, спробуйте наступний.
4 - Встановіть пропускну здатність на 5 ГГц через диспетчер пристроїв
Ось ще одна річ, яку ви можете спробувати ввімкнути 5 ГГц Wi-Fi і вирішити проблему 5 ГГц WiFi не відображається в Windows 10.
Крок 1 : виконайте кроки 1 і 2 у методі номер 3, згаданому вище.
Крок 2. Перейдіть на вкладку «Додатково» у властивостях бездротового адаптера . У полі «Властивості» виберіть параметр «Бажаний діапазон » . Тепер праворуч у спадному меню «Значення» виберіть параметр «Віддавати перевагу діапазону 5,2 ГГц ». Потім натисніть OK.

Виберіть опцію «Віддавати перевагу діапазону 5,2 ГГц».
Крок 3. Перезавантажте комп’ютер і перевірте, чи може він зараз виявити мережу Wi-Fi на частоті 5 ГГц.
5 - Оновіть драйвер WiFi
Оновлення драйвера WiFi іноді може вирішити проблему. Зверніться до статті: 5 основних способів оновлення і оновлення драйверів комп'ютера, щоб знати, як це зробити.
6 - Понизити драйвер WiFi
Цей метод призначений для користувачів, які раніше мали доступ до мережі 5 ГГц, але тепер не можуть. Швидше за все, ваша Windows 10 була оновлена, а драйвер WiFi також оновлено. Останній драйвер має деякі проблеми, тому ПК не може підключитися або визначити діапазон 5 ГГц.
Нижче наведено кроки для повернення до попередньої версії оновлення драйвера WiFi:
Крок 1 : повторіть кроки 1 і 2 зі способу номер 3, згаданого вище.
Крок 2 : у вікні «Властивості» , що відкриється, перейдіть на вкладку «Драйвер» . Там знайдіть Roll Back Driver і натисніть на нього. Потім дотримуйтесь інструкцій, щоб відновити попередню версію драйвера.

Знайти відкат драйвера
Крок 3. Після завершення перезавантажте комп’ютер і перевірте, чи працює процес.