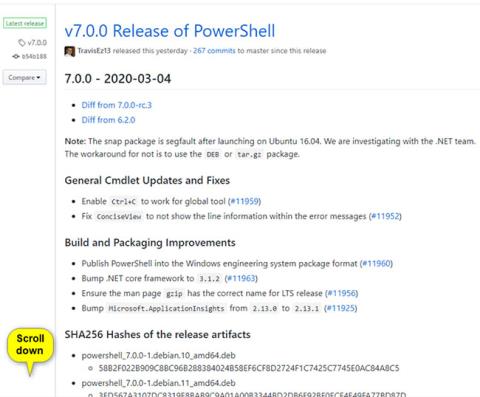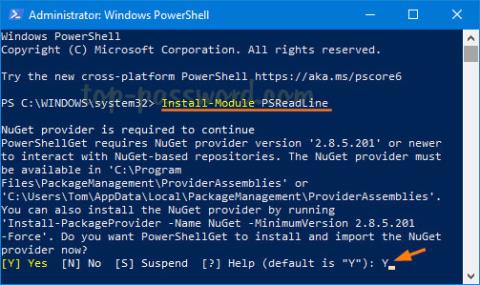Як повністю вимкнути PowerShell 2.0 у Windows 10
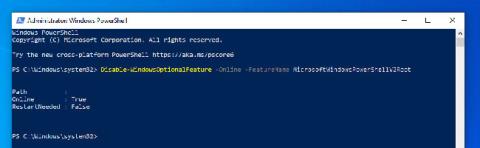
Якщо вам дійсно не потрібна PowerShell 2.0, вам слід повністю вимкнути її. Виконайте наведені нижче дії, щоб повністю вимкнути PowerShell 2.0 у Windows 10.

Windows PowerShell — це вбудований інструмент у Windows 10. Цей інструмент має можливість налаштовувати більше різноманітних функцій, ніж командний рядок , краще керувати операційною системою... Цілком ймовірно, що в майбутньому PowerShell також зможе замінити командний рядок.
Microsoft розробила PowerShell з метою автоматизації роботи та процесів керування конфігурацією. На основі .NET Framework PowerShell містить інтерфейс командного рядка та мову сценаріїв.
Як за допомогою PowerShell завантажити будь-який файл?
Щоб завантажити будь-який файл у Windows 10 за допомогою PowerShell, виконайте наведені нижче дії.
1. Відкрийте PowerShell у розділі адміністратора. Для цього натисніть клавішу Windows, а потім введіть powershell у полі пошуку. У списку результатів пошуку клацніть правою кнопкою миші Windows PowerShell (програма для настільних ПК) і виберіть Запуск від імені адміністратора.
У спливаючому вікні UAC натисніть Так.
2. Потім скопіюйте посилання на файл, який ви хочете завантажити за допомогою PowerShell.

3. Скопіюйте та вставте наведену нижче команду в Блокнот:
$client = новий об'єкт System.Net.WebClient
$client.DownloadFile(“Посилання для завантаження”,“Призначення файлу\назва файлу.розширення файлу”)
4. У наведеній вище команді замініть посилання для завантаження на посилання, яке ви скопіювали на кроці 2. Вставте шлях до місця завантаження та ім’я файлу, який ви хочете зберегти з розширенням, і замініть Destination \file name.file extension .
Наприклад, у прикладі нижче:
$client = новий об'єкт System.Net.WebClient
$client.DownloadFile(“http://thewindowsclub.thewindowsclub.netdna-cdn.com/wp-content/upload/2016/Windows-Explorer-Process-Task-Manager-600x405.png”,“C:\Users\Digdarshan \Pictures\TWC\Task-Manager.png”)
5. Скопіюйте команду, яку ви редагували на кроці вище, вставте її у вікно PowerShell і натисніть Enter , щоб завантажити файл.

6. Тепер ви можете перейти до папки завантажень, щоб знайти завантажені файли, які зберігаються тут.

Якщо ви завантажуєте будь-який файл, який потребує введення іншої інформації, такої як дані для входу на сервер,... тоді ви можете скористатися командою нижче, щоб завантажити файл:
$client = новий об'єкт System.Net.WebClient
$client.Credentials = Get-Credential
$client.DownloadFile(“http://thewindowsclub.thewindowsclub.netdna-cdn.com/wp-content/upload/2016/Windows-Explorer-Process-Task-Manager-600x405.png”,“C:\Users\Digdarshan \Pictures\TWC\Task-Manager.png”)
Зверніться до інших статей нижче:
Удачі!
Якщо вам дійсно не потрібна PowerShell 2.0, вам слід повністю вимкнути її. Виконайте наведені нижче дії, щоб повністю вимкнути PowerShell 2.0 у Windows 10.
PowerShell 7 — це останнє велике оновлення PowerShell. PowerShell містить оболонку командного рядка, об’єктно-орієнтовану мову програмування, а також набір інструментів для виконання сценаріїв/командлетів і керування модулями.
Ця стаття покаже вам, як вимкнути PowerShell у Windows 10.
У цьому посібнику Quantrimang.com покаже вам, як переглянути всю історію команд усіх попередніх сеансів у Windows 10.
Ви регулярно видаляєте старі файли, очищаєте непотрібні дані, запускаєте деякі програми тощо вручну? Якщо так, дозвольте Quantrimang допомогти вам автоматизувати ці завдання.
Створення кількох папок вручну, наприклад клацання правою кнопкою миші та вибір «Нова папка» або використання комбінації клавіш Ctrl + Shift + N, займає дуже багато часу.
Windows PowerShell — це інструмент, вбудований у Windows 10. Цей інструмент має можливість налаштувати більше різноманітних функцій, ніж командний рядок, краще керувати операційною системою... Цілком ймовірно, що в майбутньому PowerShell також зможе замінити командний рядок.
PowerShell є одним із надзвичайно корисних командних інструментів для користувачів Windows 10.
Ви можете використовувати функцію експорту та імпорту Hyper-V для швидкого клонування віртуальних машин. Отримані віртуальні машини можна використовувати для резервного копіювання або також як спосіб переміщення віртуальної машини між хостами Hyper-V.
Додати домен у Windows 10 дуже просто. Ця стаття крок за кроком допоможе вам приєднатися до домену в Windows 10 за допомогою графічного інтерфейсу користувача та PowerShell.
Існує кілька способів інсталювати або оновити PowerShell у Windows 11. У цій статті ми розглянемо всі з них.
Іноді програми в Windows рекомендують або вимагають певної версії Java для запуску та належного функціонування.
Режим кіоску в Windows 10 — це режим для використання лише 1 програми або доступу лише до 1 веб-сайту з гостьовими користувачами.
Цей посібник покаже вам, як змінити або відновити стандартне розташування папки Camera Roll у Windows 10.
Редагування файлу hosts може призвести до того, що ви не зможете отримати доступ до Інтернету, якщо файл змінено неправильно. Наступна стаття допоможе вам редагувати файл hosts у Windows 10.
Зменшення розміру та місткості фотографій полегшить вам обмін або надсилання ними будь-кому. Зокрема, у Windows 10 ви можете пакетно змінювати розмір фотографій за допомогою кількох простих кроків.
Якщо вам не потрібно відображати нещодавно відвідані елементи та місця з міркувань безпеки чи конфіденційності, ви можете легко вимкнути це.
Microsoft щойно випустила ювілейне оновлення Windows 10 із багатьма вдосконаленнями та новими функціями. У цьому новому оновленні ви побачите багато змін. Від підтримки стилуса Windows Ink до підтримки розширень браузера Microsoft Edge, меню «Пуск» і Cortana також були значно покращені.
Одне місце для керування багатьма операціями прямо на панелі завдань.
У Windows 10 ви можете завантажити та встановити шаблони групової політики для керування параметрами Microsoft Edge, і цей посібник покаже вам процес.
Темний режим — це інтерфейс із темним фоном у Windows 10, який допомагає комп’ютеру економити заряд акумулятора та зменшує вплив на очі користувача.
Панель завдань має обмежений простір, і якщо ви регулярно працюєте з кількома програмами, у вас може швидко закінчитися місце, щоб закріпити більше ваших улюблених програм.