Як перевірити версію PowerShell у Windows 10

PowerShell є одним із надзвичайно корисних командних інструментів для користувачів Windows 10.

PowerShell є одним із надзвичайно корисних командних інструментів для досвідчених користувачів Windows 10. Визначення точної поточної версії PowerShell допоможе вам зрозуміти, до яких функцій PowerShell у вас є доступ, і таким чином спланувати, як використовувати їх найбільш ефективно.
У цій статті ми дізнаємося, як перевірити версію PowerShell у Windows 10.
Визначте версію PowerShell
Одна цікава річ полягає в тому, що ви можете використовувати PowerShell для запуску команди для пошуку номера поточної версії самого цього інструменту.
Щоб почати, відкрийте меню «Пуск», знайдіть ключове слово «Windows PowerShell» і клацніть відповідну програму в результатах пошуку.
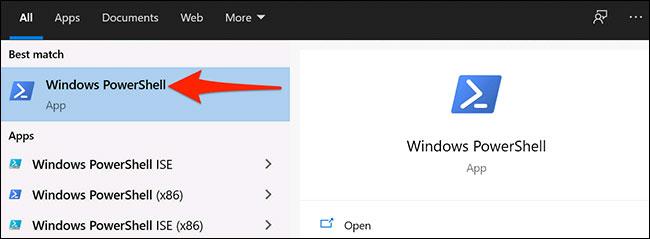
Через кілька секунд відкриється вікно PowerShell, тут введіть таку команду та натисніть Enter:
$PSVersionTable
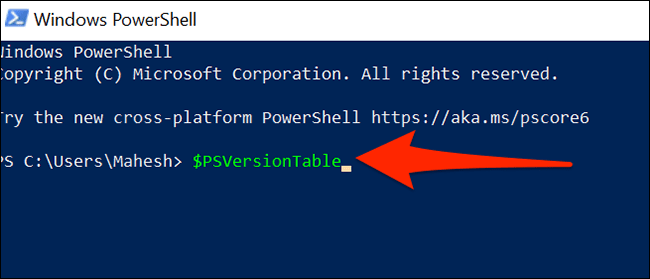
Одразу PowerShell відобразить серію різних показників. Однак нас буде цікавити лише перше значення під назвою «PSVersion», яке є вашою поточною версією PowerShell, як показано нижче.
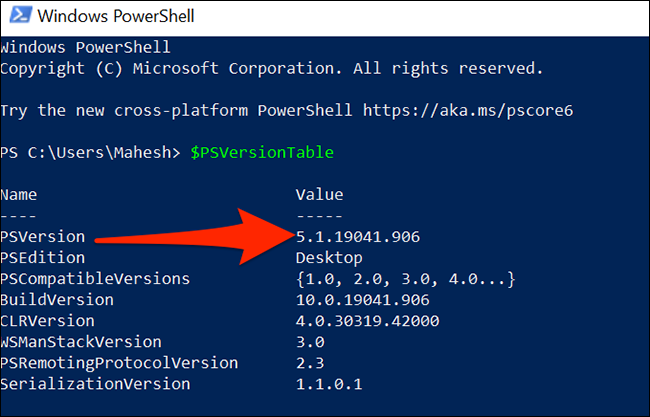
Тепер ви знаєте, на якій версії PowerShell ви працюєте та чи потрібно її оновлювати.
Оновіть PowerShell у Windows 10
PowerShell — це інструмент за замовчуванням, вбудований у Windows 10. Тому він також оновлюватиметься автоматично, коли ви інсталюєте оновлення операційної системи. Але це також означає, що ви повинні регулярно оновлювати свій ПК до нової версії Windows 10, щоб переконатися, що PowerShell завжди працює в останній версії.
Зауважте, що PowerShell 7 дещо відрізнятиметься від версії, яка зазвичай встановлюється на ПК з Windows 10. Щоб установити нову версію PowerShell 7, потрібно завантажити файл інсталятора або виконати команду з PowerShell на своєму ПК.
Режим кіоску в Windows 10 — це режим для використання лише 1 програми або доступу лише до 1 веб-сайту з гостьовими користувачами.
Цей посібник покаже вам, як змінити або відновити стандартне розташування папки Camera Roll у Windows 10.
Редагування файлу hosts може призвести до того, що ви не зможете отримати доступ до Інтернету, якщо файл змінено неправильно. Наступна стаття допоможе вам редагувати файл hosts у Windows 10.
Зменшення розміру та місткості фотографій полегшить вам обмін або надсилання ними будь-кому. Зокрема, у Windows 10 ви можете пакетно змінювати розмір фотографій за допомогою кількох простих кроків.
Якщо вам не потрібно відображати нещодавно відвідані елементи та місця з міркувань безпеки чи конфіденційності, ви можете легко вимкнути це.
Microsoft щойно випустила ювілейне оновлення Windows 10 із багатьма вдосконаленнями та новими функціями. У цьому новому оновленні ви побачите багато змін. Від підтримки стилуса Windows Ink до підтримки розширень браузера Microsoft Edge, меню «Пуск» і Cortana також були значно покращені.
Одне місце для керування багатьма операціями прямо на панелі завдань.
У Windows 10 ви можете завантажити та встановити шаблони групової політики для керування параметрами Microsoft Edge, і цей посібник покаже вам процес.
Темний режим — це інтерфейс із темним фоном у Windows 10, який допомагає комп’ютеру економити заряд акумулятора та зменшує вплив на очі користувача.
Панель завдань має обмежений простір, і якщо ви регулярно працюєте з кількома програмами, у вас може швидко закінчитися місце, щоб закріпити більше ваших улюблених програм.









